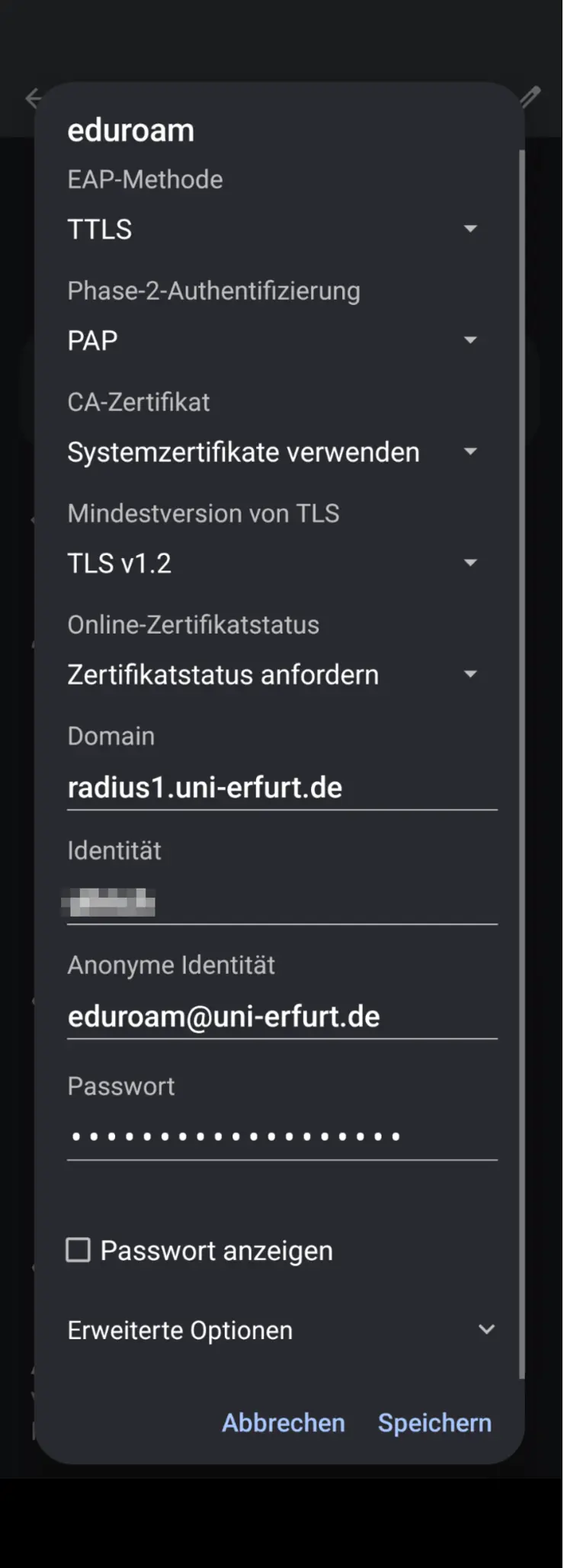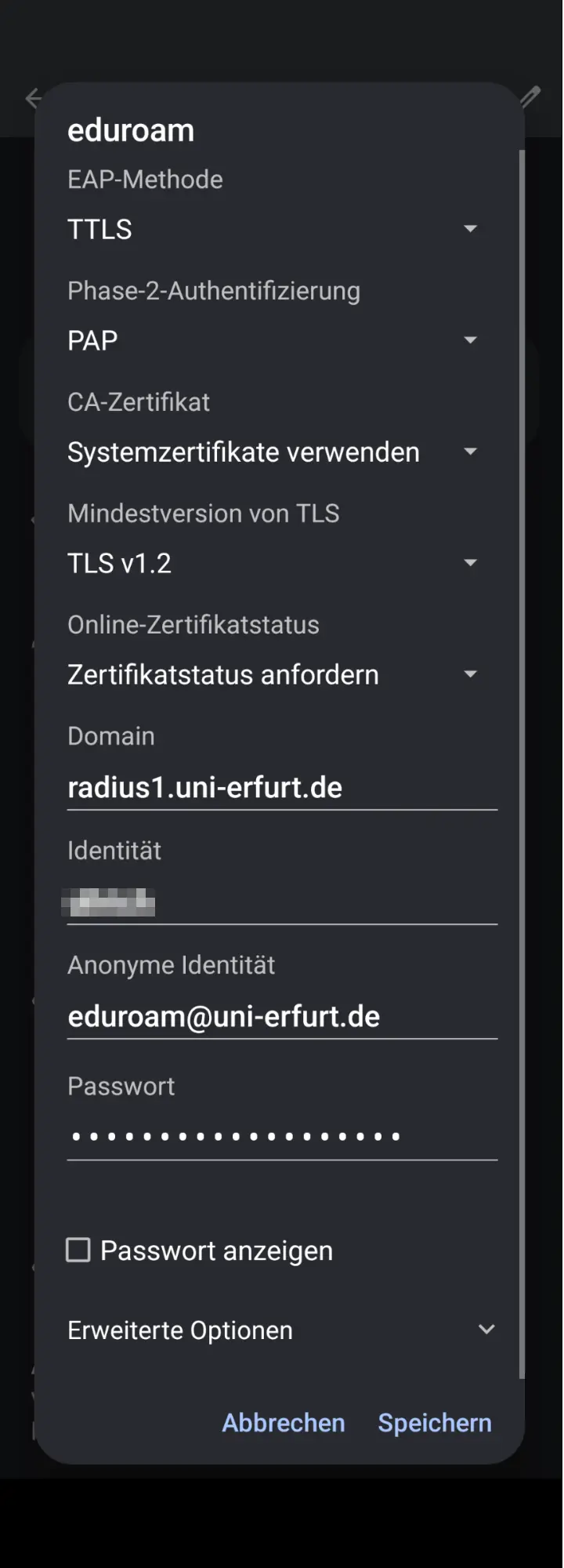Android
Schritt-für-Schritt-Anleitung
Während der Einrichtung werden die Zugangsdaten Ihres Uni-Accounts (die gleichen wie für E.L.V.I.S., moodle) benötigt, nicht die des Bewerberaccounts! Bitte stellen Sie sicher das Sie bereits Ihr Anfangspasswort geändert haben, für Ihren Uni-Account. Sollte das nicht der Fall sein, müssen Sie das Passwort über das Benutzerportal des URMZ vorab ändern.
- Die Anleitung ist nur für Geräte, auf denen Android 8 oder neuer installiert ist. Für Android 7 oder älter verwenden Sie bitte die Anleitung "Android bis Version 7"
- Laden Sie sich die geteduroam-App über den Google Play Store herunter. (Achtung! Die App kann aus technischen Gründen nicht über das WLAN "gast-ue" heruntergeladen werden! Nutzen Sie bitte Ihre mobilen Daten oder einen anderen Hotspot)
- Starten Sie die App
- Suchen Sie nach Erfurt und wählen Sie die Universität Erfurt aus
- Geben Sie im nächsten Fenster Ihre Zugangsdaten für Ihren Uni-Account ein und gehen Sie auf "Einloggen"
- Sie erhalten eine Meldung, dass Sie das WLAN eduroam speichern müssen. Hier bitte mit "Speichern" bestätigen.
Sie sollten nun erfolgreich verbunden sein.
Sollte die Anleitung nicht ausreichend sein, finden Sie hier den ganzen Einrichtungsprozess als Video.
Music: "Lights" by Sappheiros is licensed under CC BY 4.0
Während der Einrichtung werden die Zugangsdaten Ihres Uni-Accounts (die gleichen wie für E.L.V.I.S., moodle) benötigt, nicht die des Bewerberaccounts! Bitte stellen Sie sicher das Sie bereits Ihr Anfangspasswort geändert haben, für Ihren Uni-Account. Sollte das nicht der Fall sein, müssen Sie das Passwort über das Benutzerportal des URMZ vorab ändern.
- Gehen Sie in Ihre WLAN-Einstellungen und wählen Sie das WLAN “eduroam” aus
- Füllen Sie alles so aus wie im Bild zu sehen (die Anordnung der Felder kann variieren)
- EAP-Methode: TTLS
- Phase-2-Authentifizierung: PAP
- CA-Zertifikat: Systemzertifikate verwenden
- (Mindestversion von TLS: TLS v1.2) (optional; nicht bei allen Android-Geräten auswählbar)
- Online-Zertifikatstatus: Zertifikatstatus anfordern
- Domain: radius1.uni-erfurt.de
- Identität: Benutzernamen für Ihren Uni-Account
- Anonyme Identität: eduroam@uni-erfurt.de
- Passwort: Passwort für Ihren Uni-Account
- Gehen Sie auf "Verbinden/Speichern"
Sie sollten nun erfolgreich verbunden sein.
Sollte die Verbindung nicht zustande kommen, prüfen Sie bitte über das Benutzerportal des URMZ, ob Ihre Zugangsdaten für Ihren Uni-Account korrekt sind. Prüfen Sie bitte das keine zufällige MAC-Adresse verwendet wird. Sollte alles korrekt sein, starten Sie bitte Ihr Android-Gerät einmal neu.
Hinweis für die Nutzung von eduroam nach dem 01.12.21
Durch die Deaktivierung von TLS 1.0/1.1 (seit März 2021 deprecated) wird nur noch Android ab Version 5.0 unterstützt.