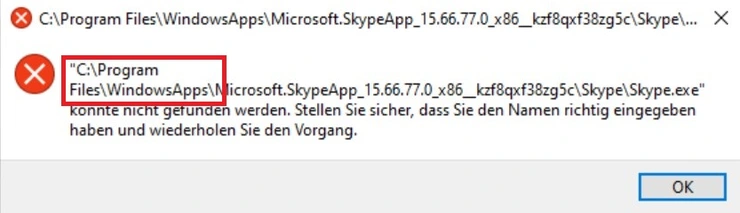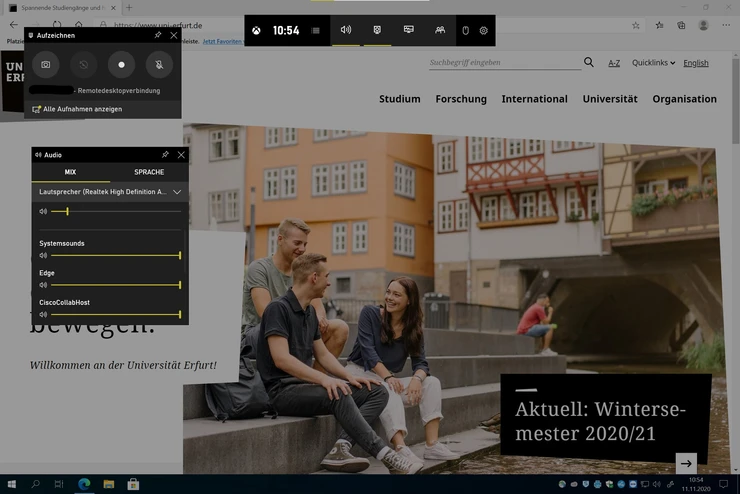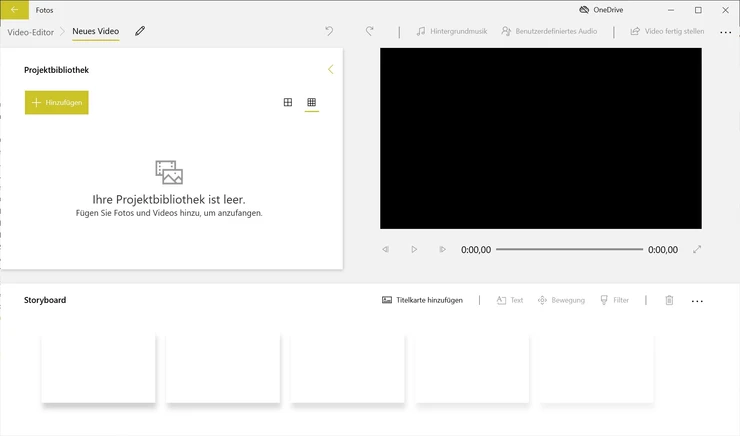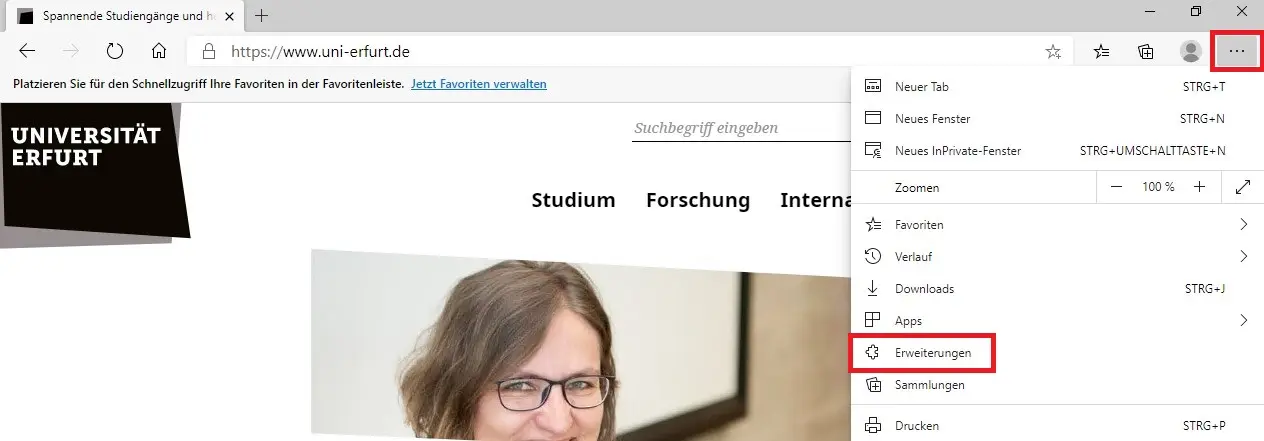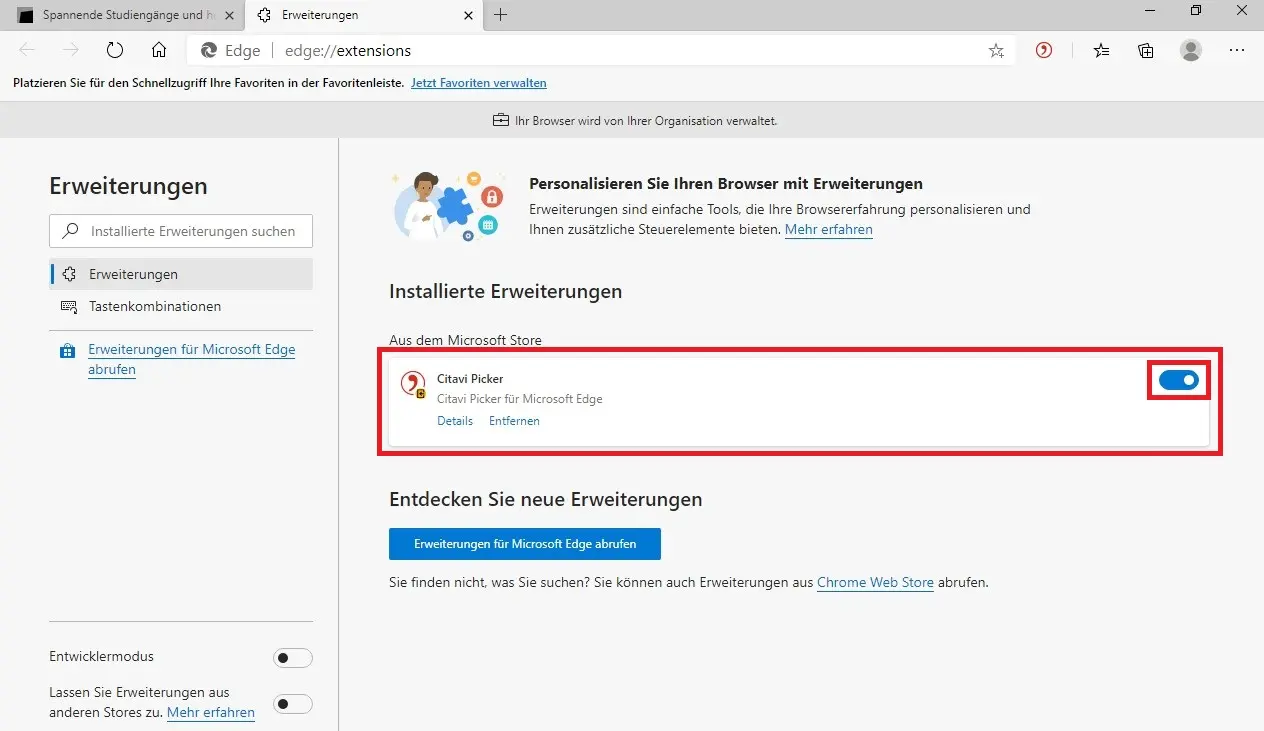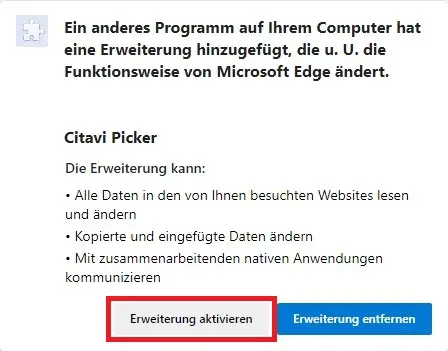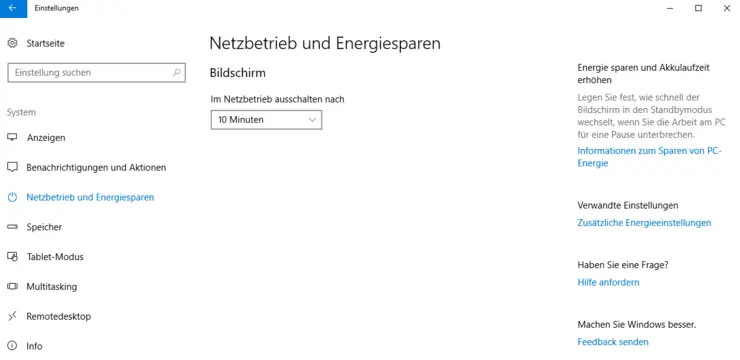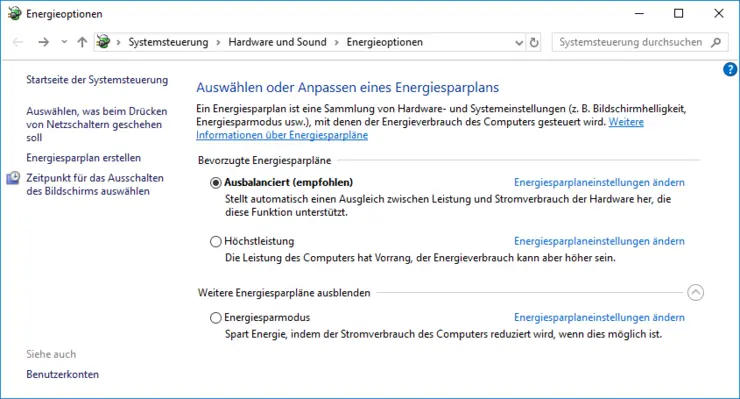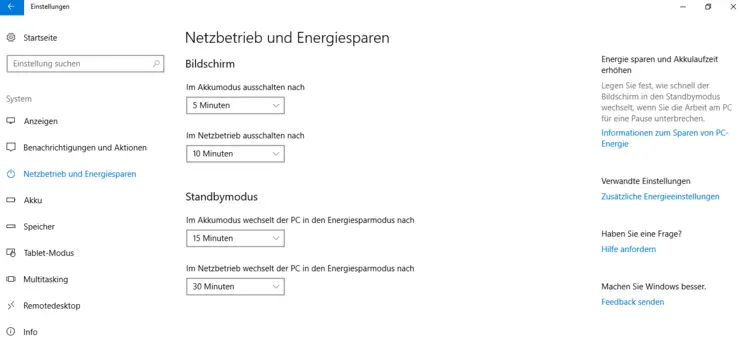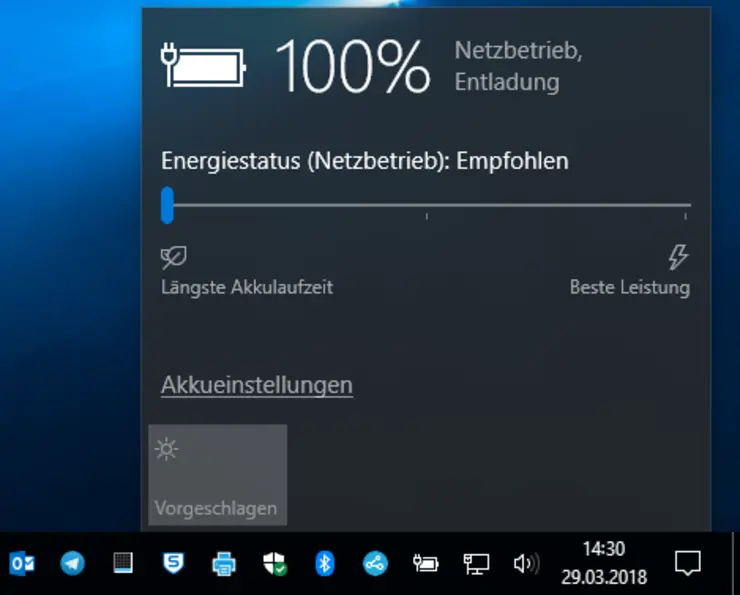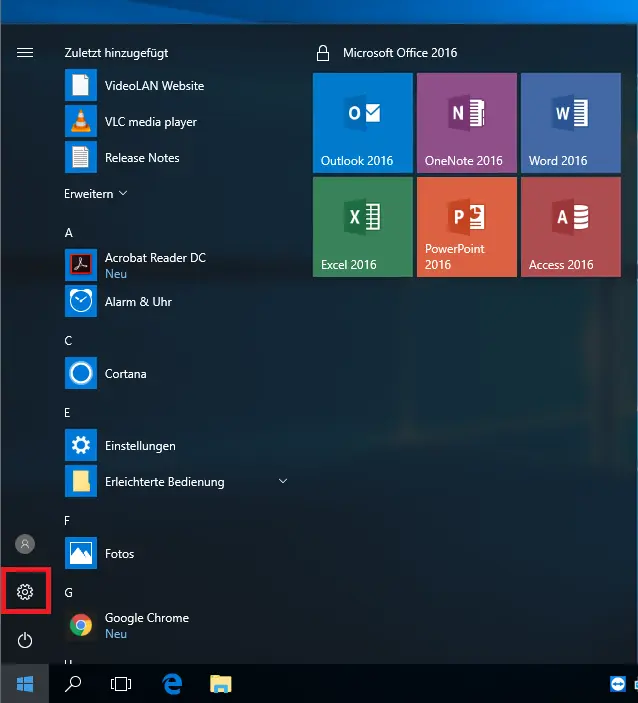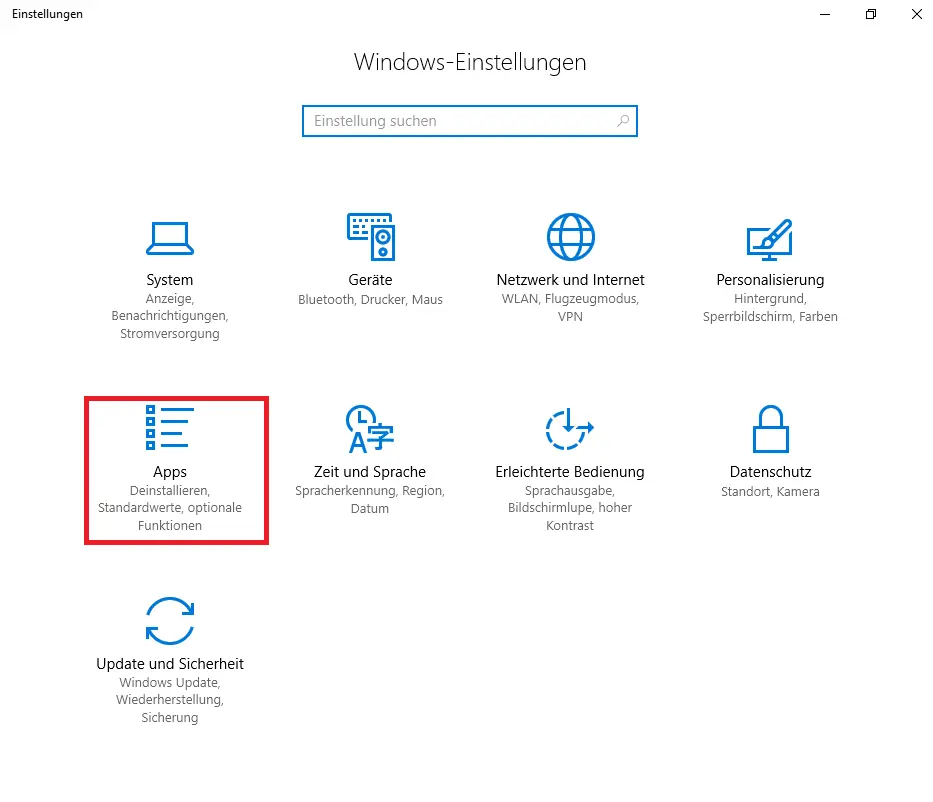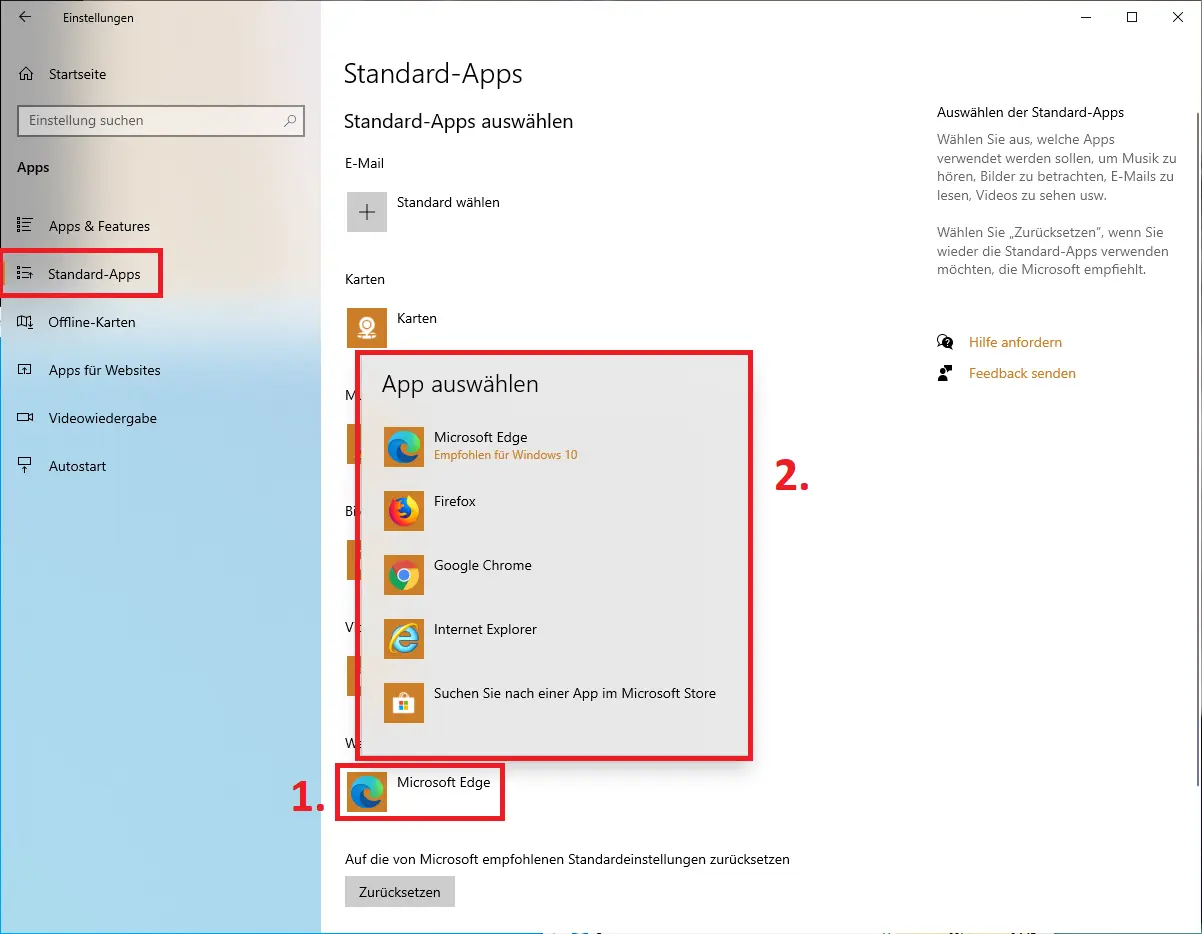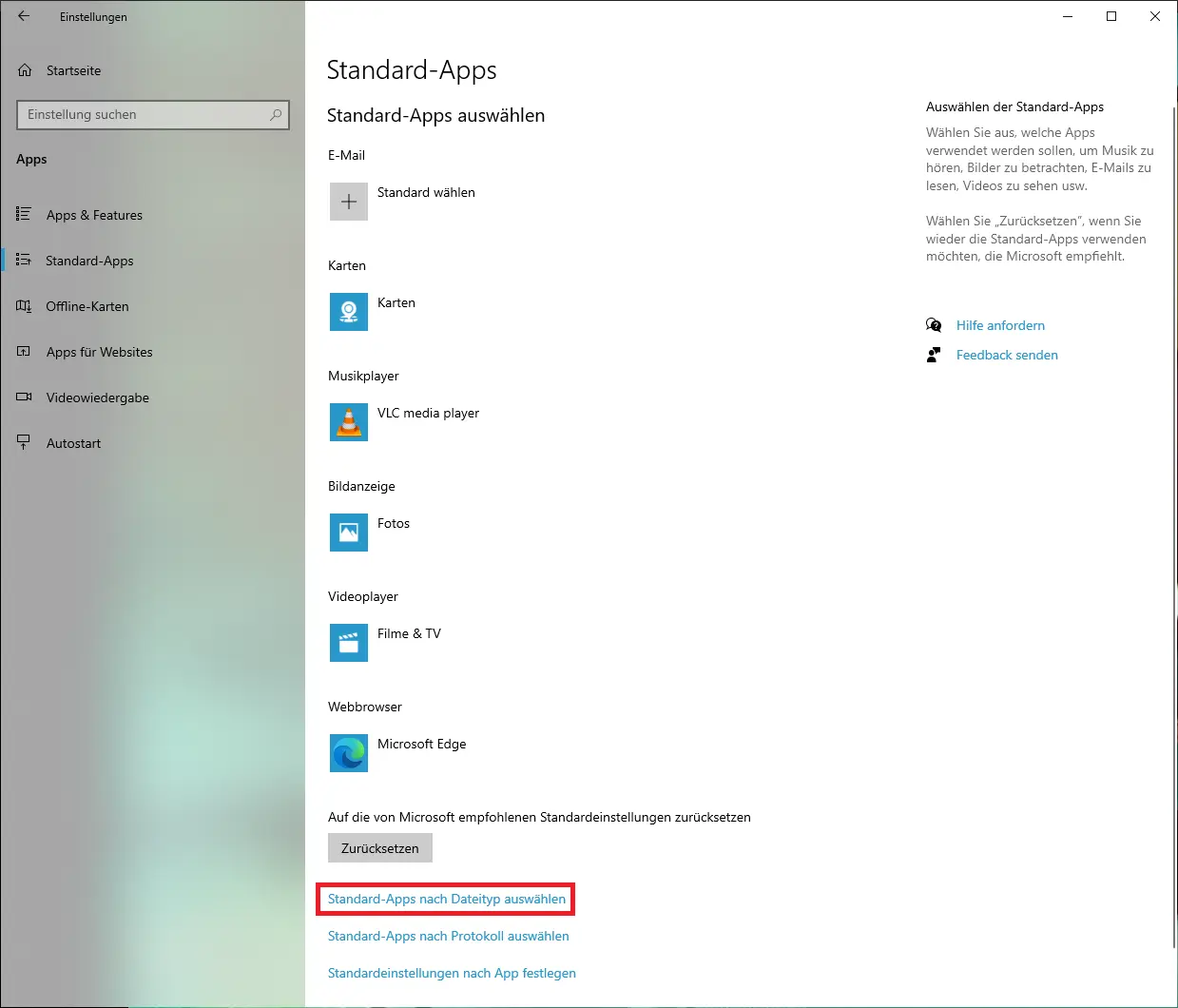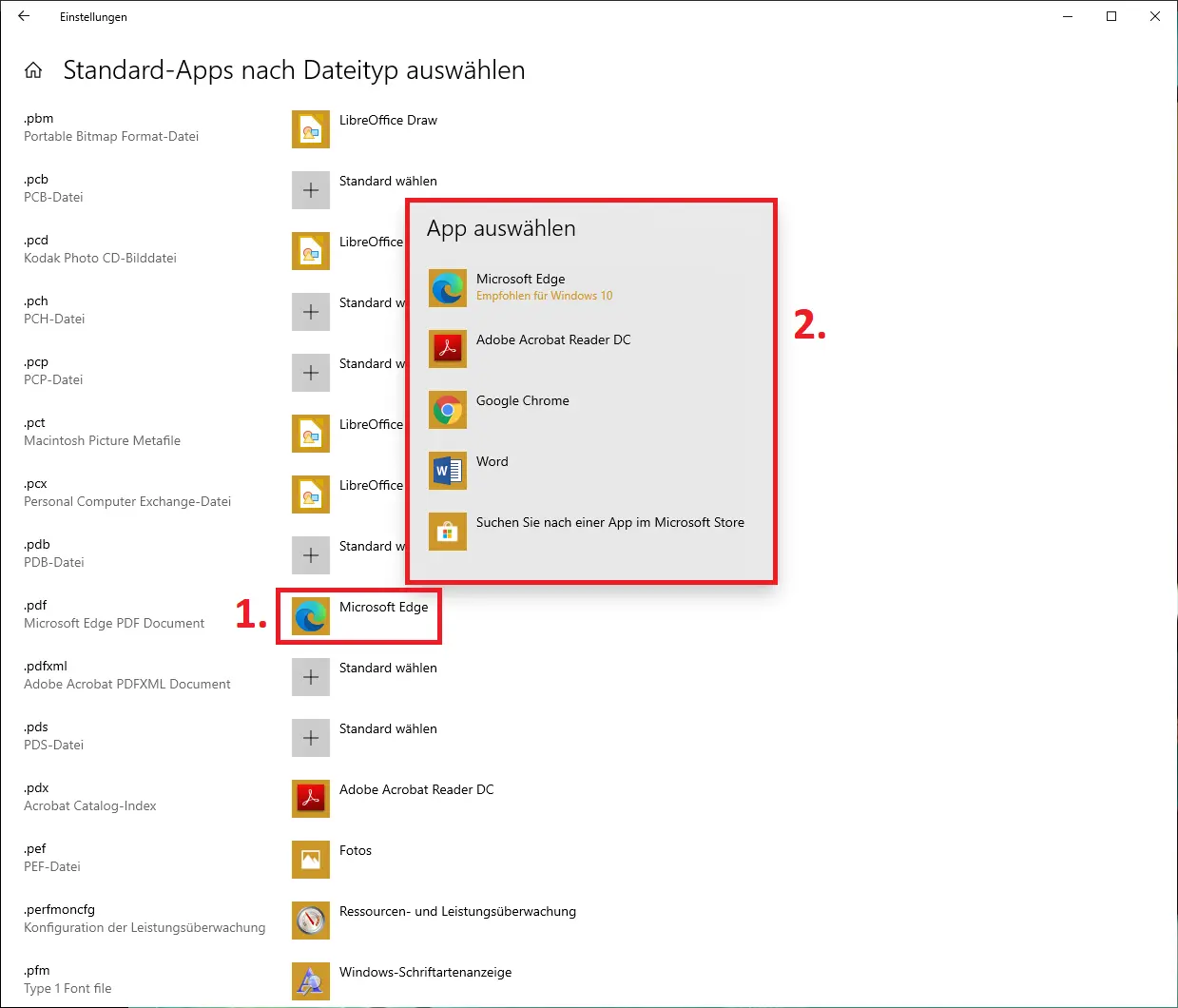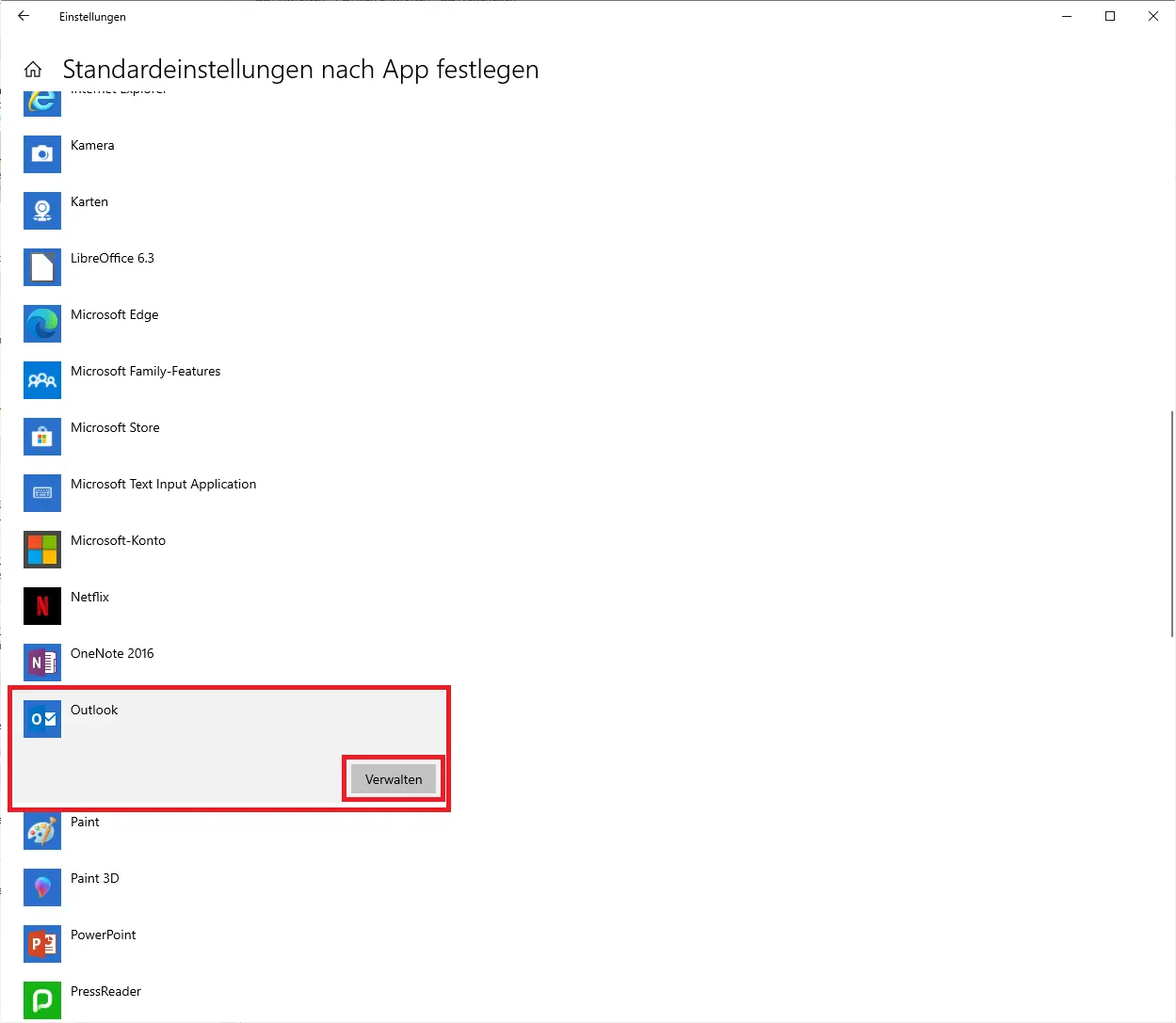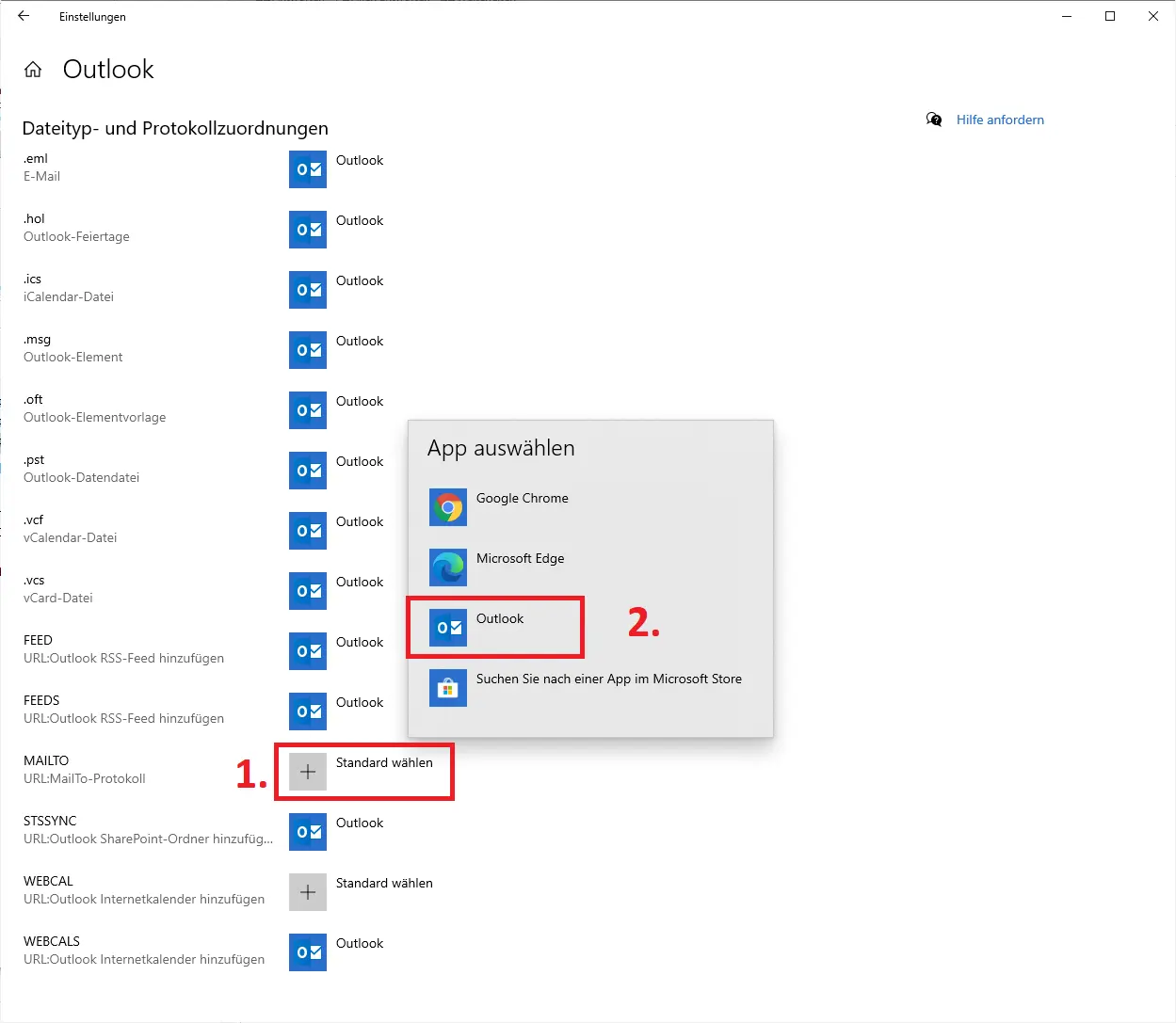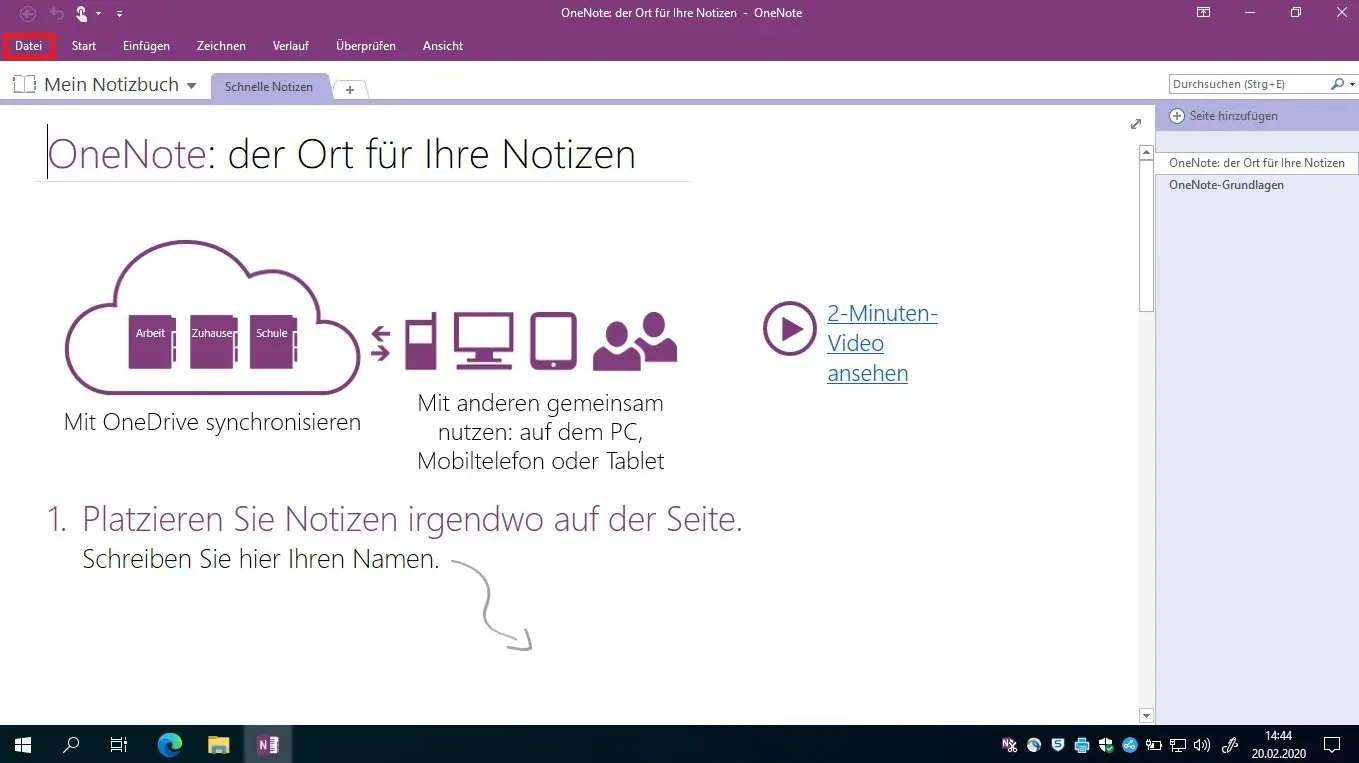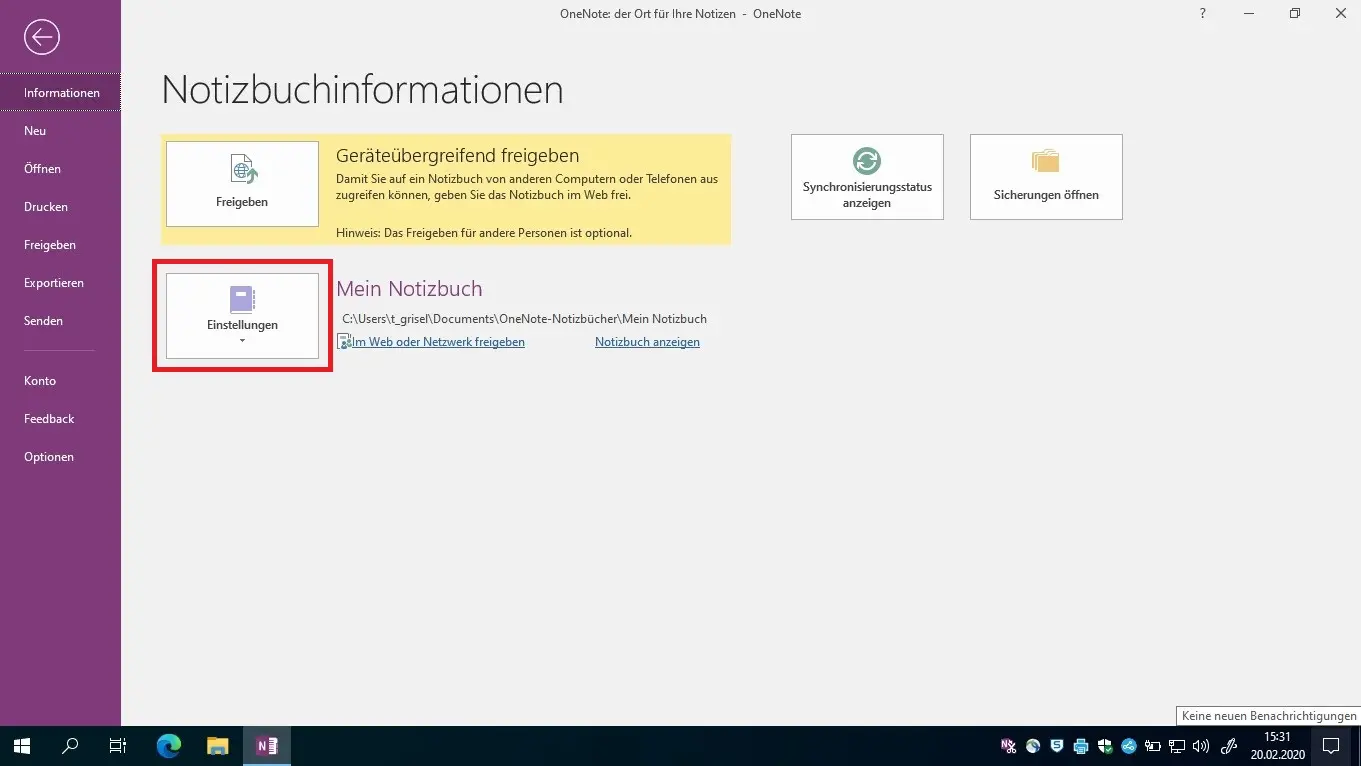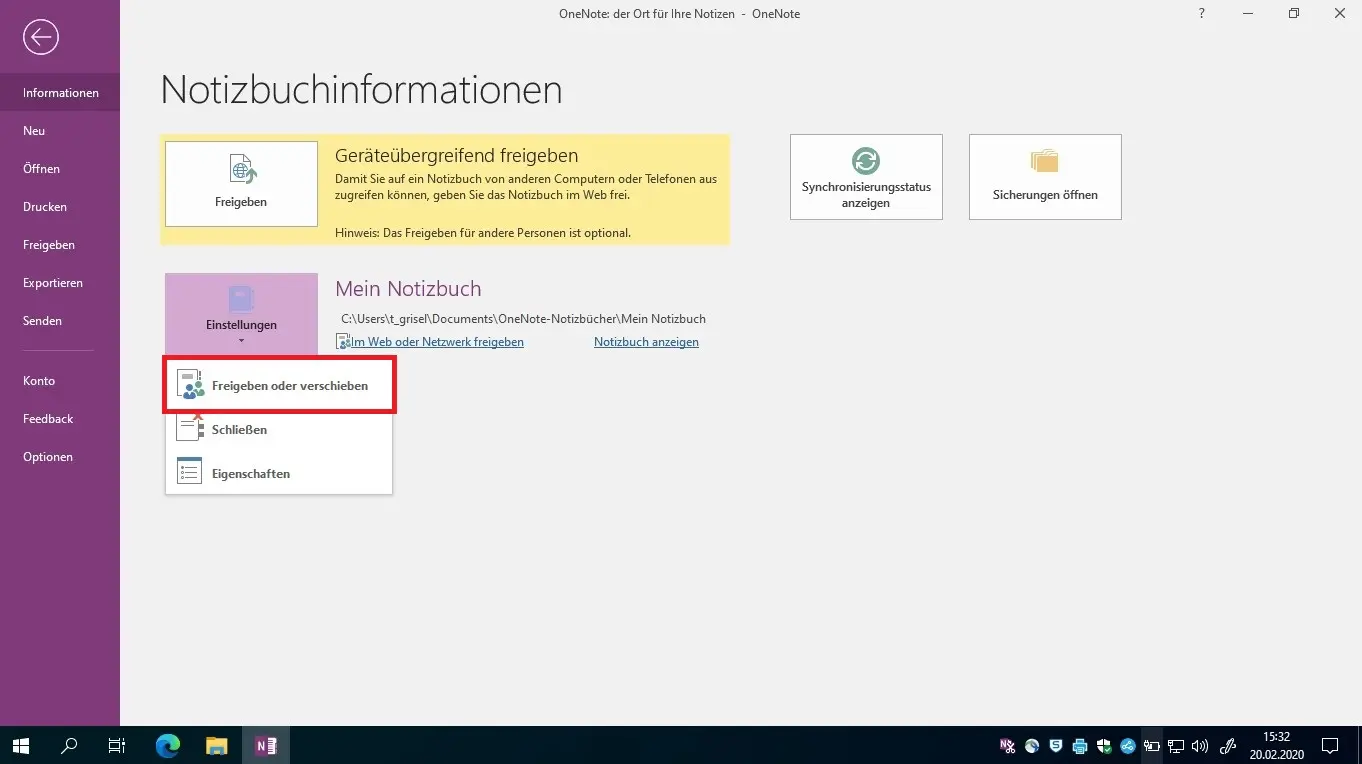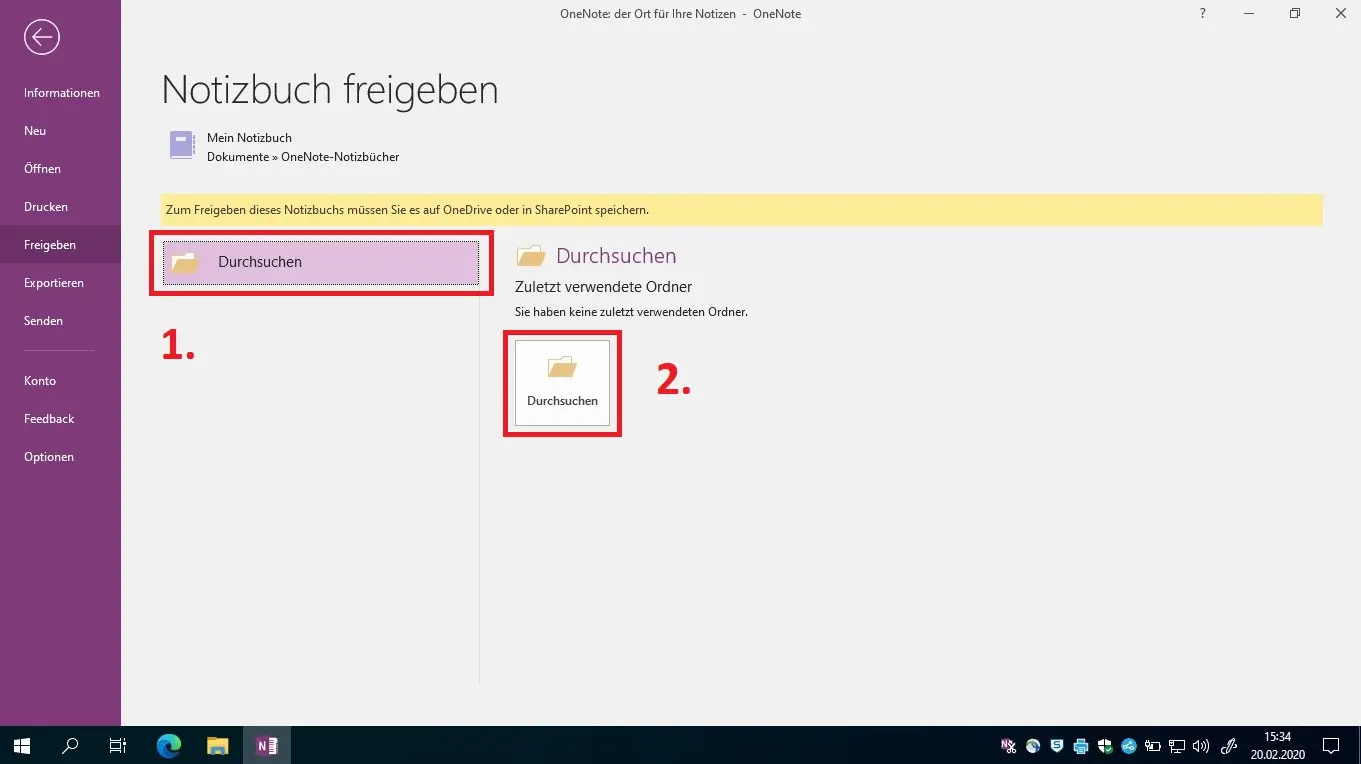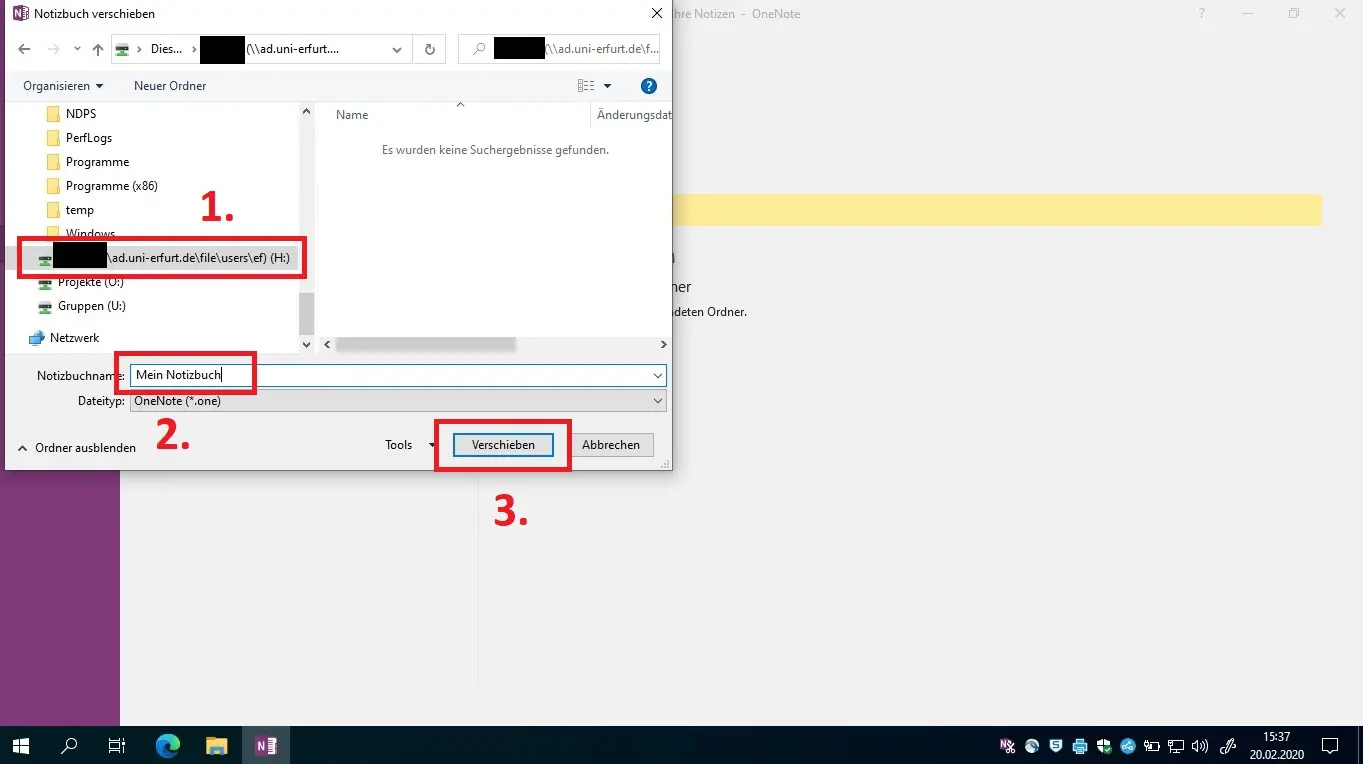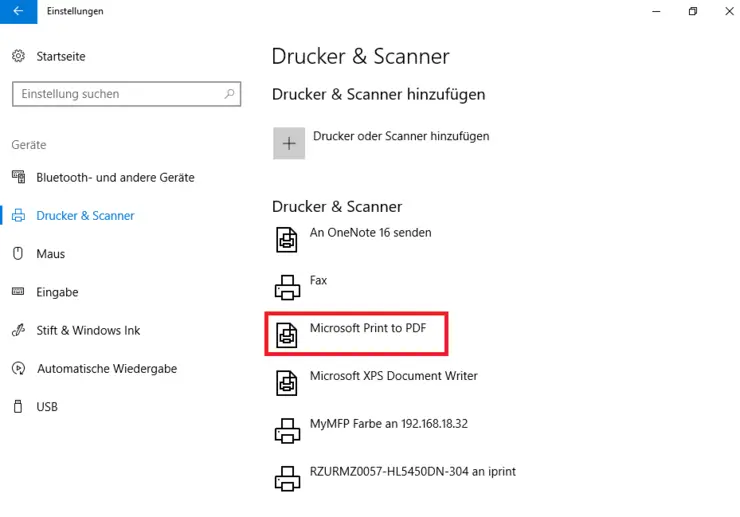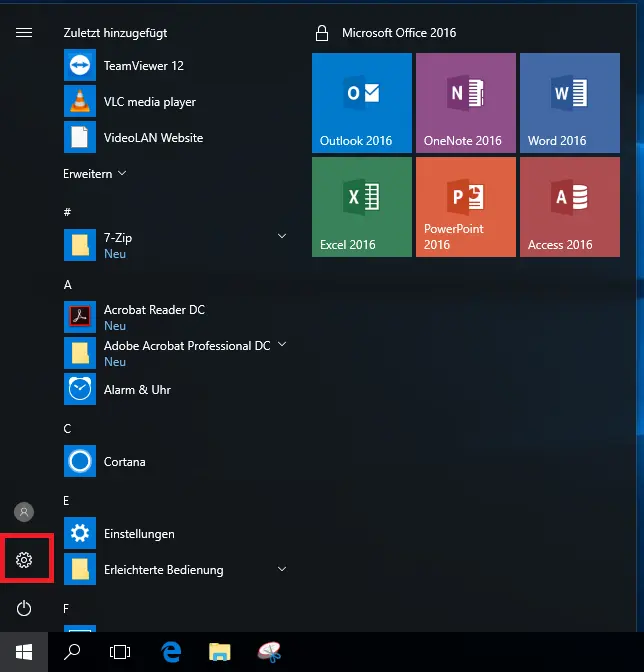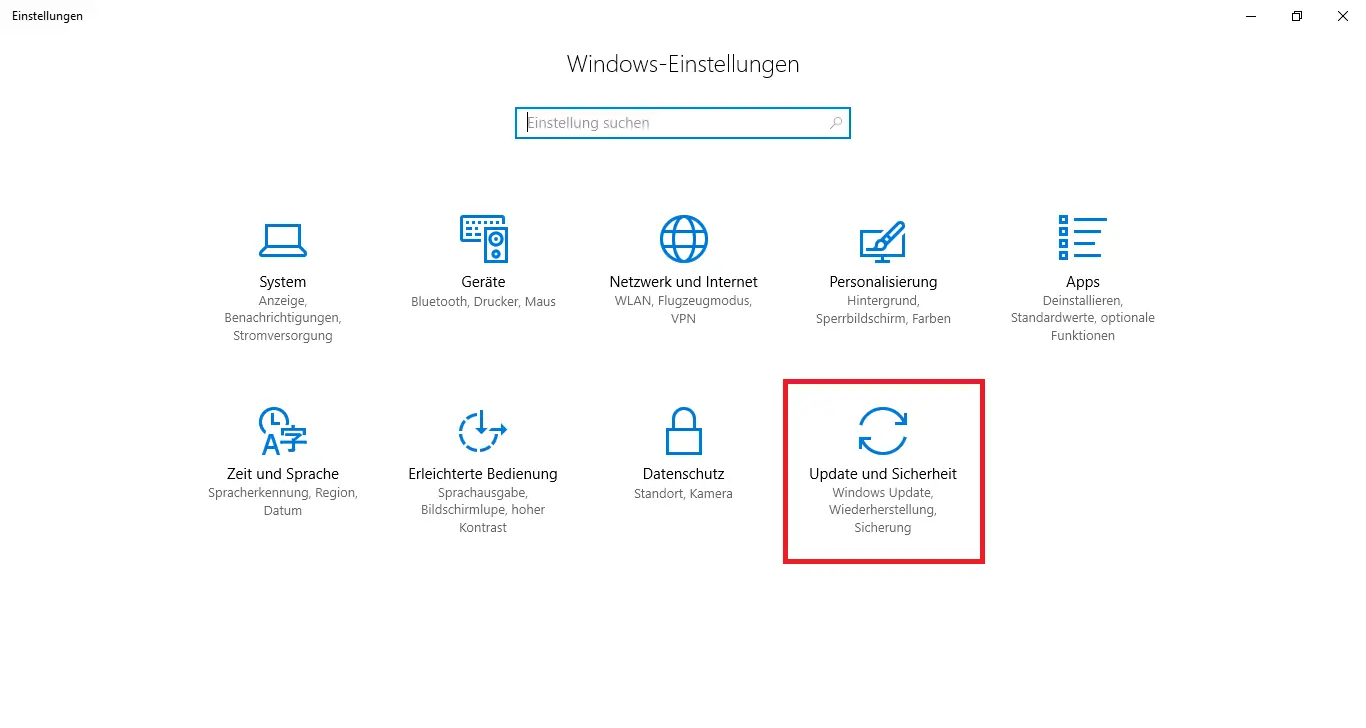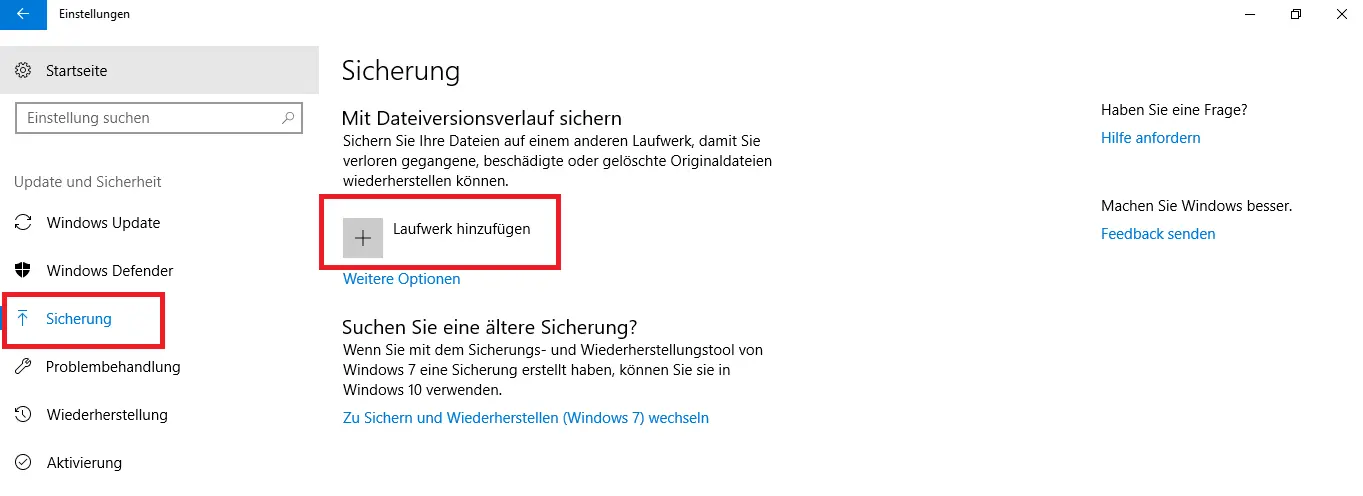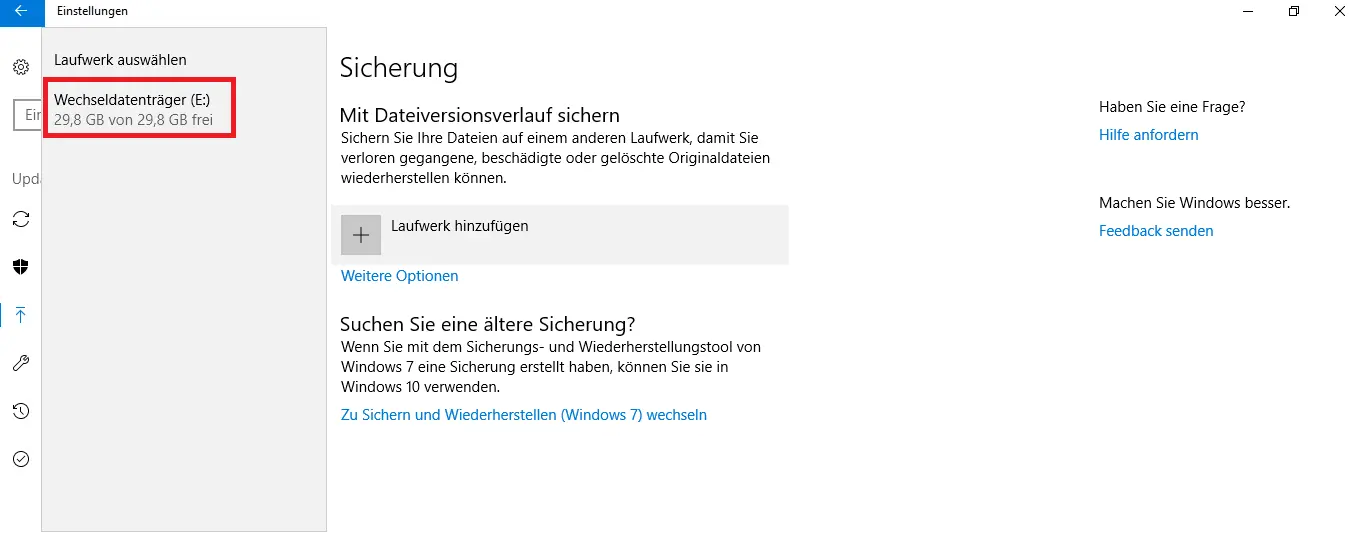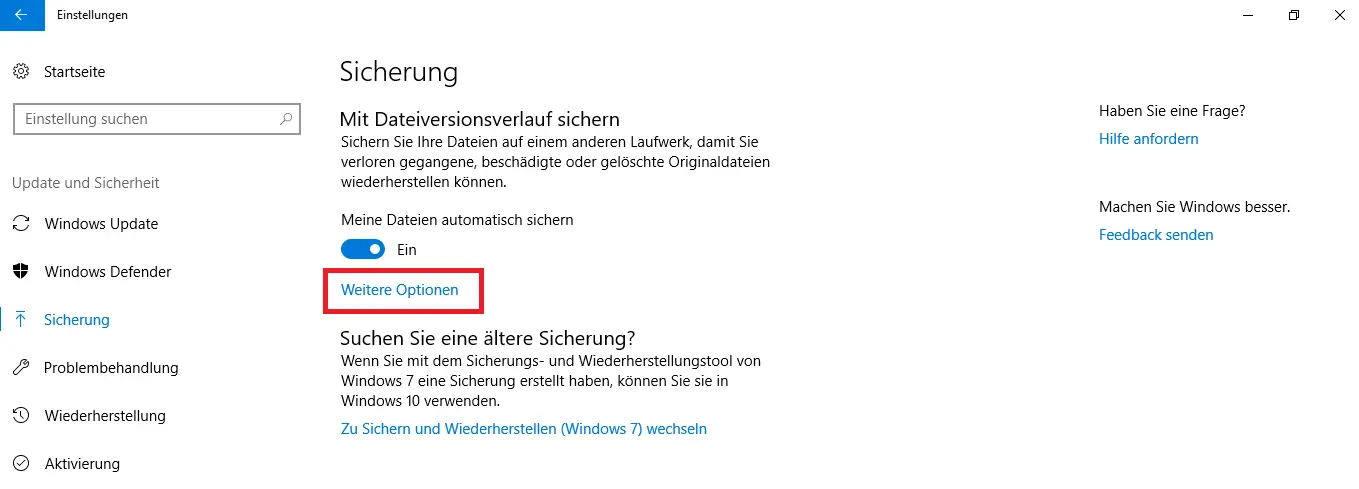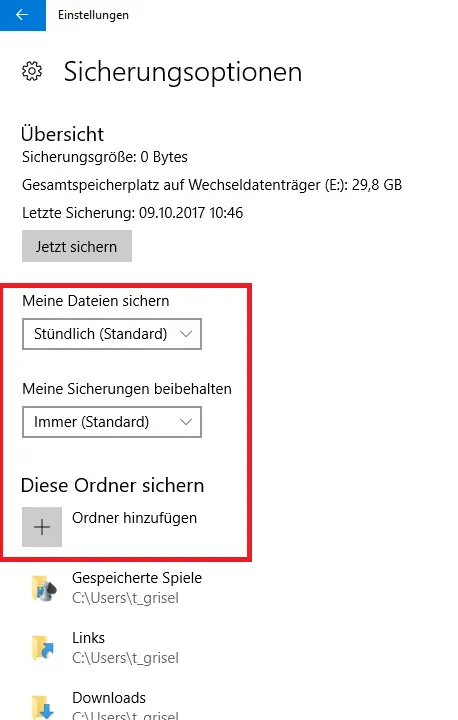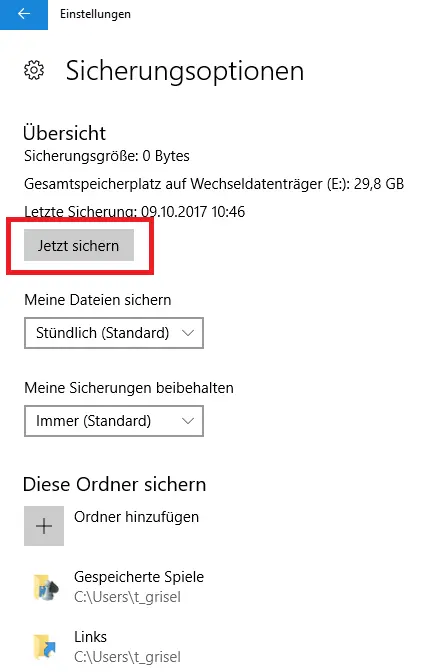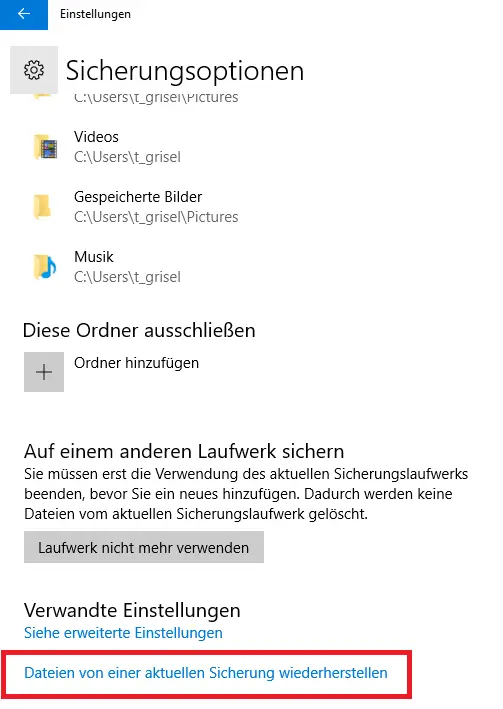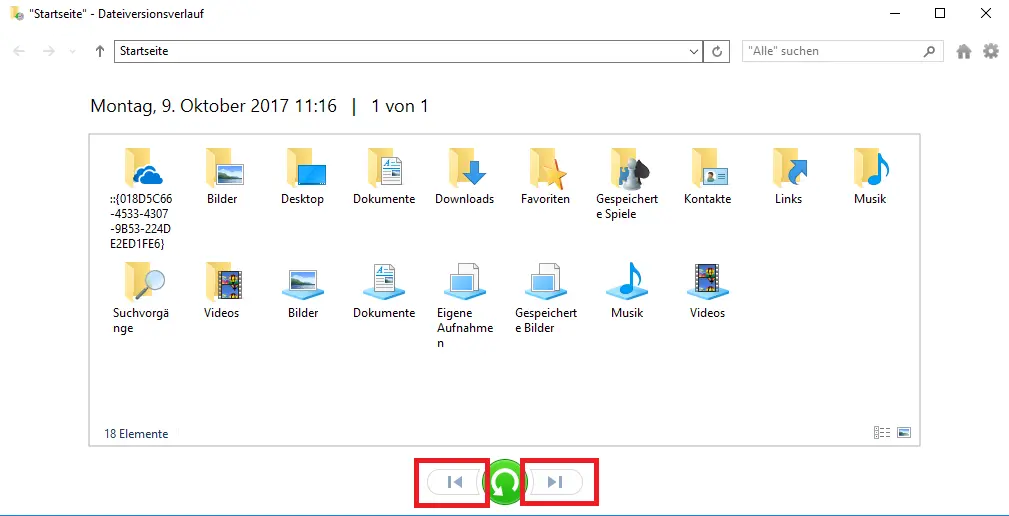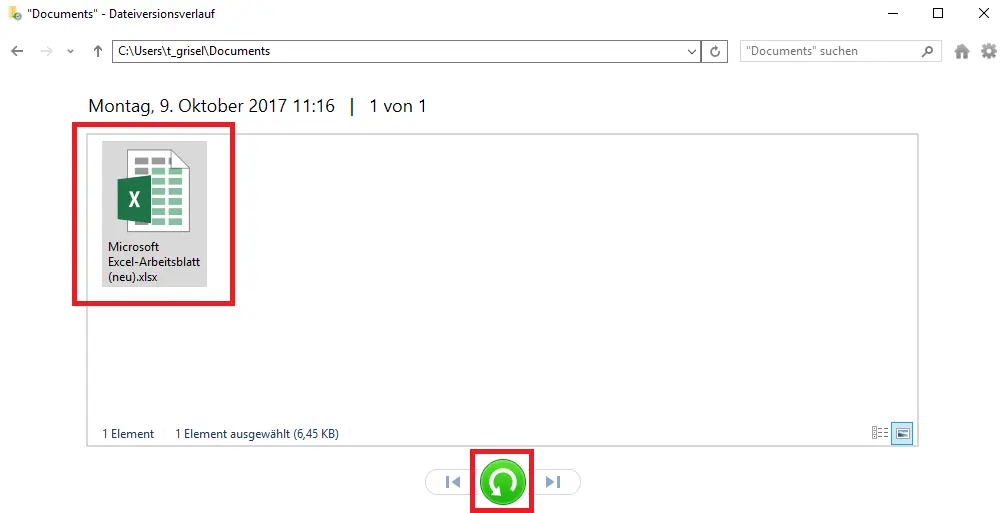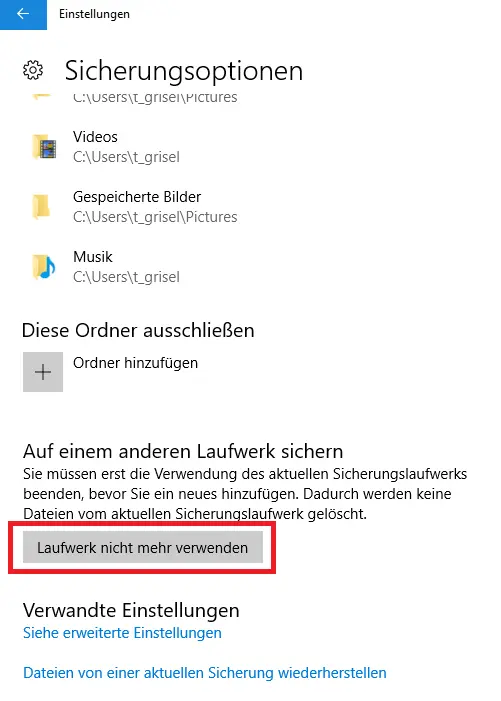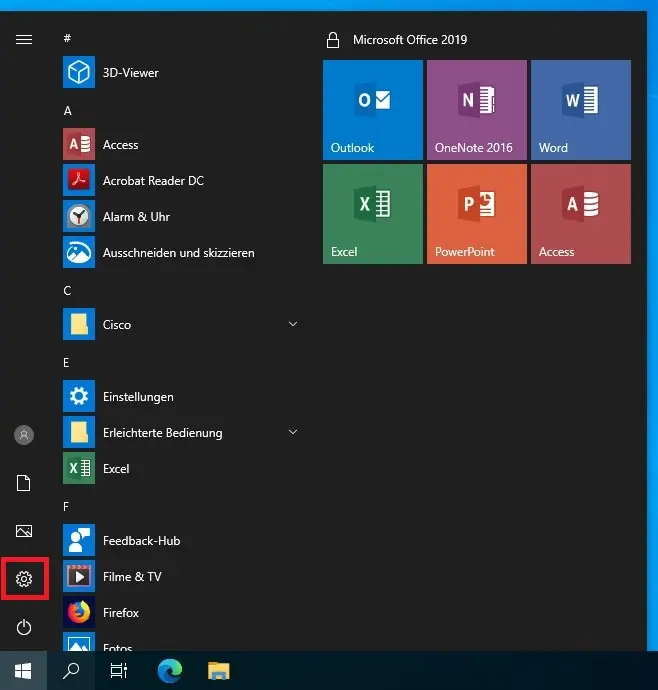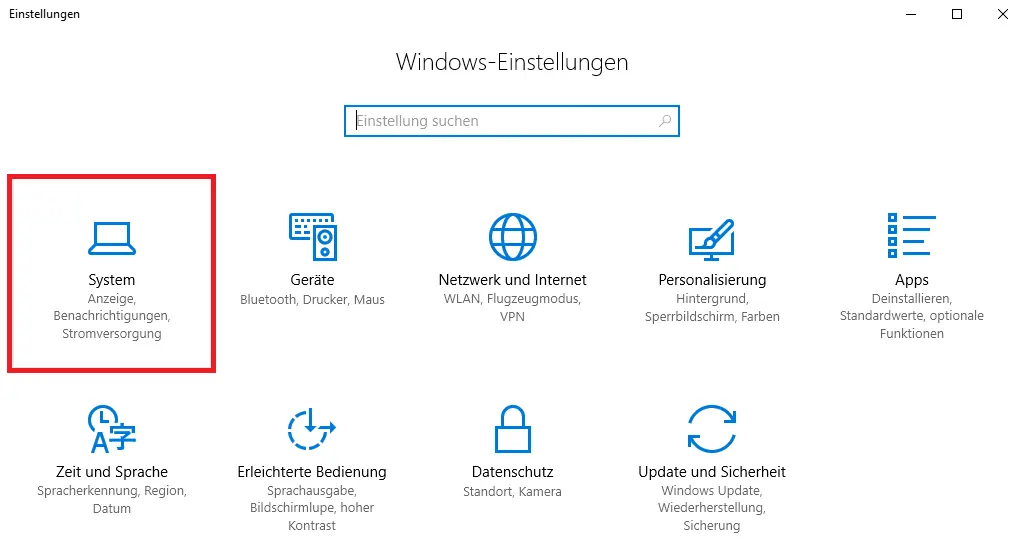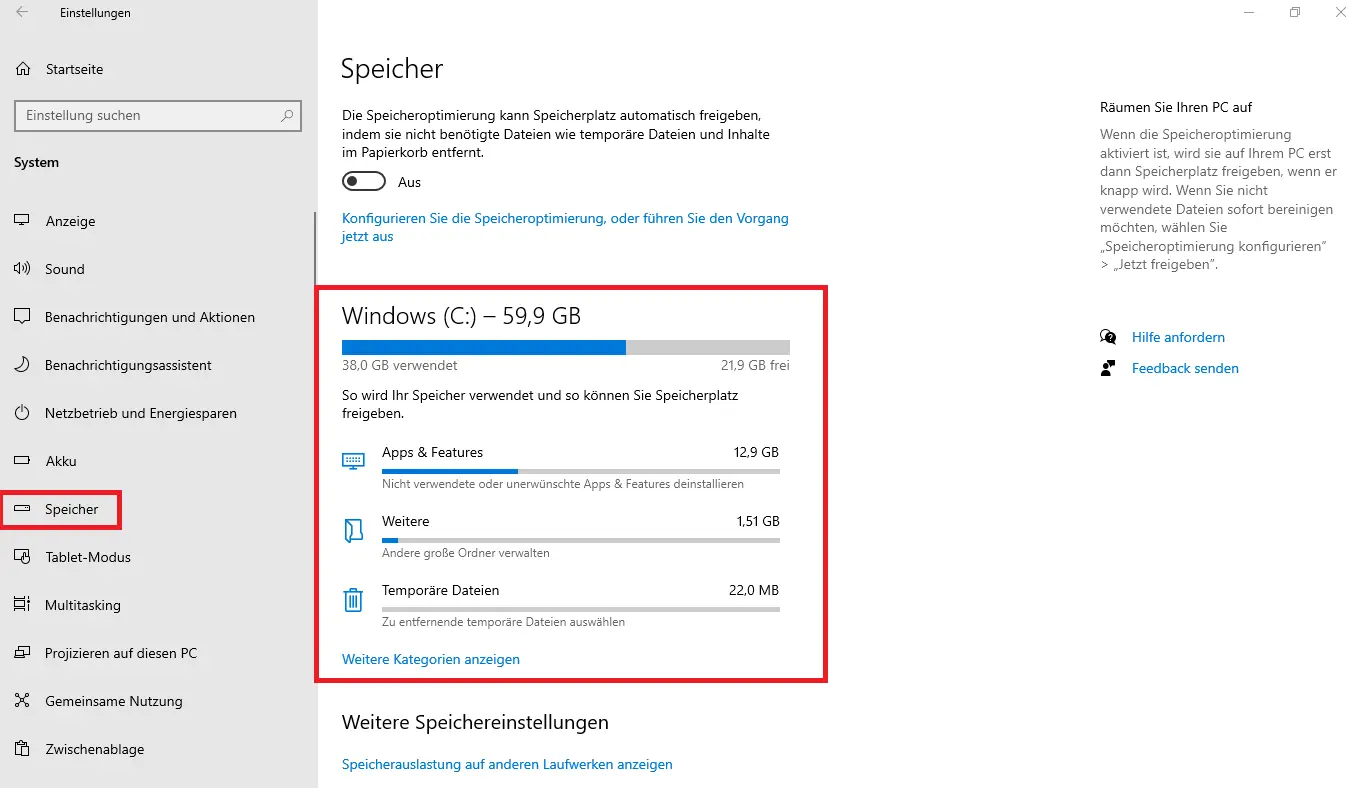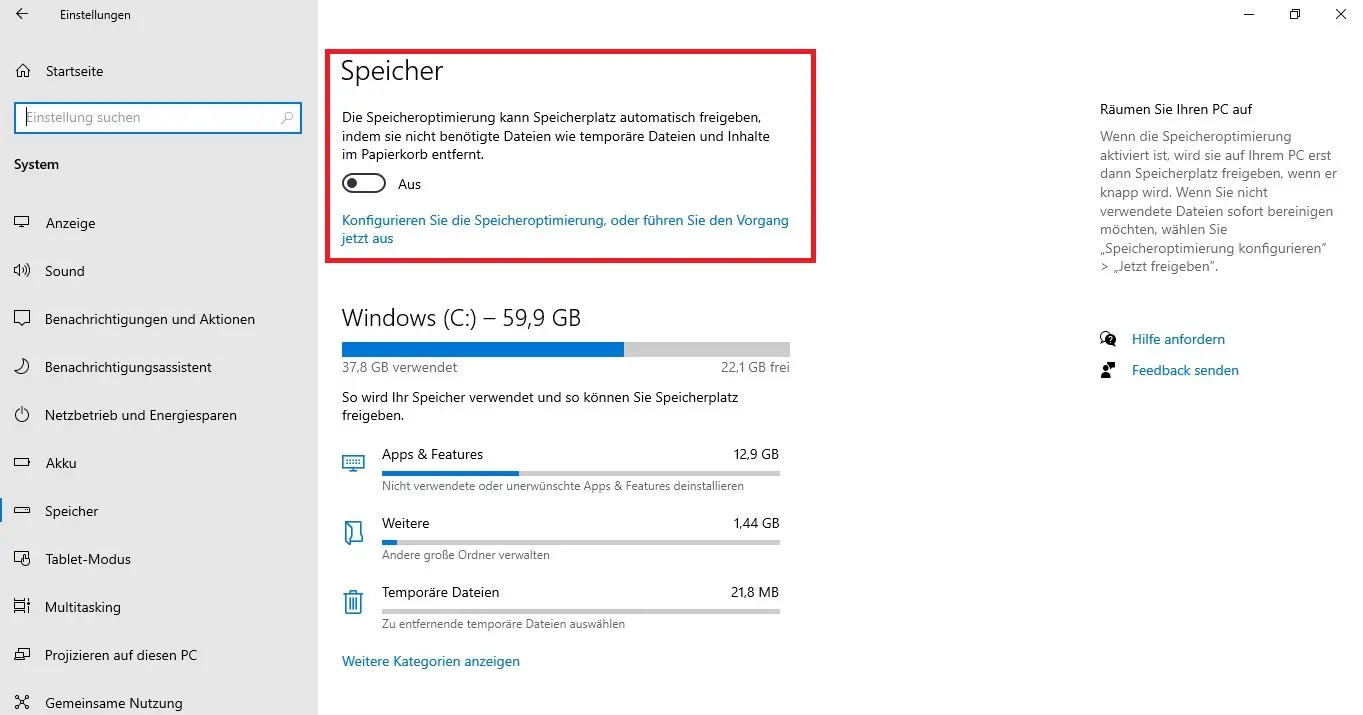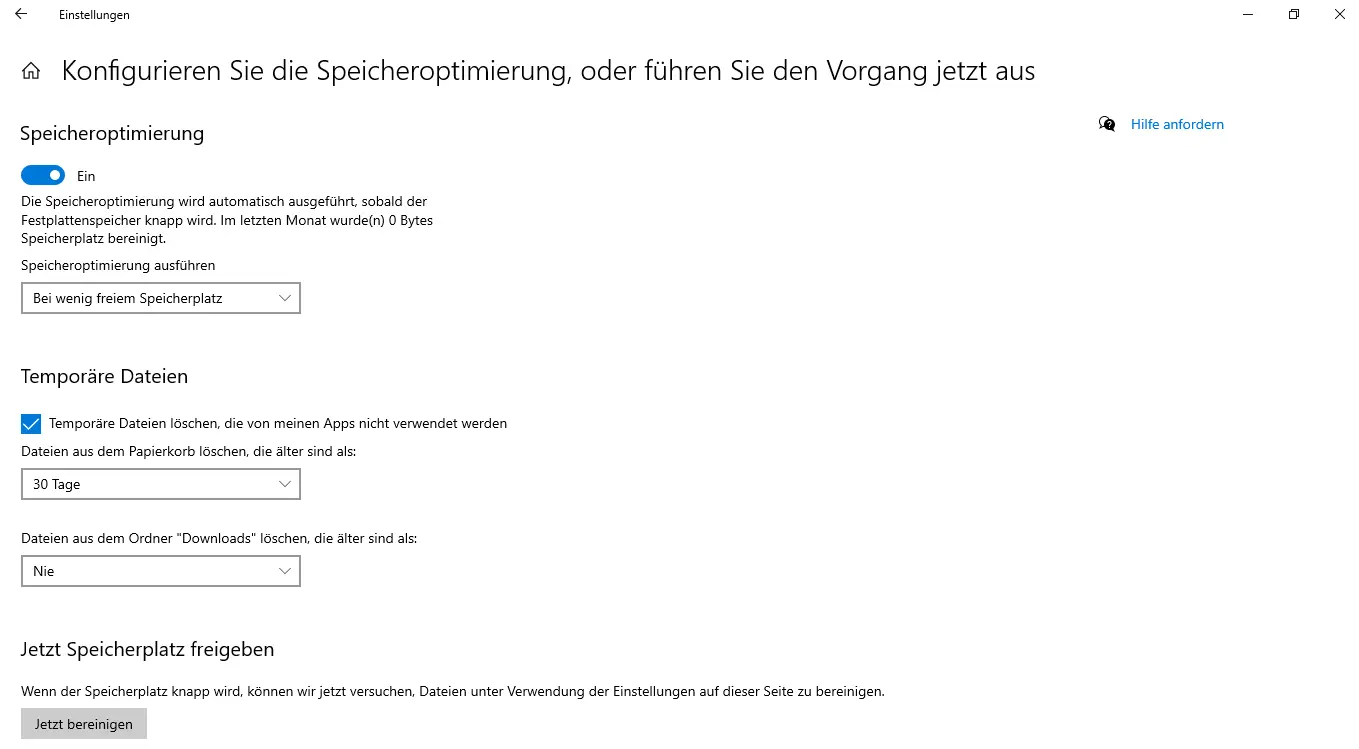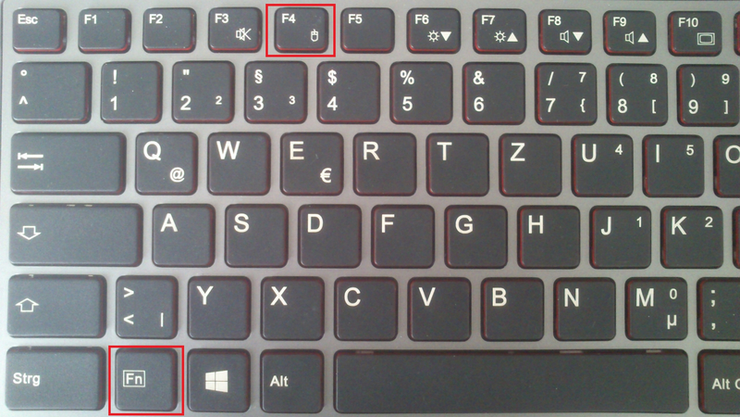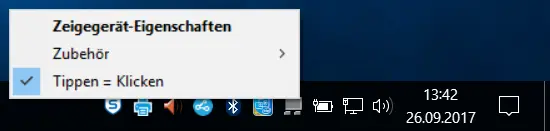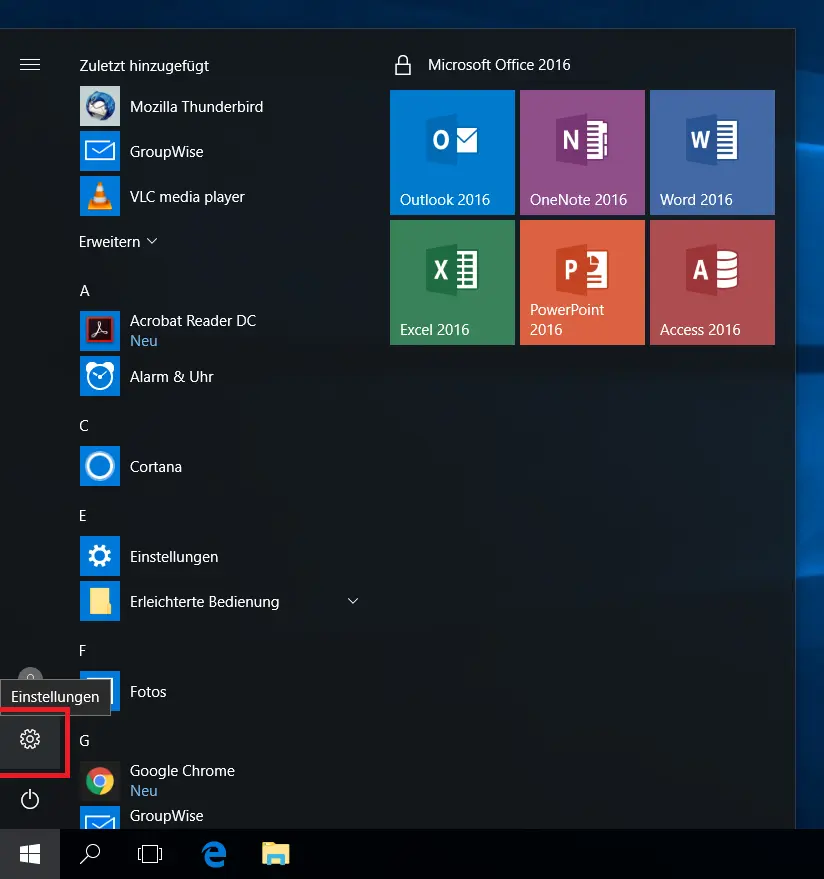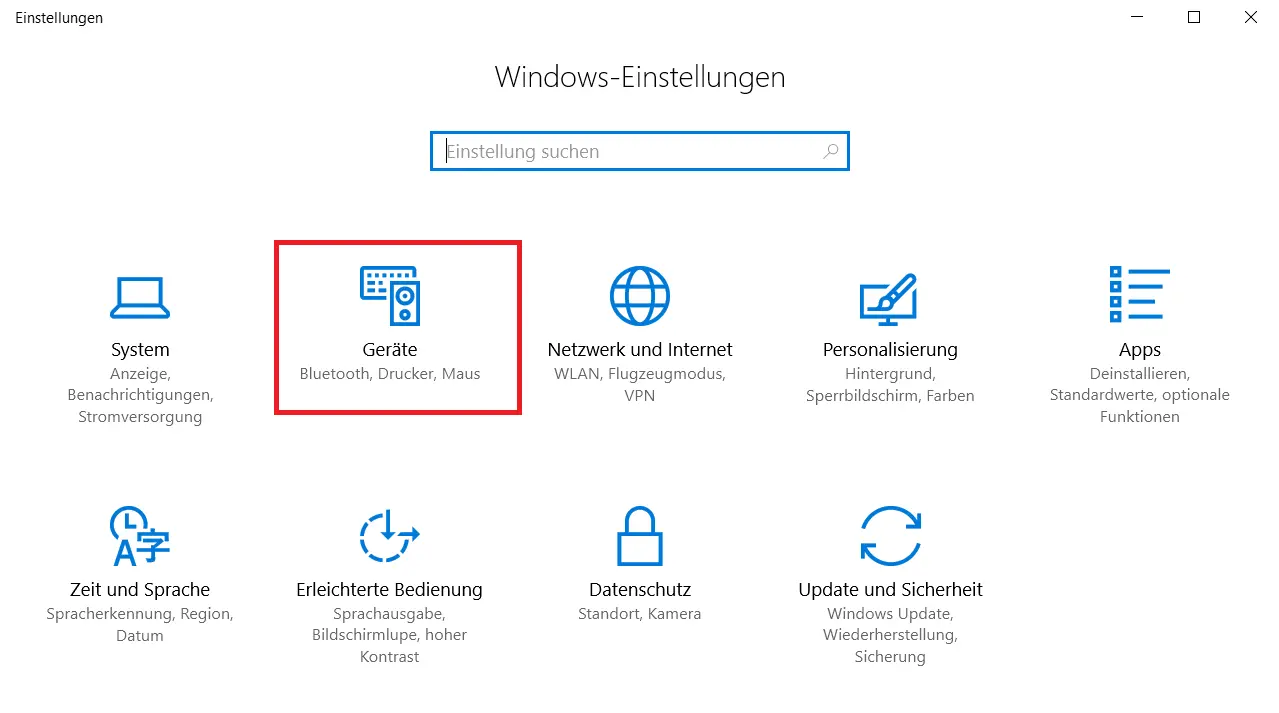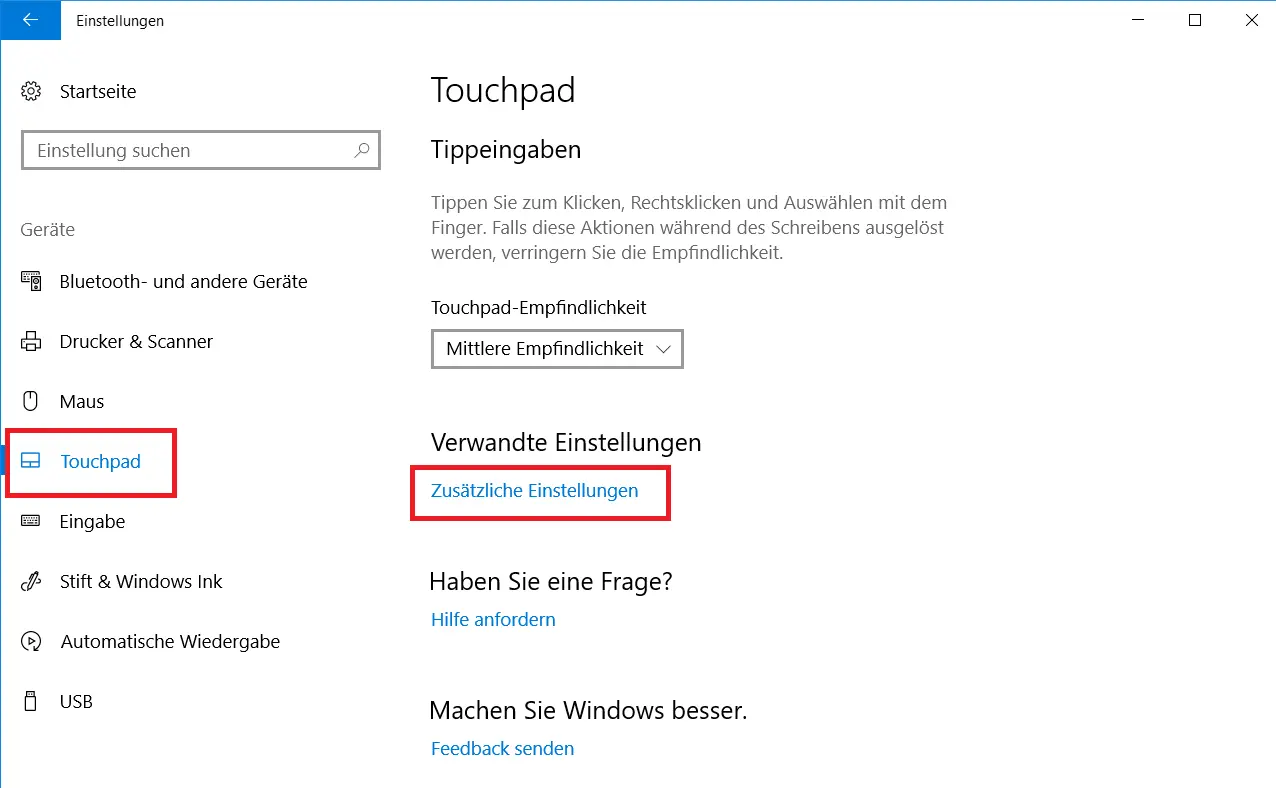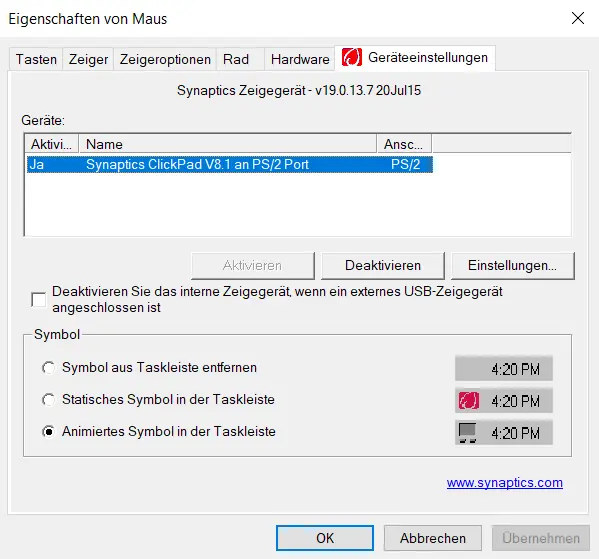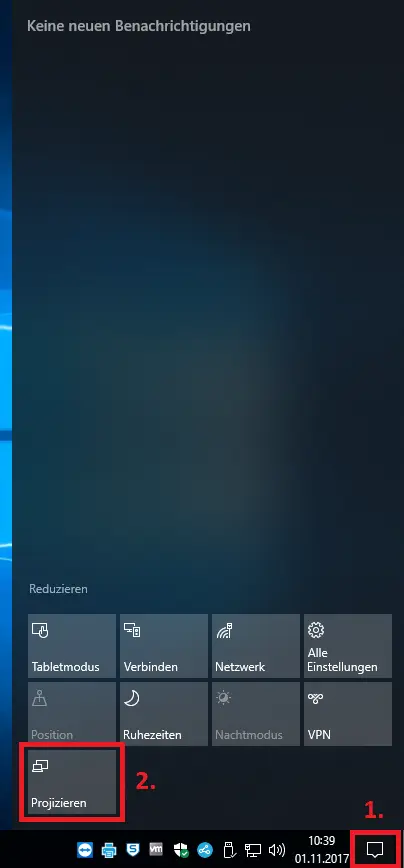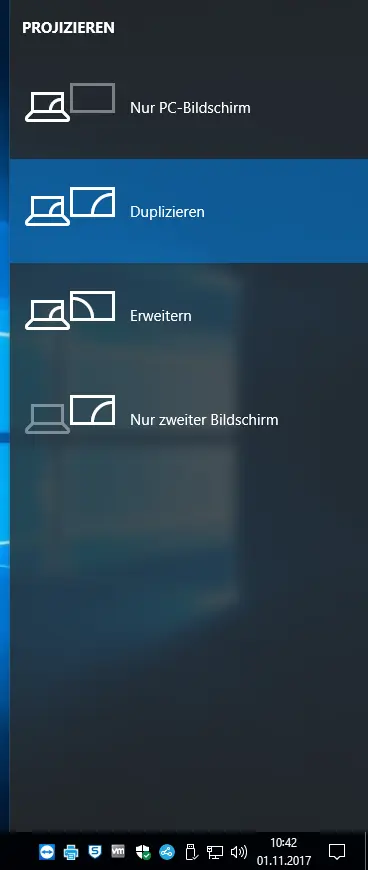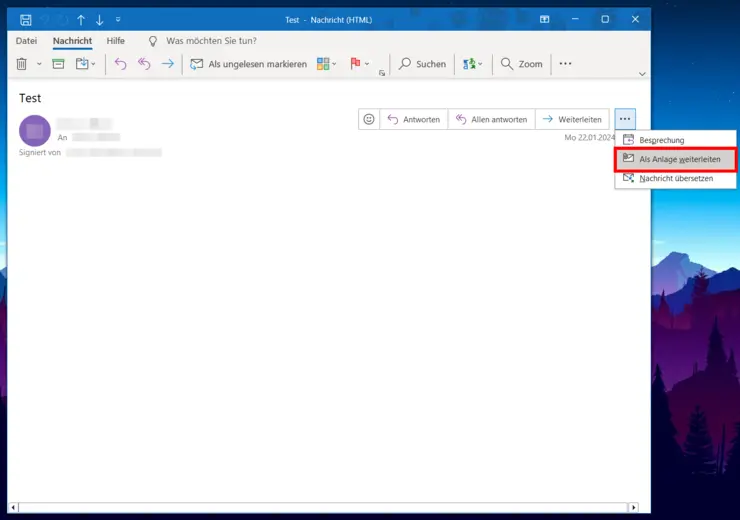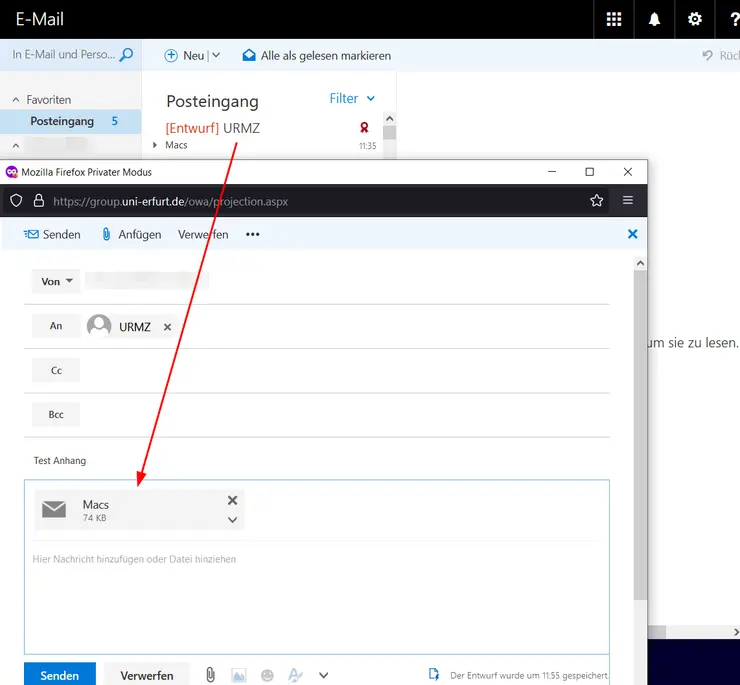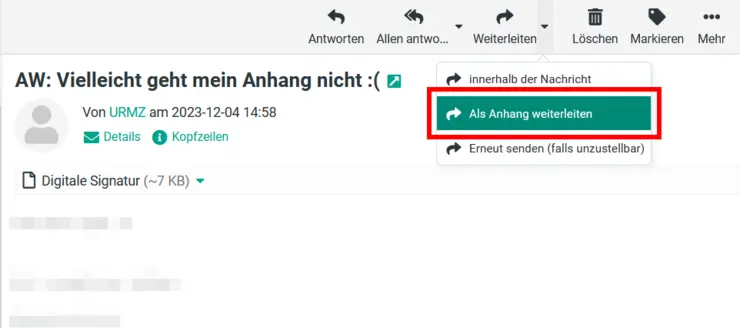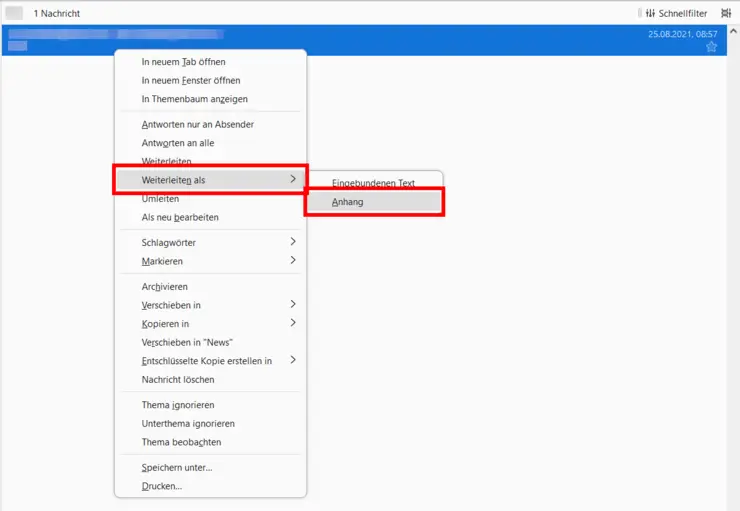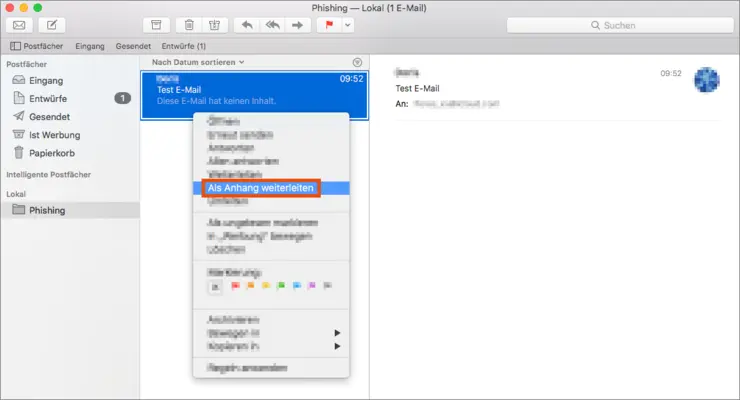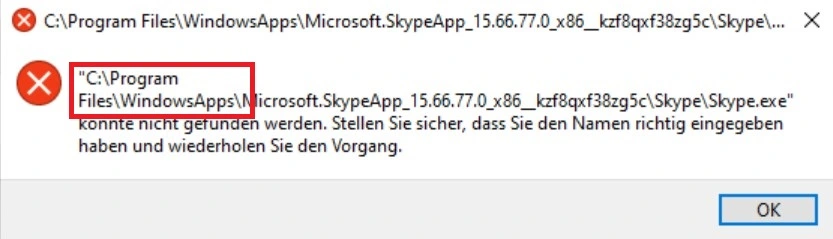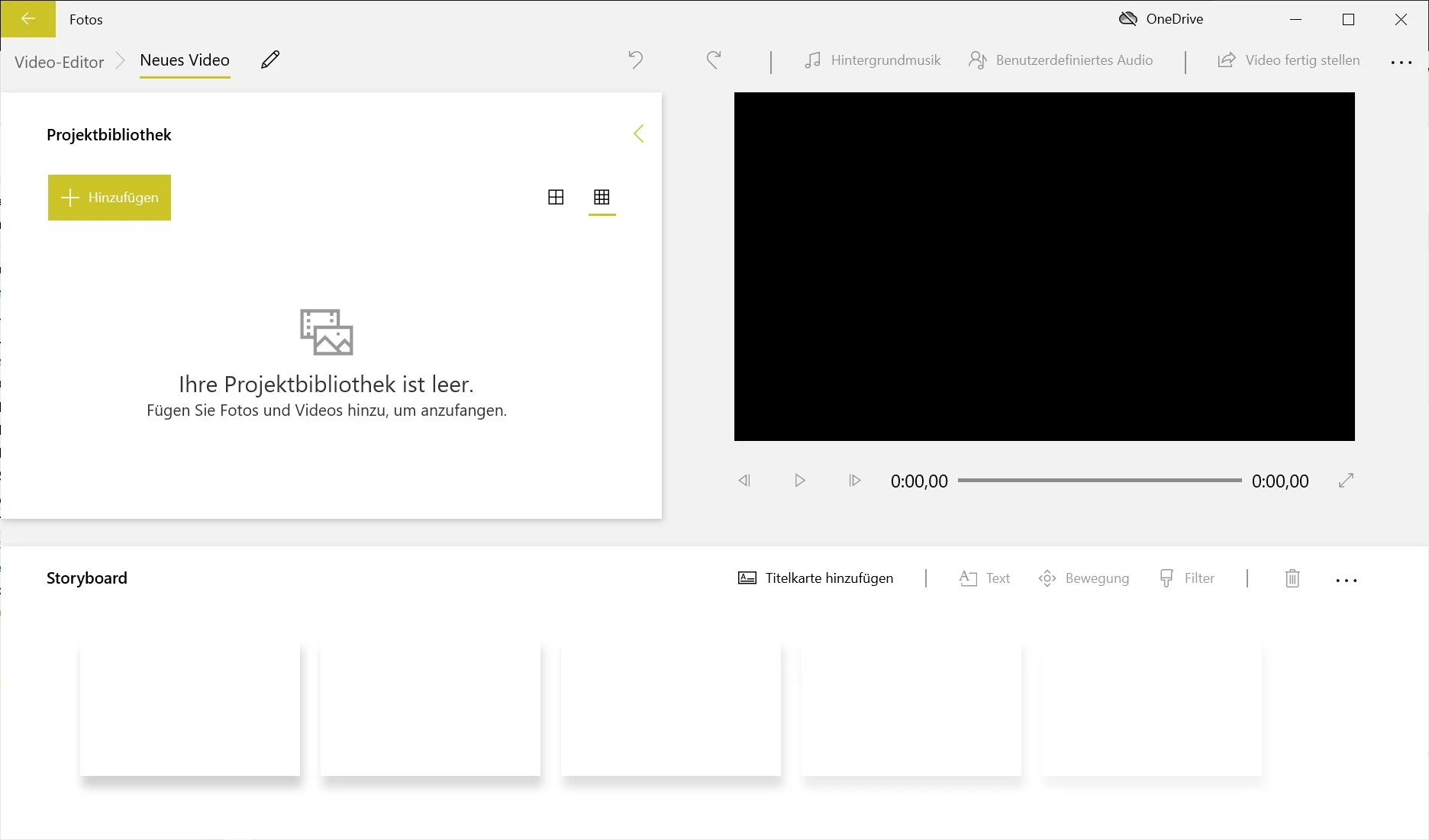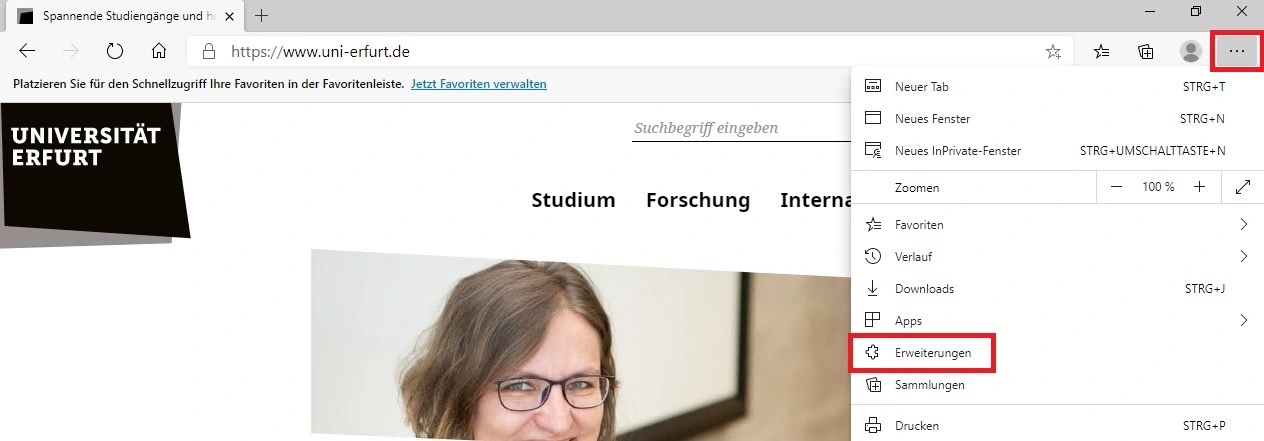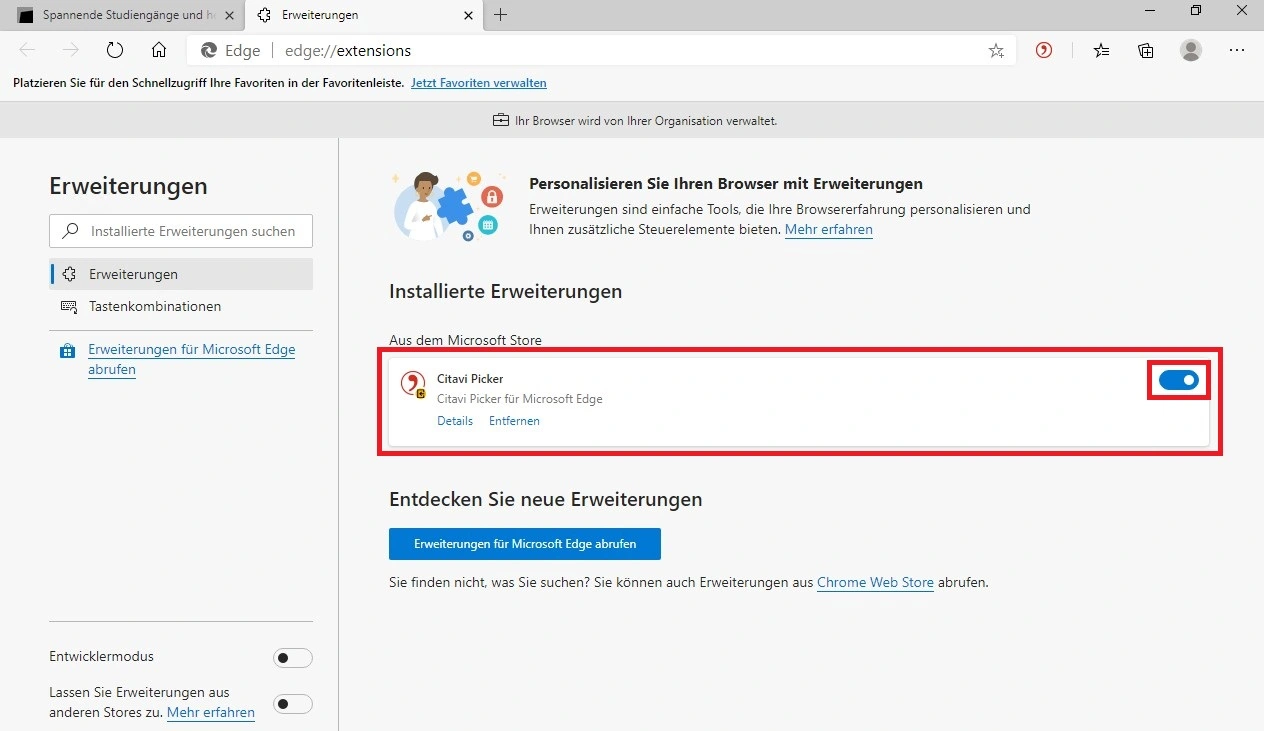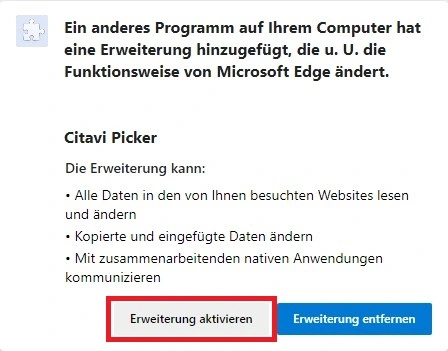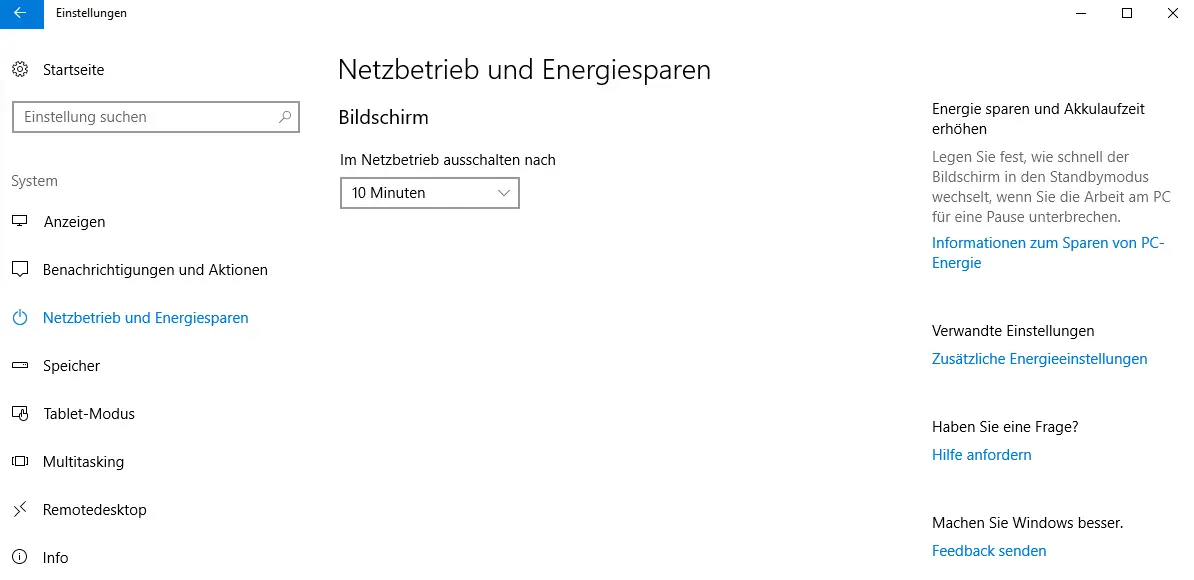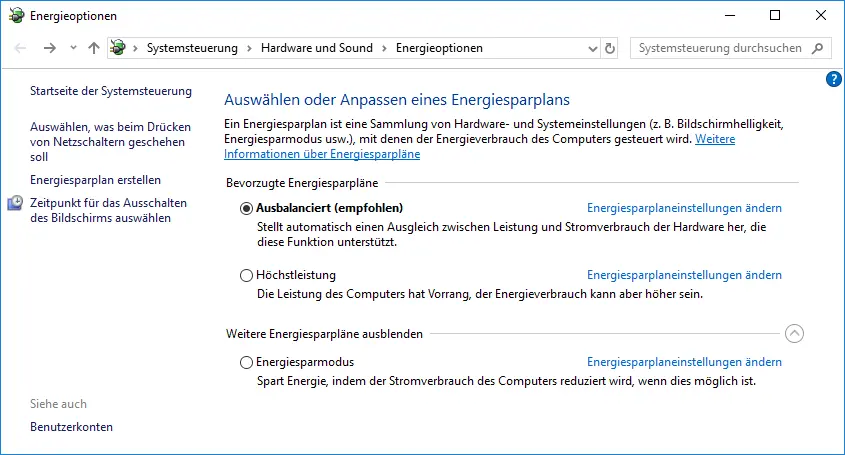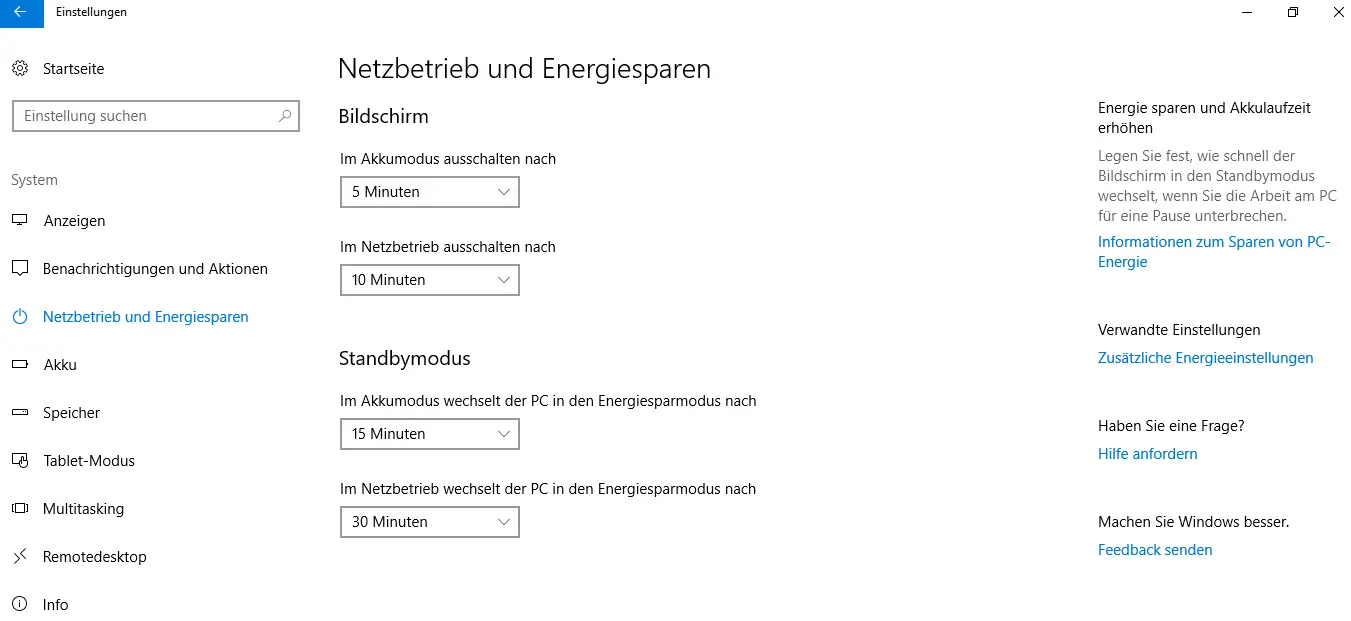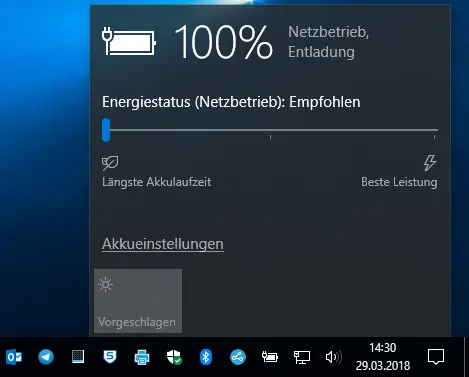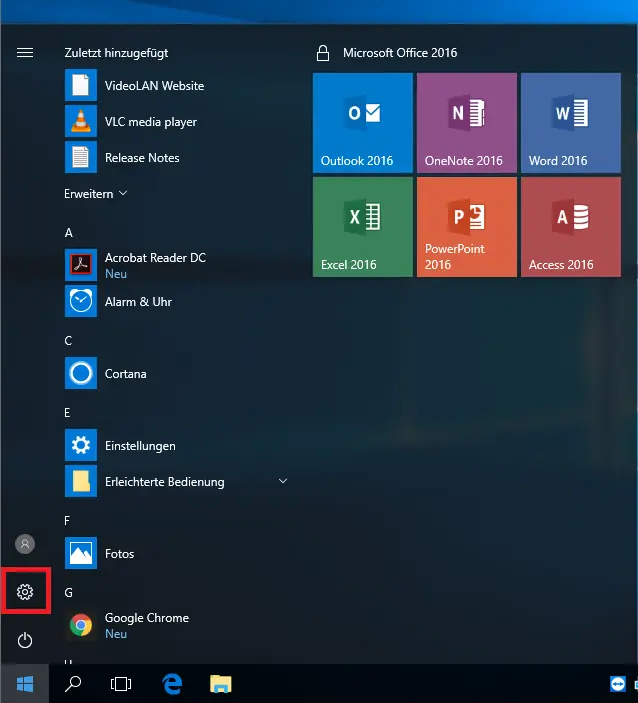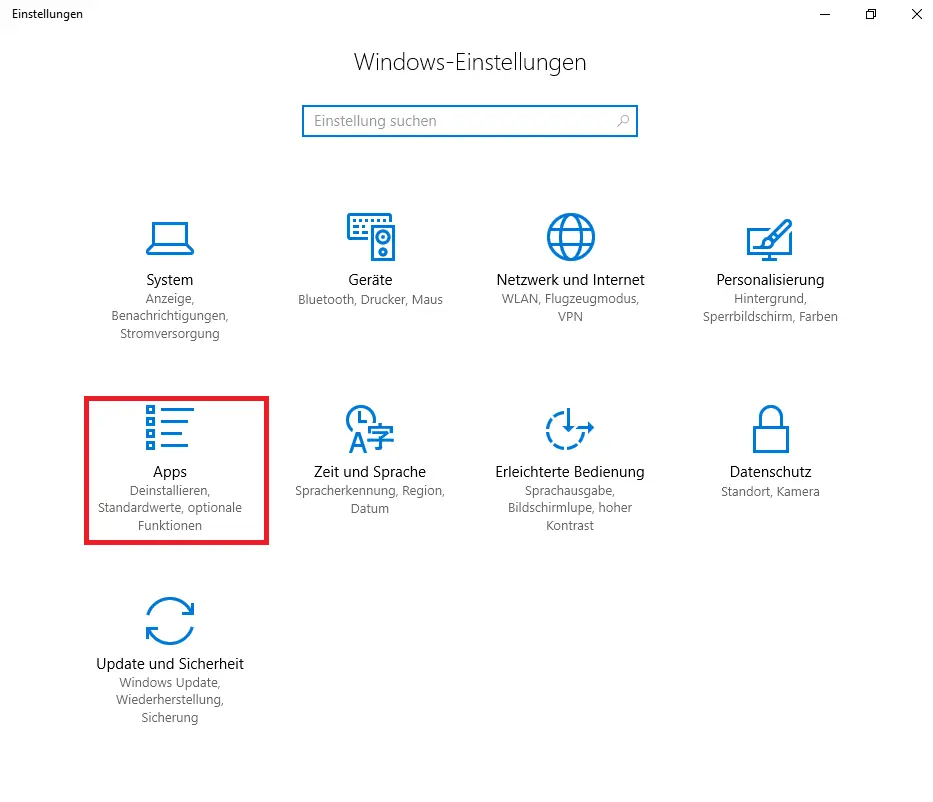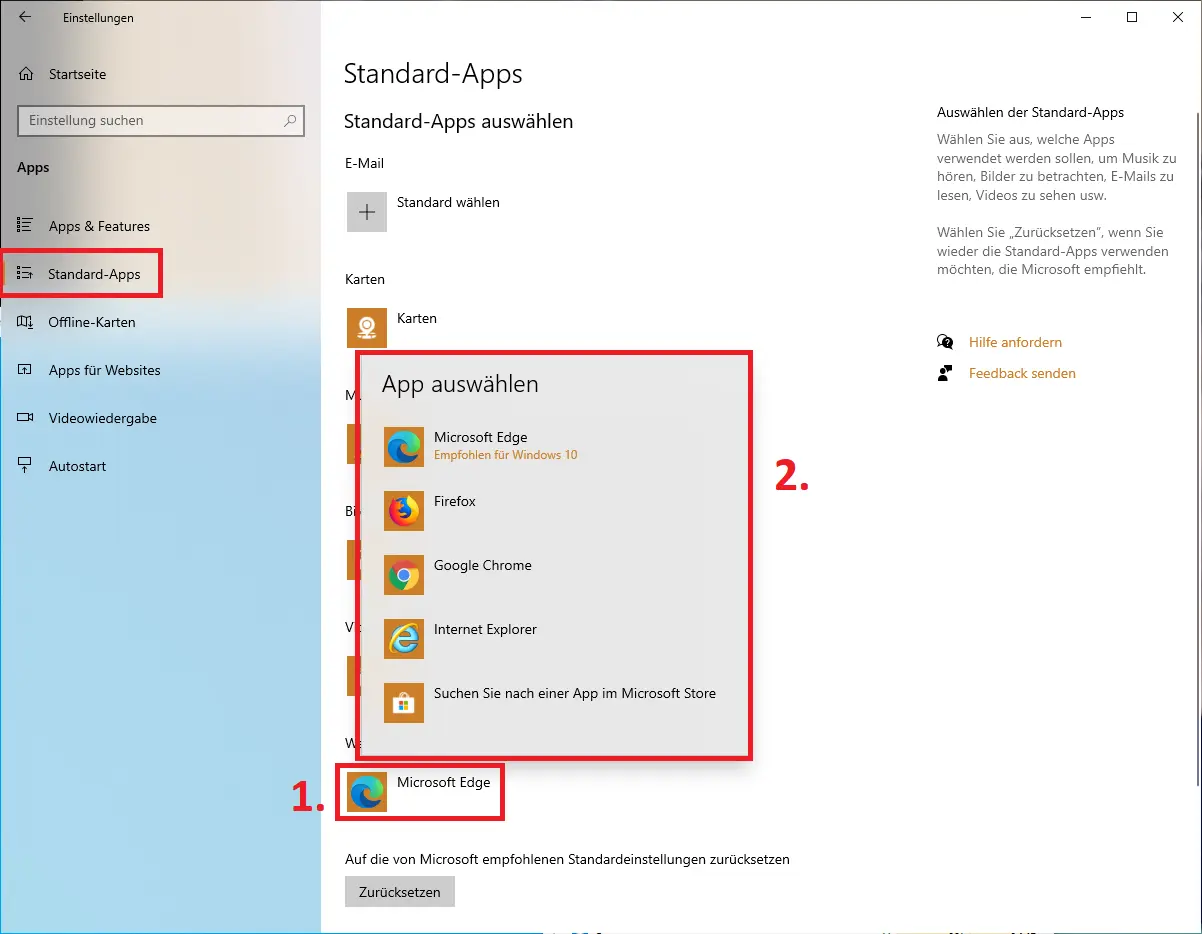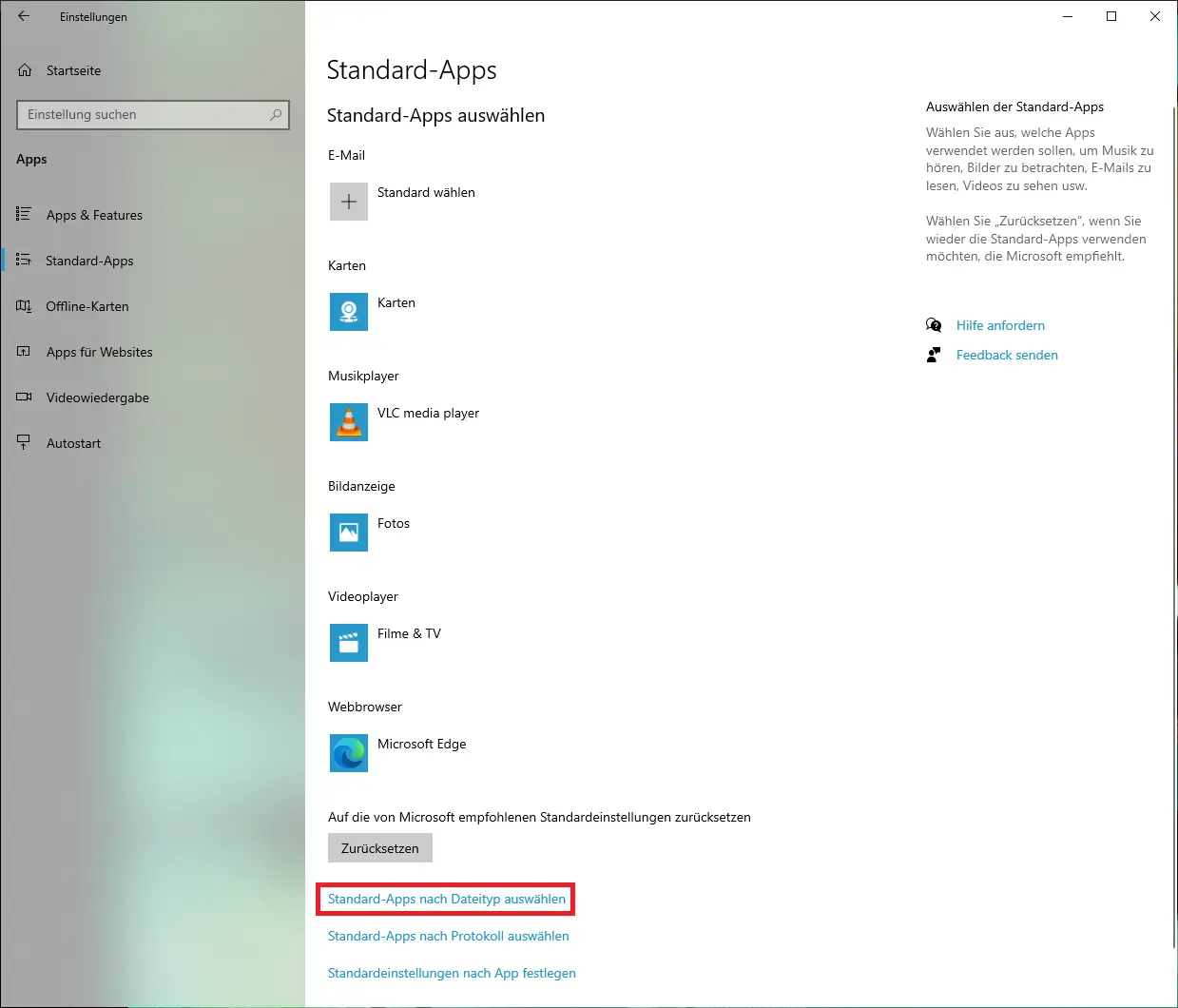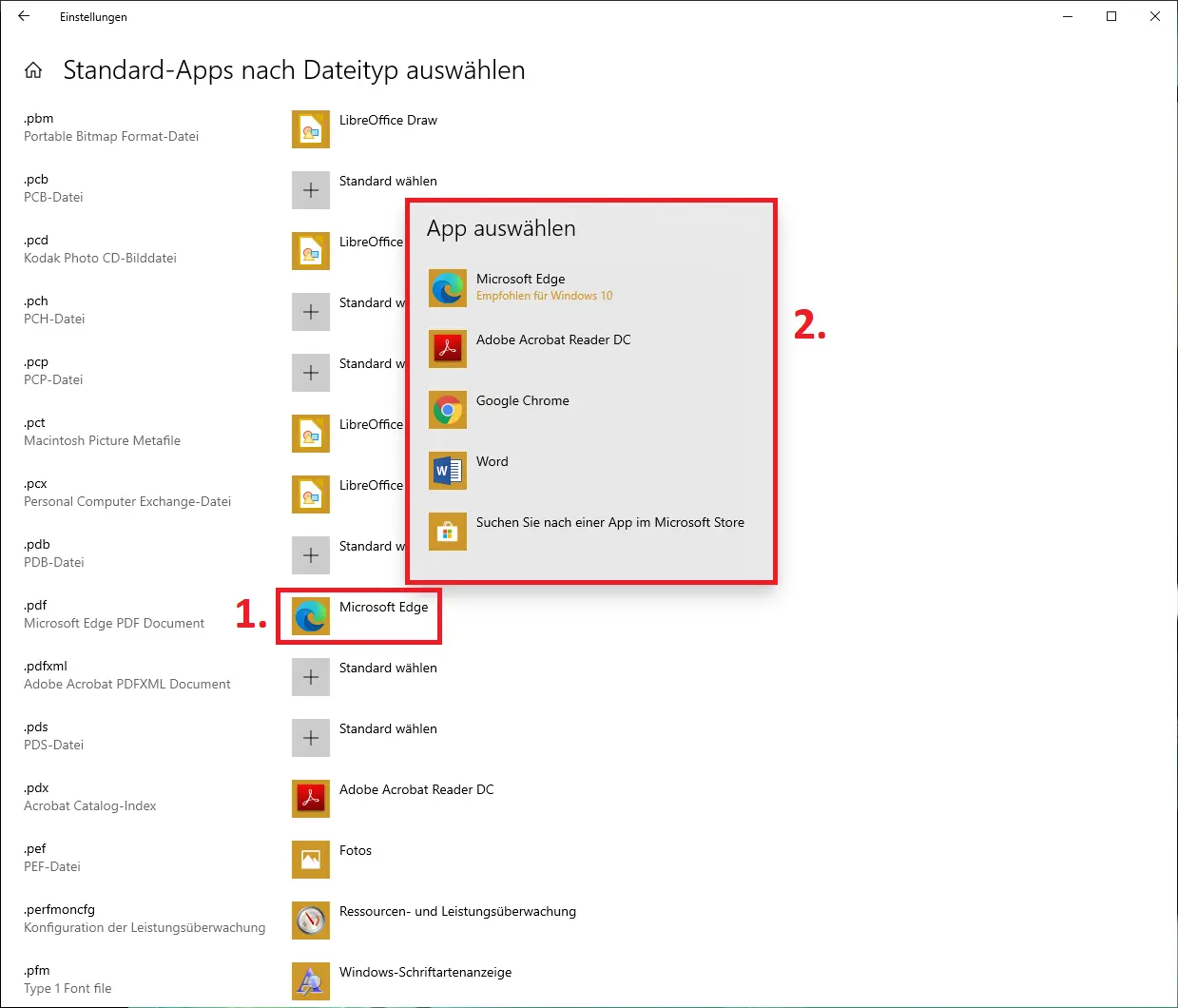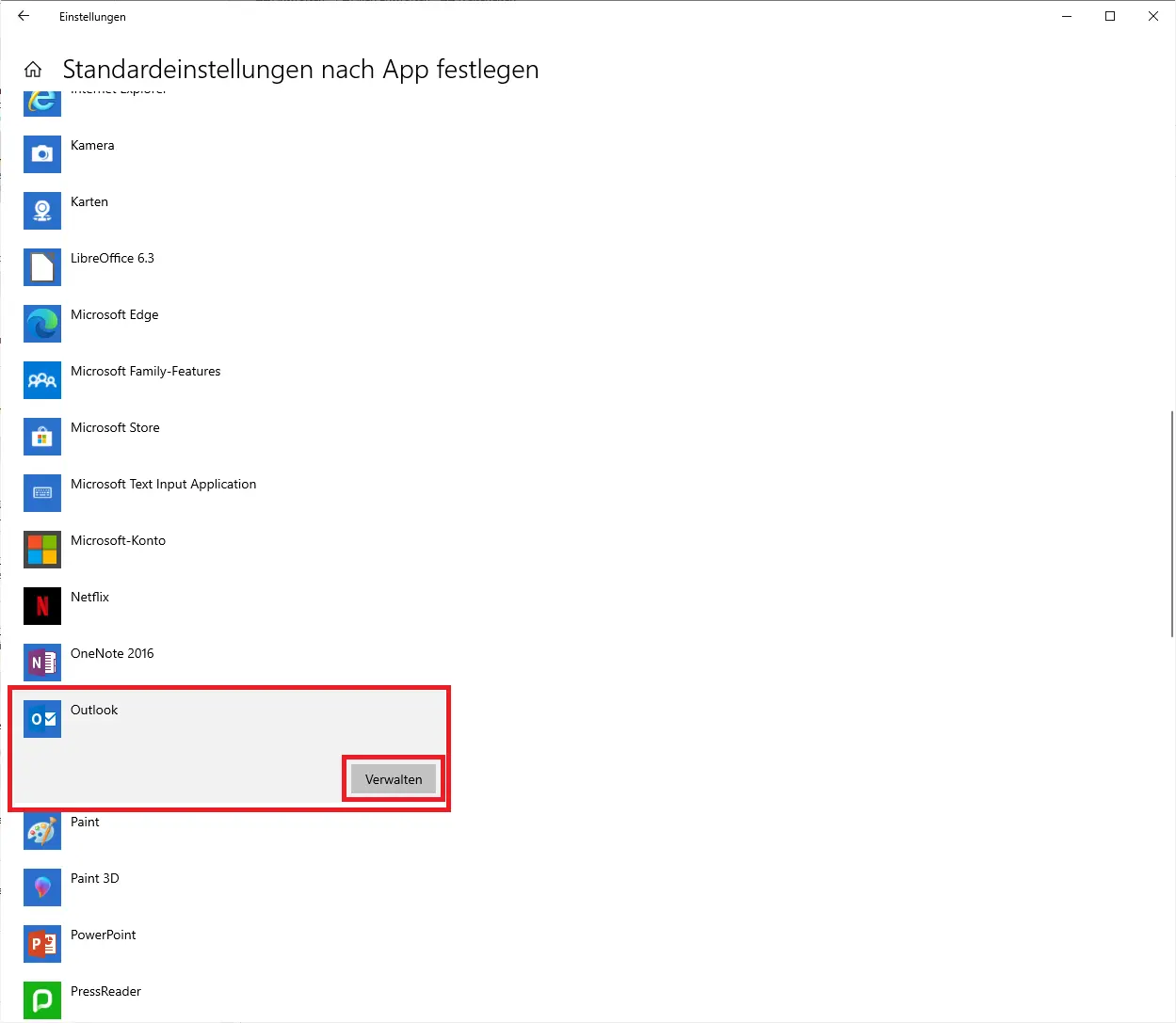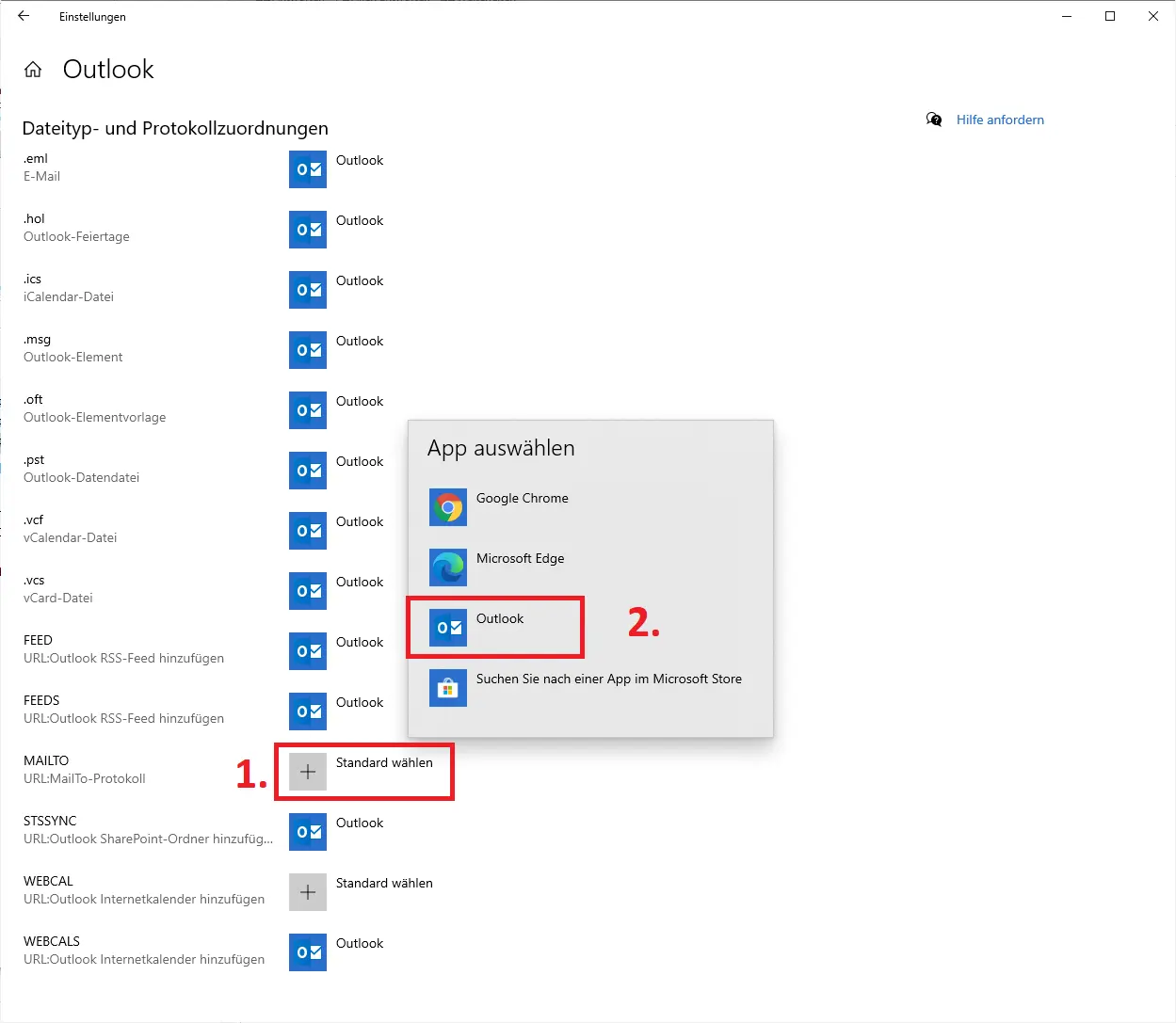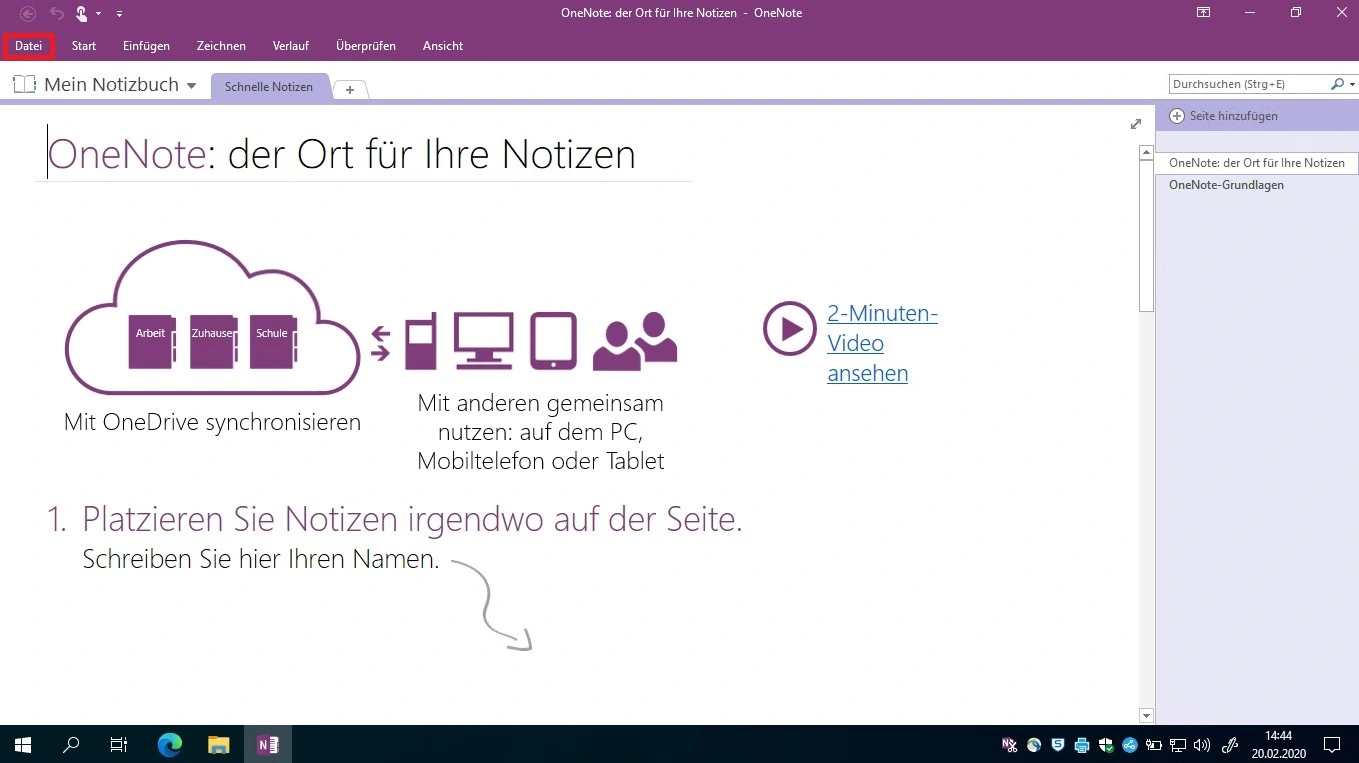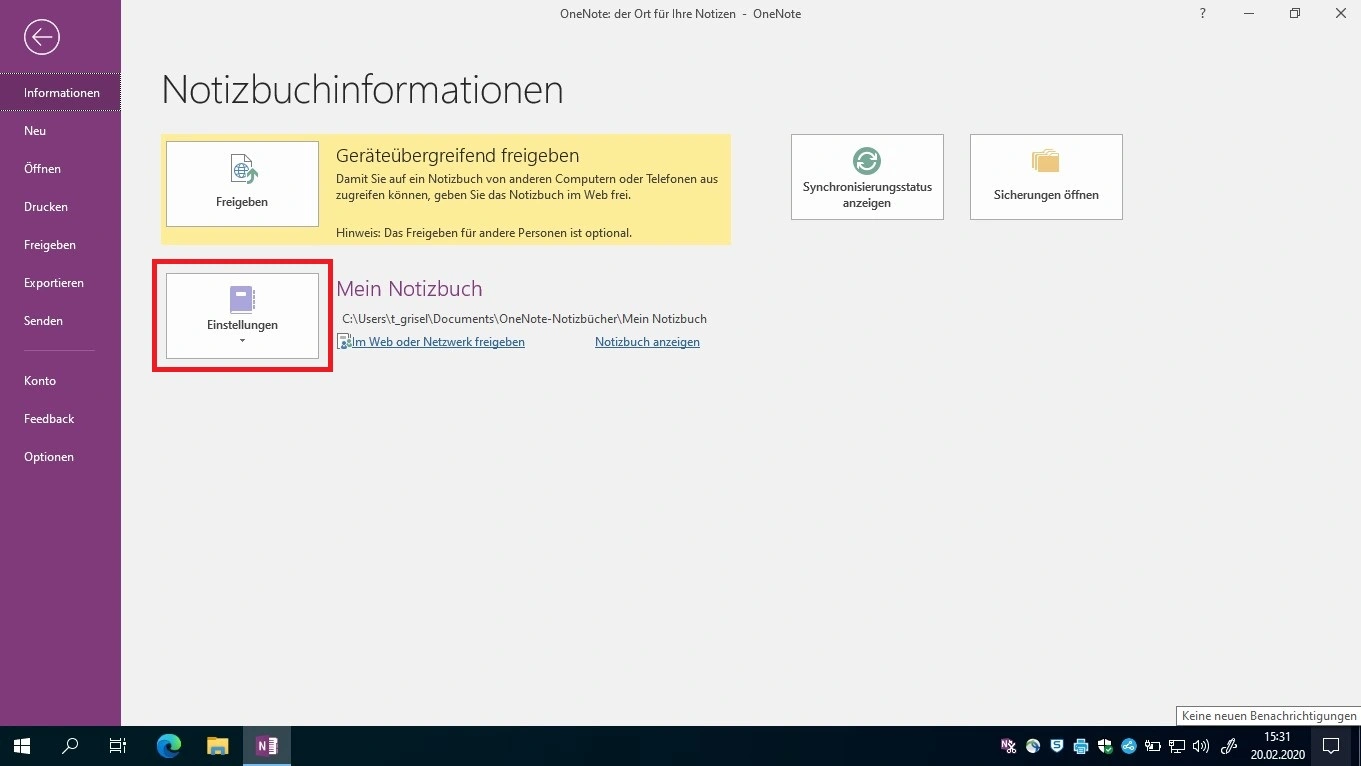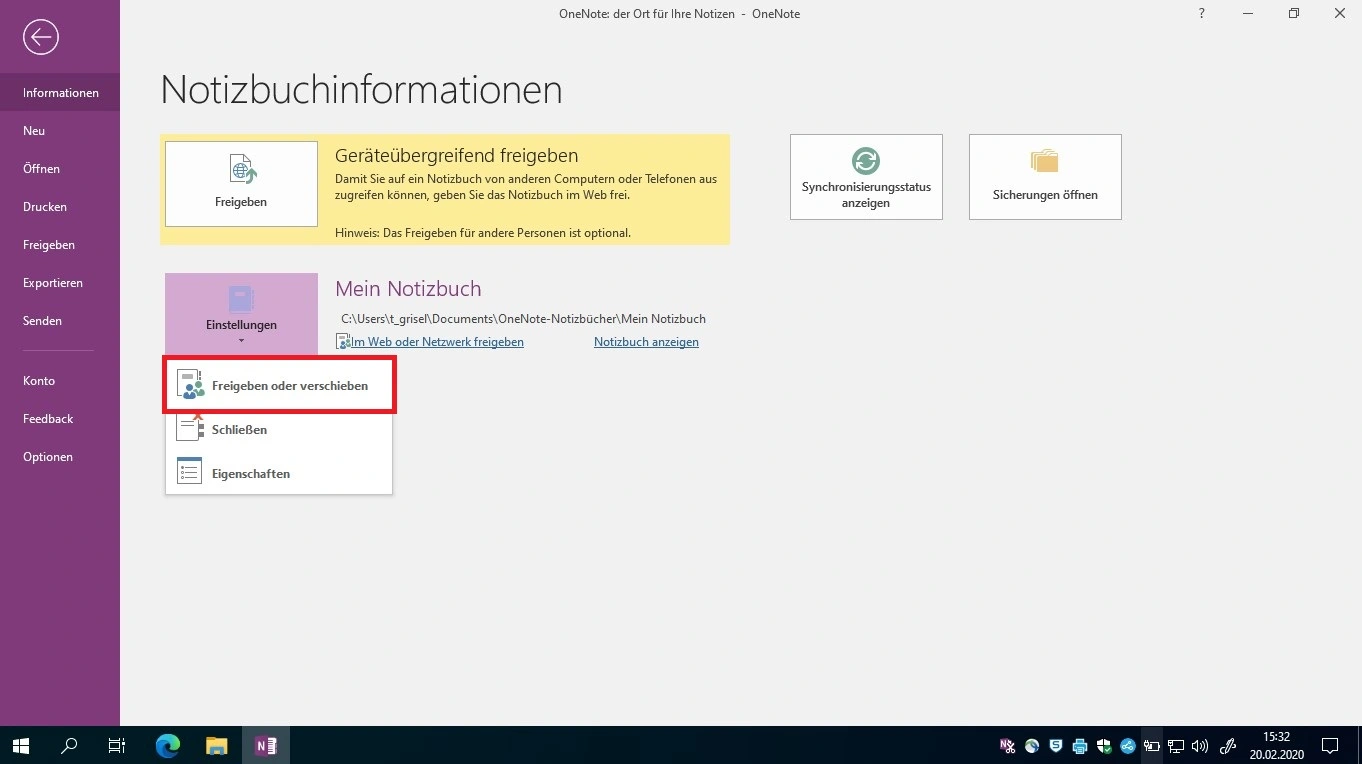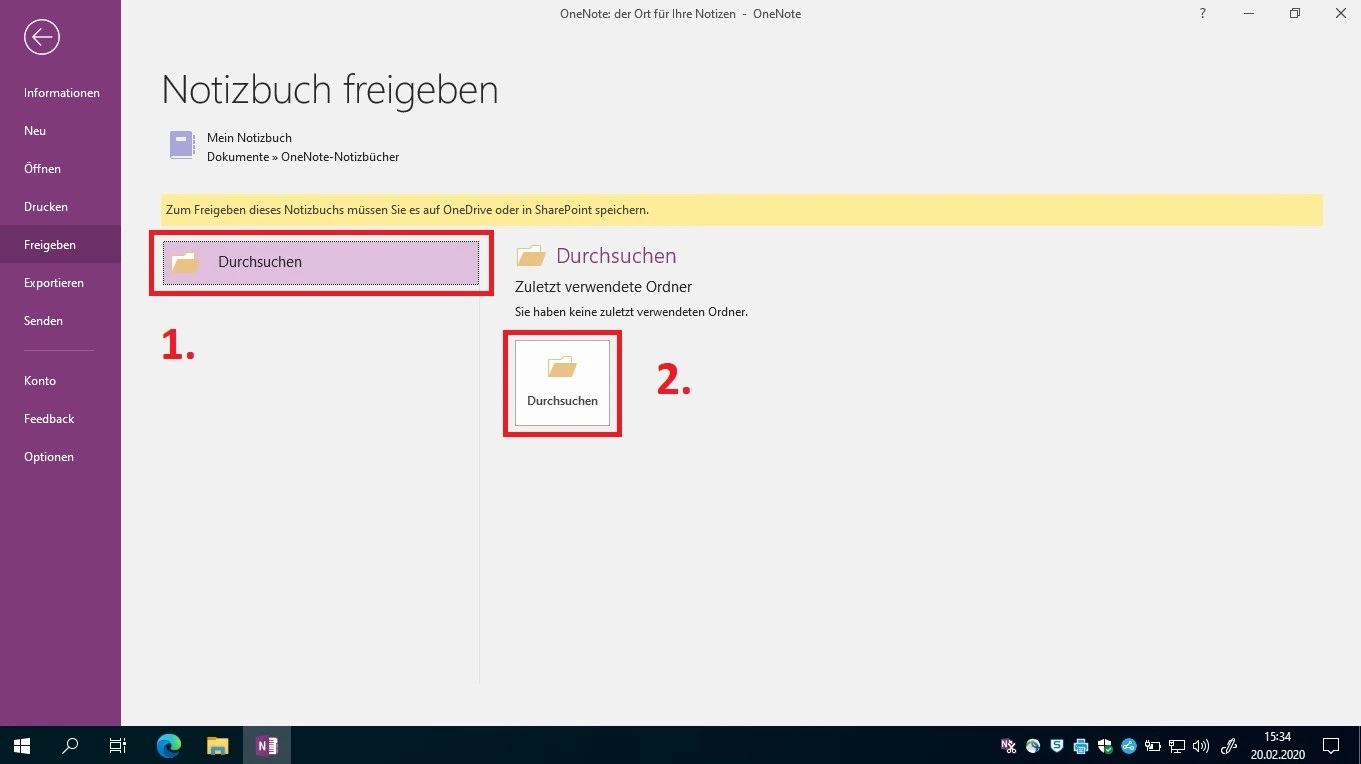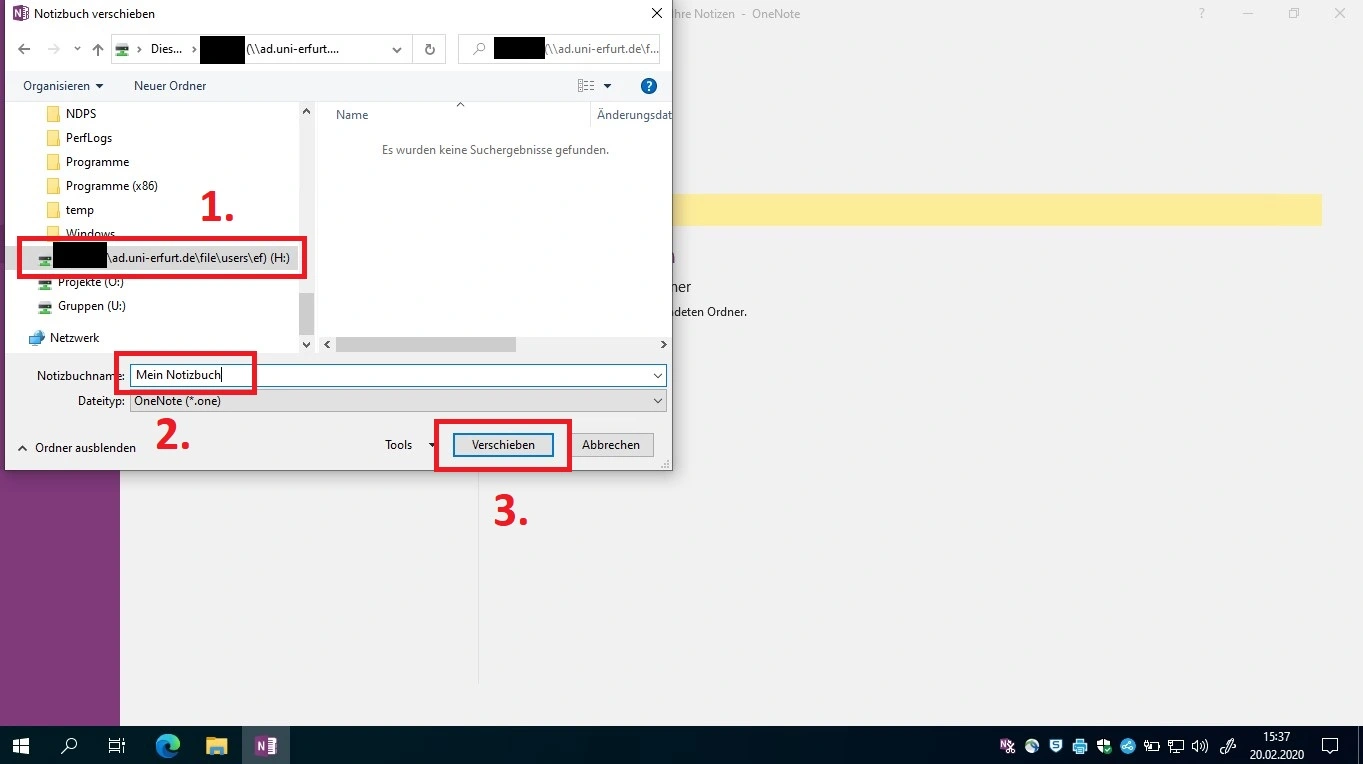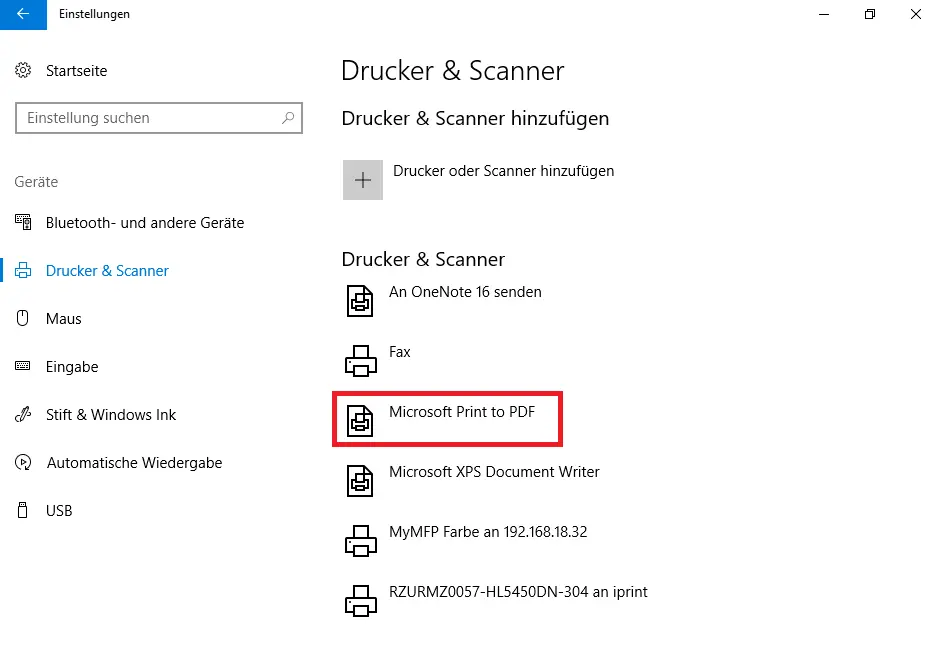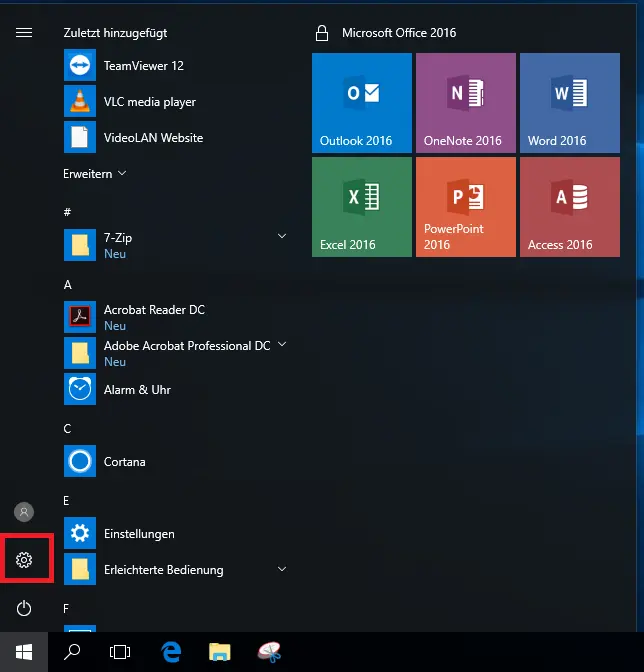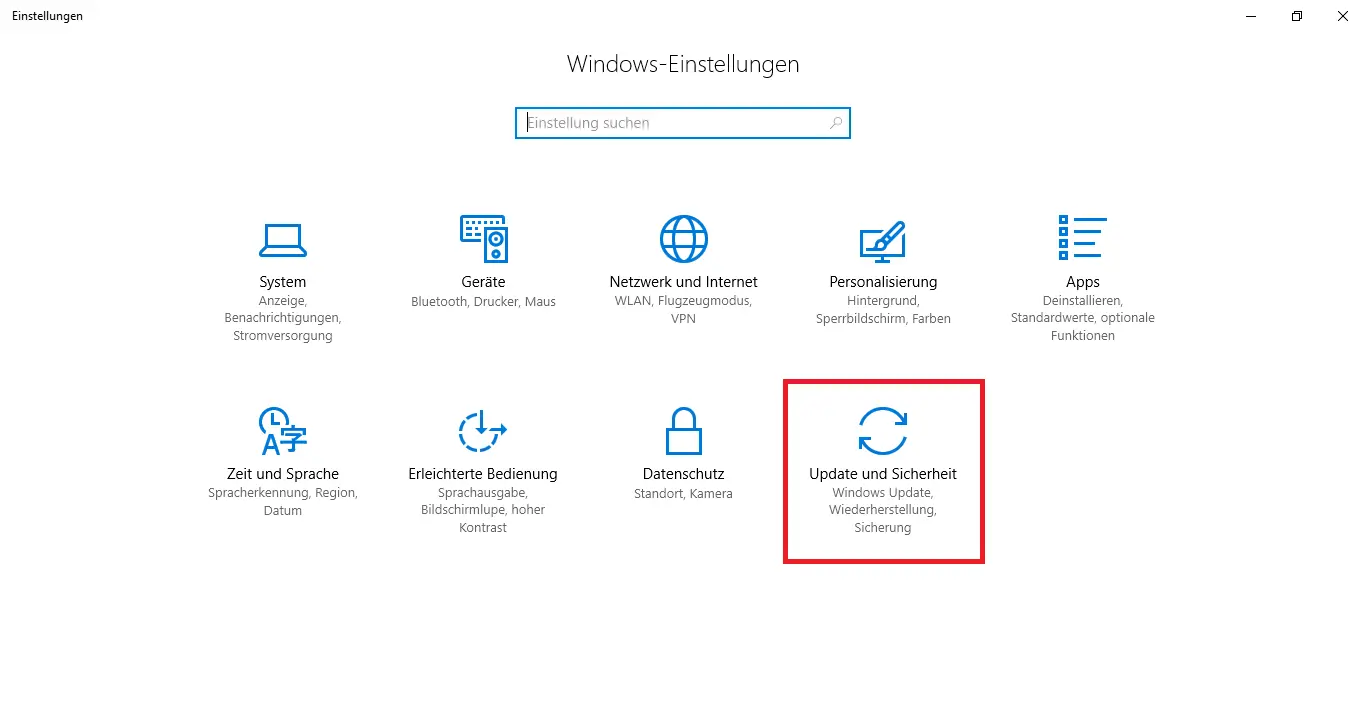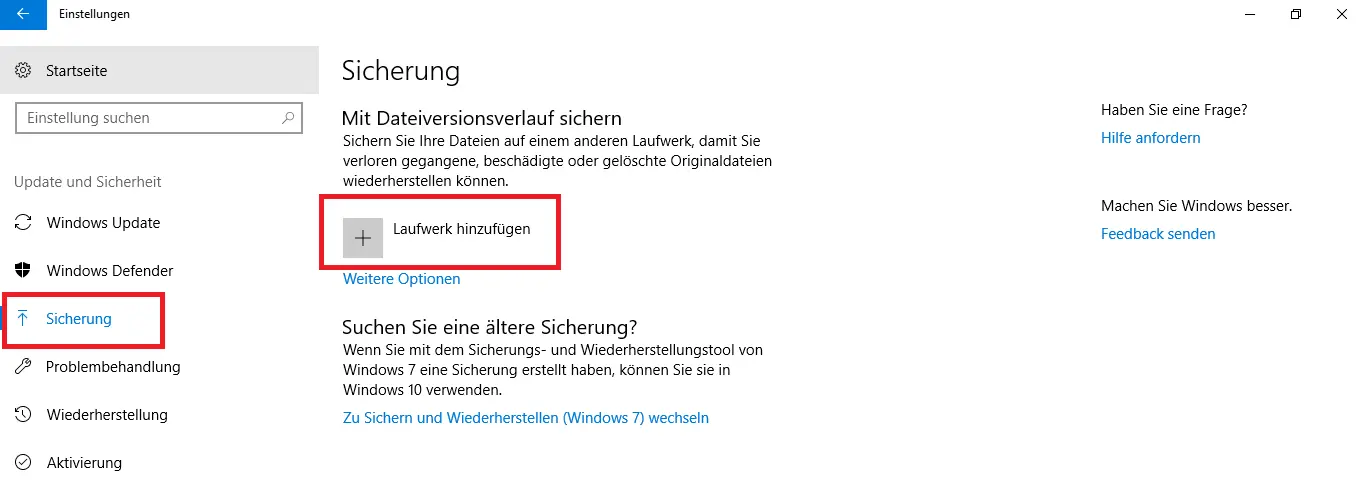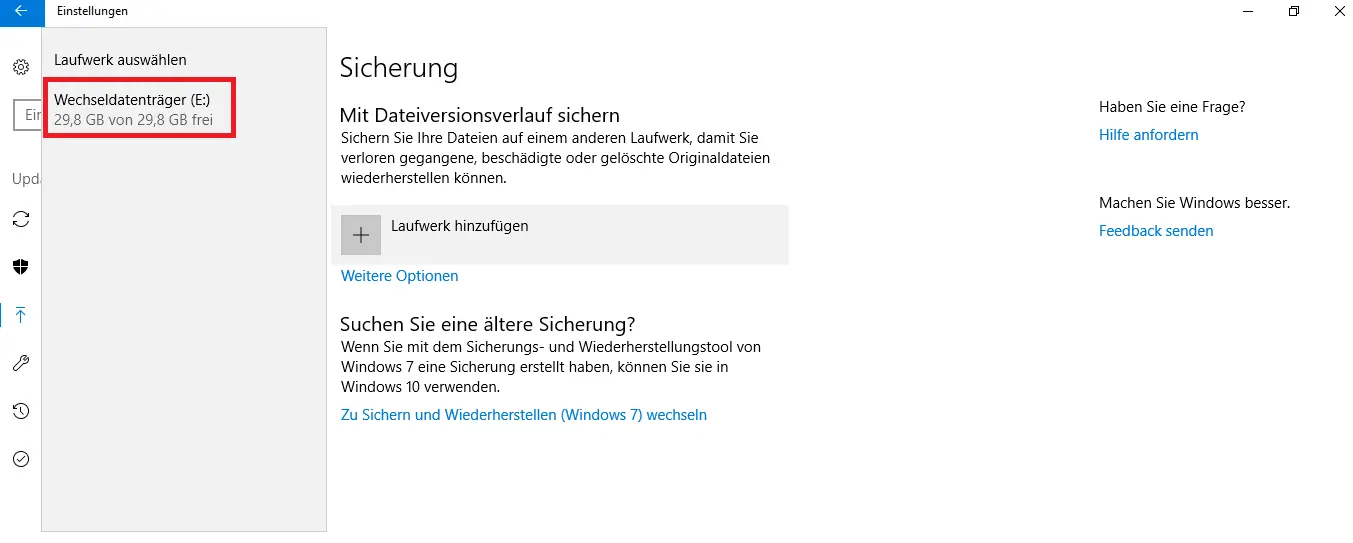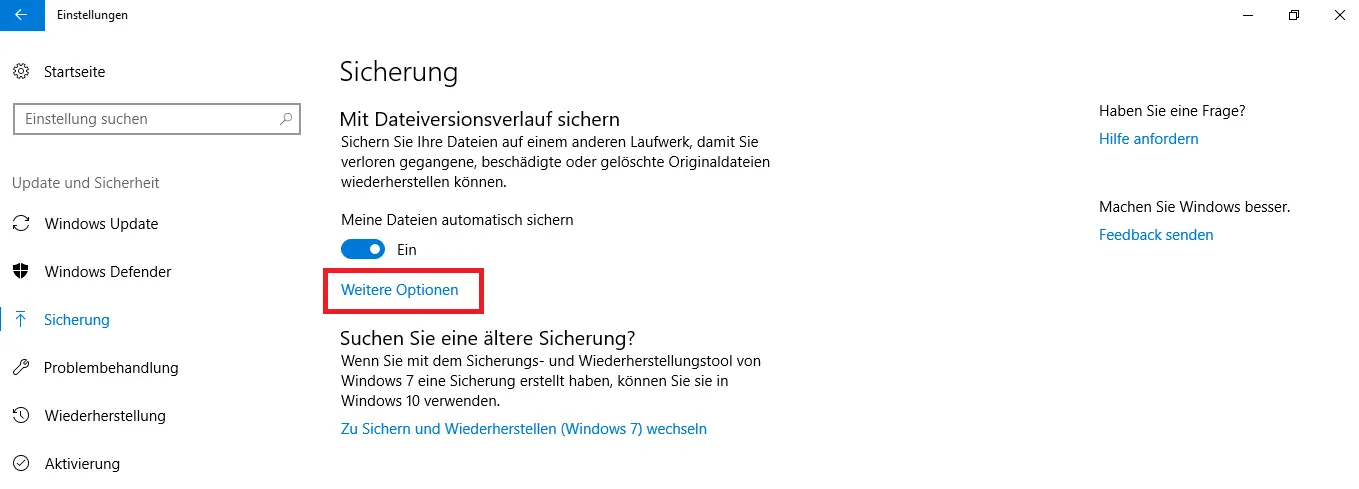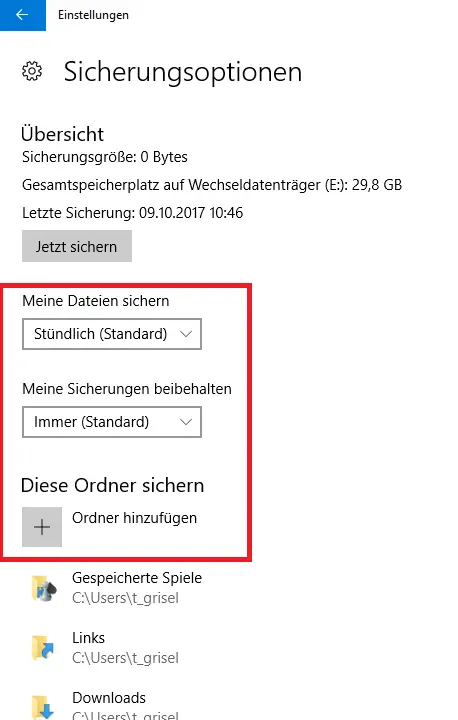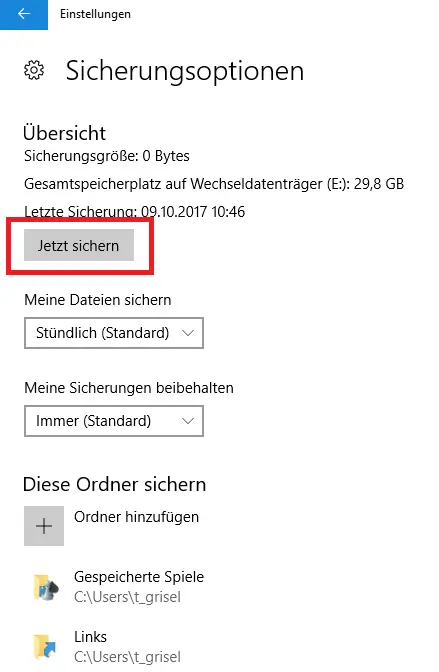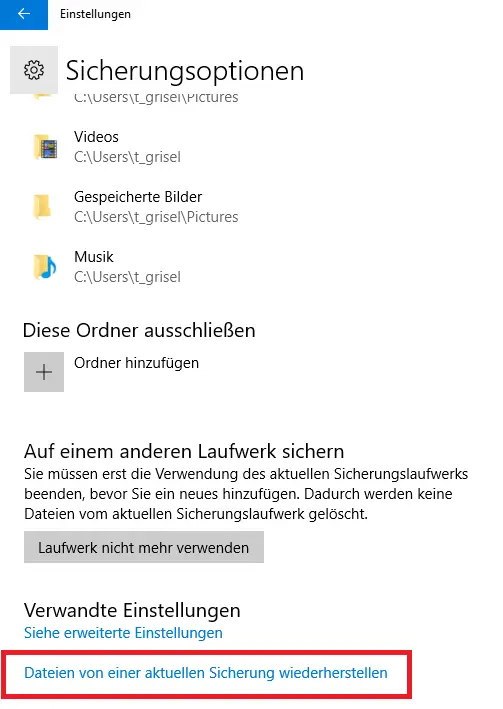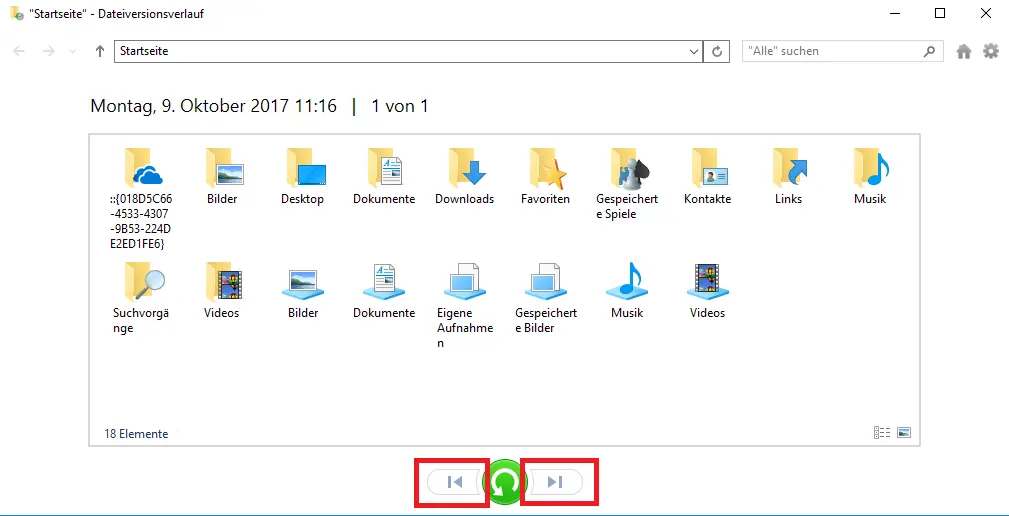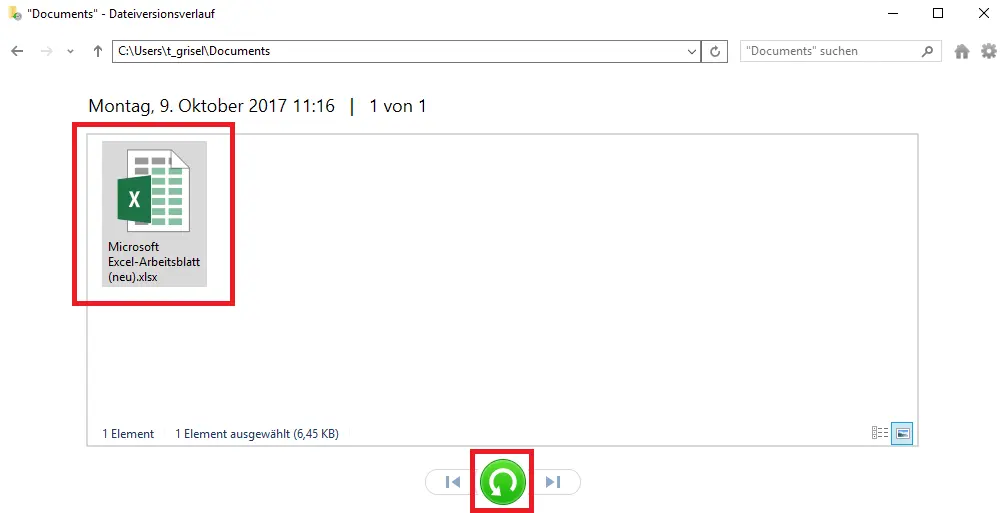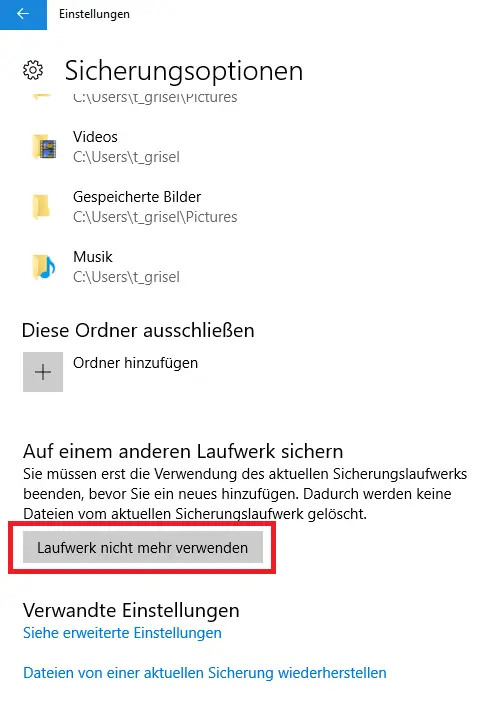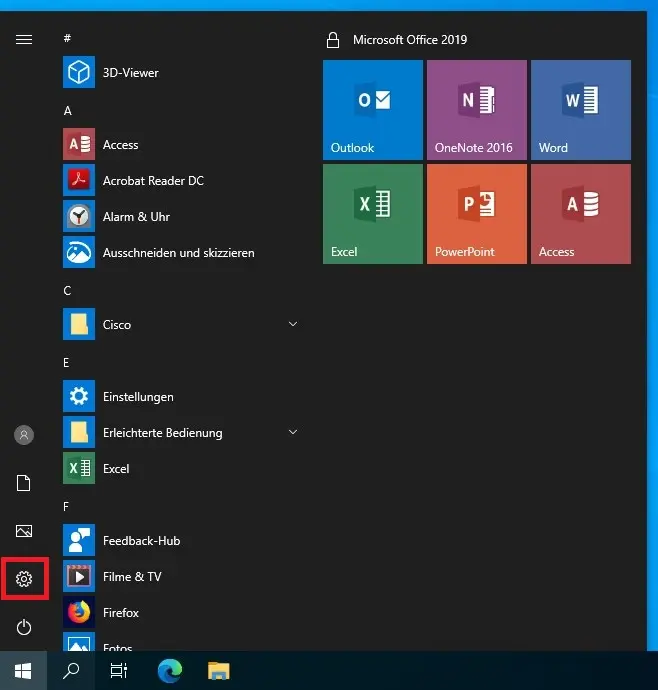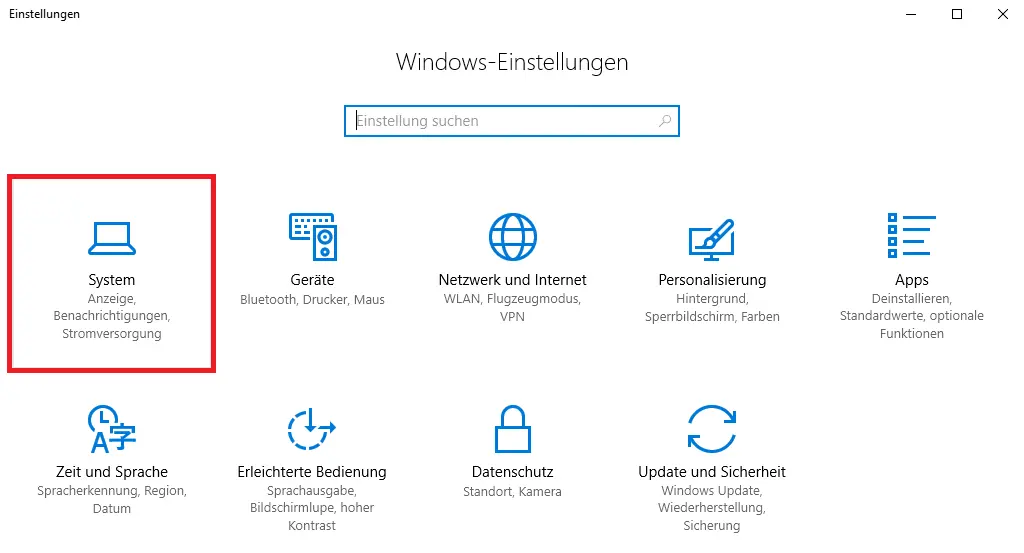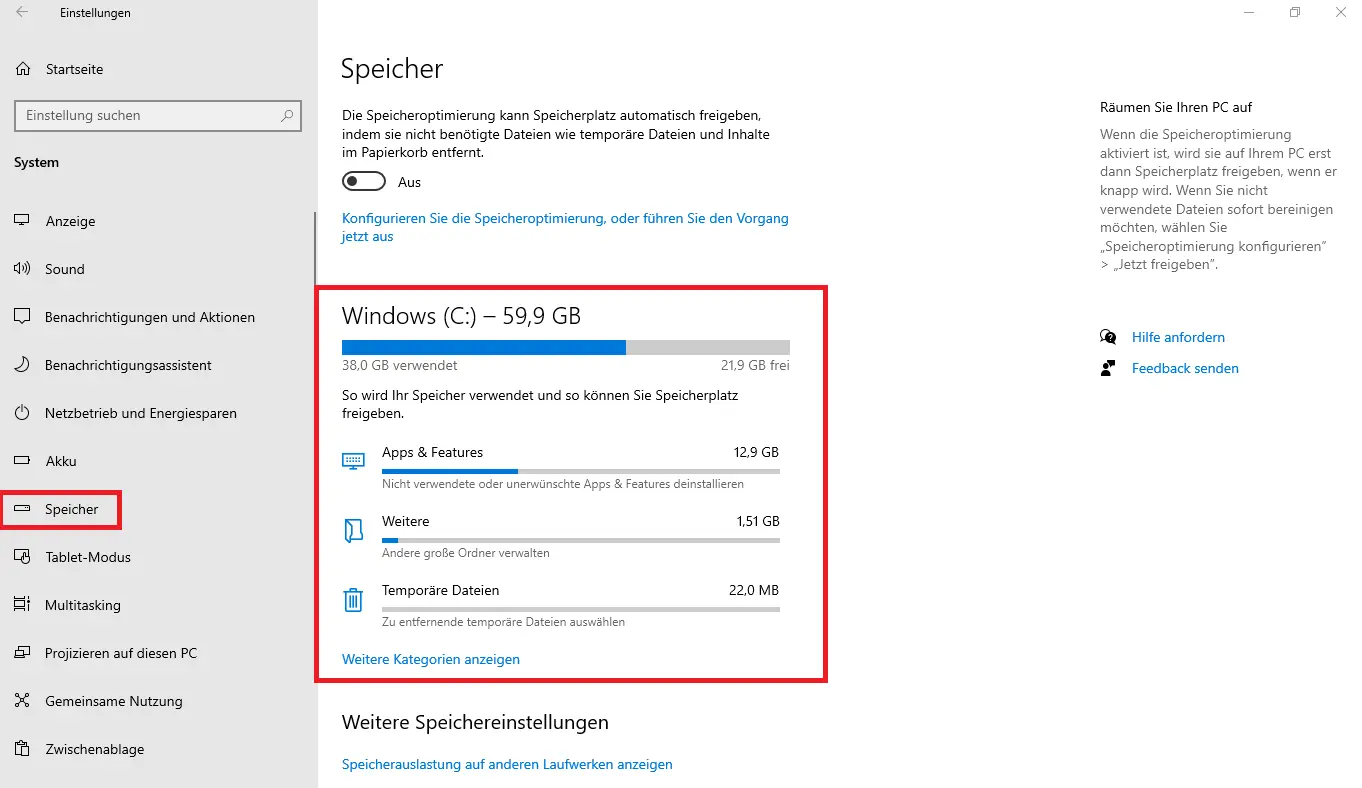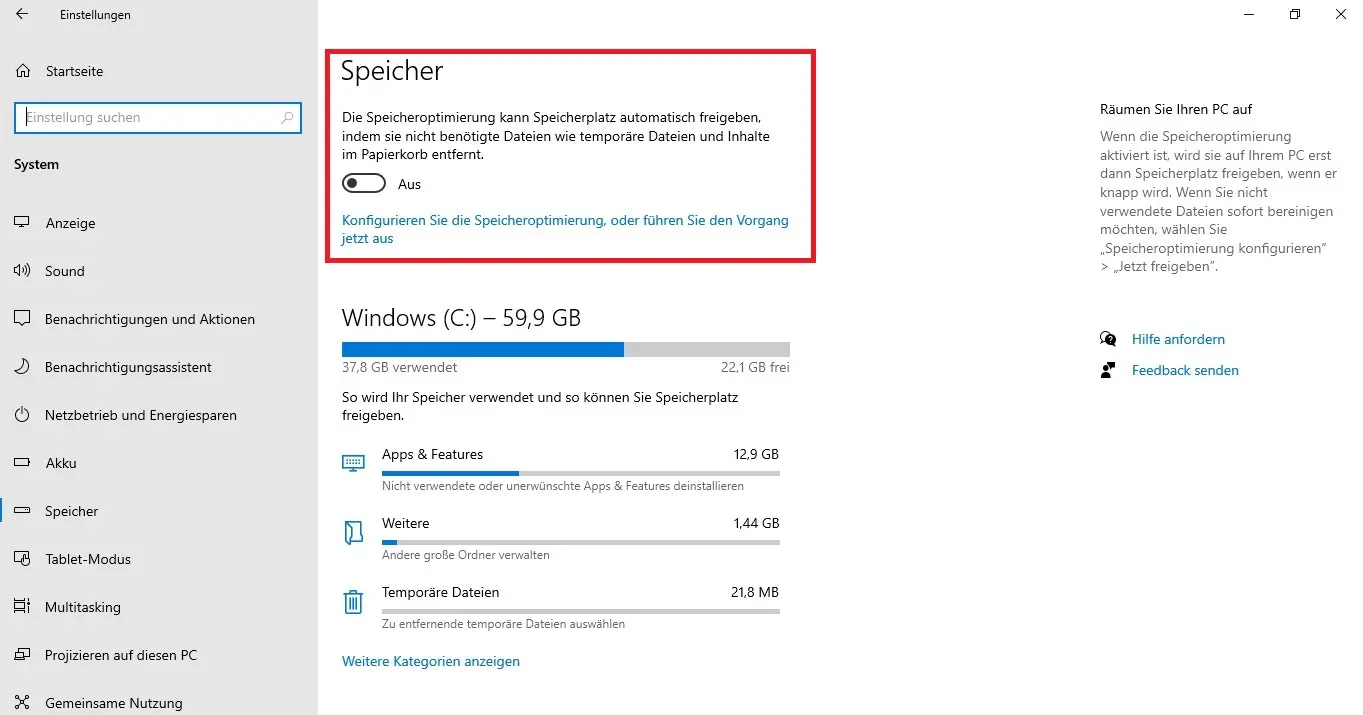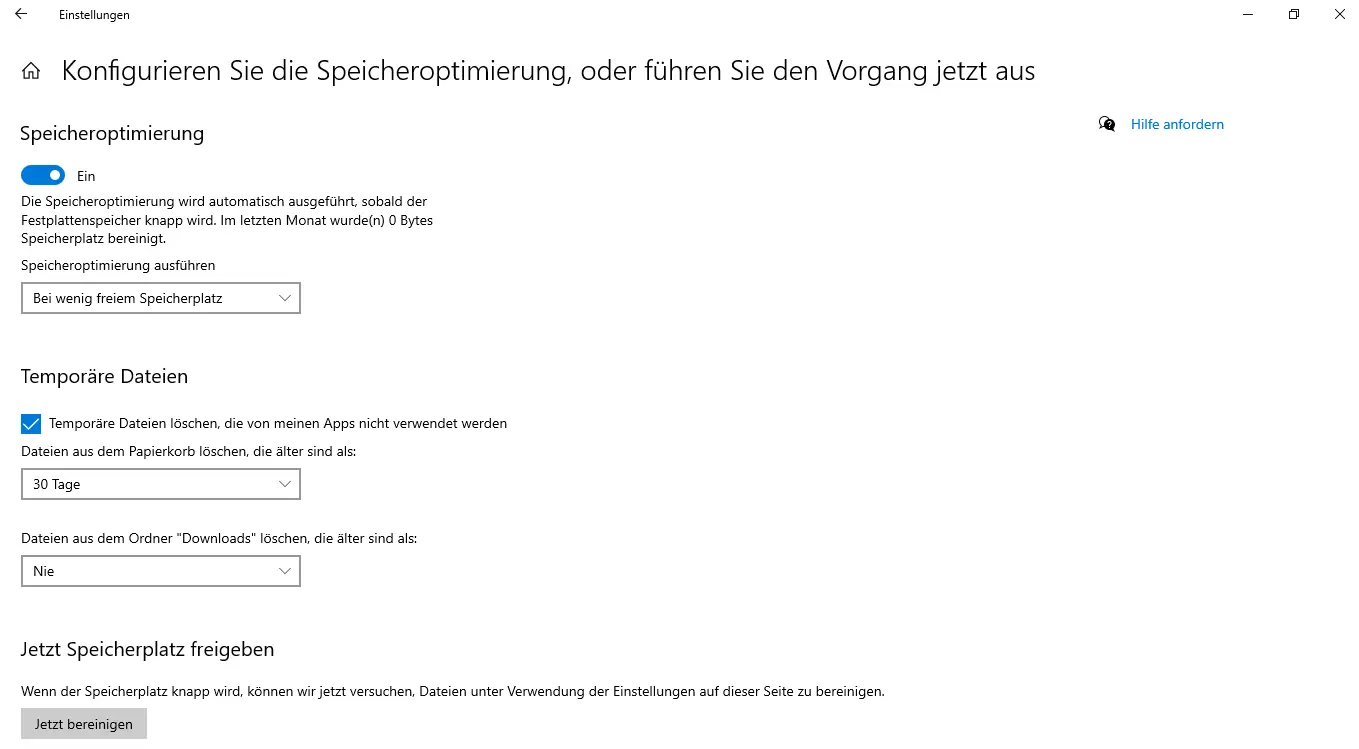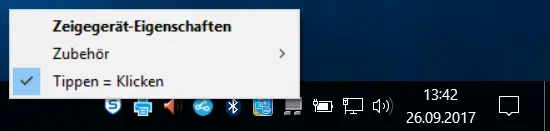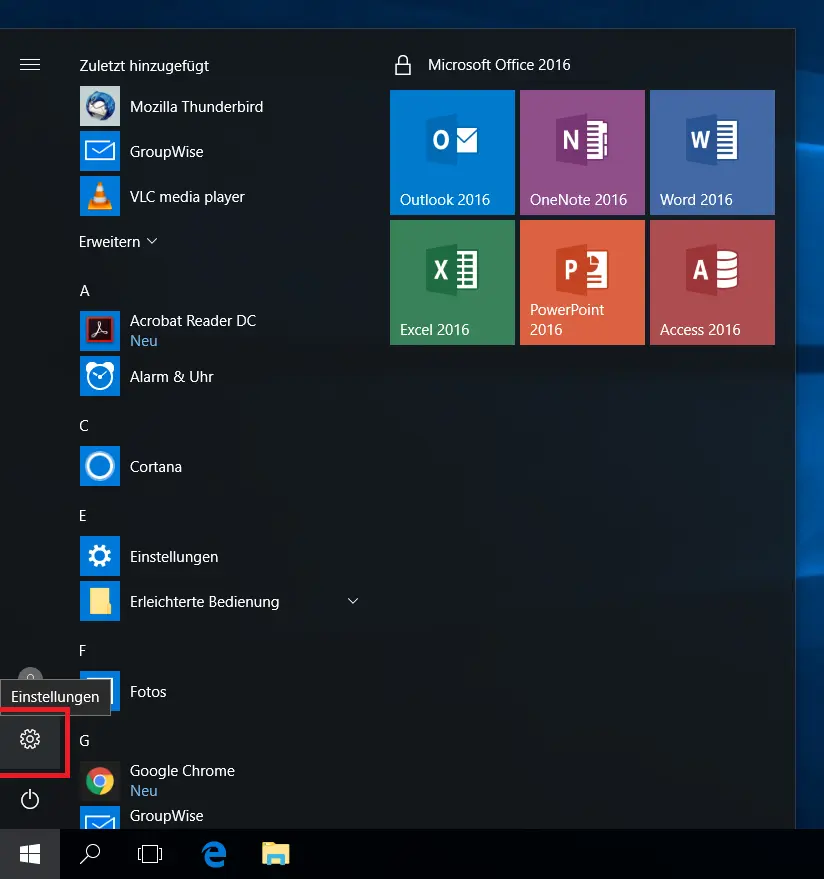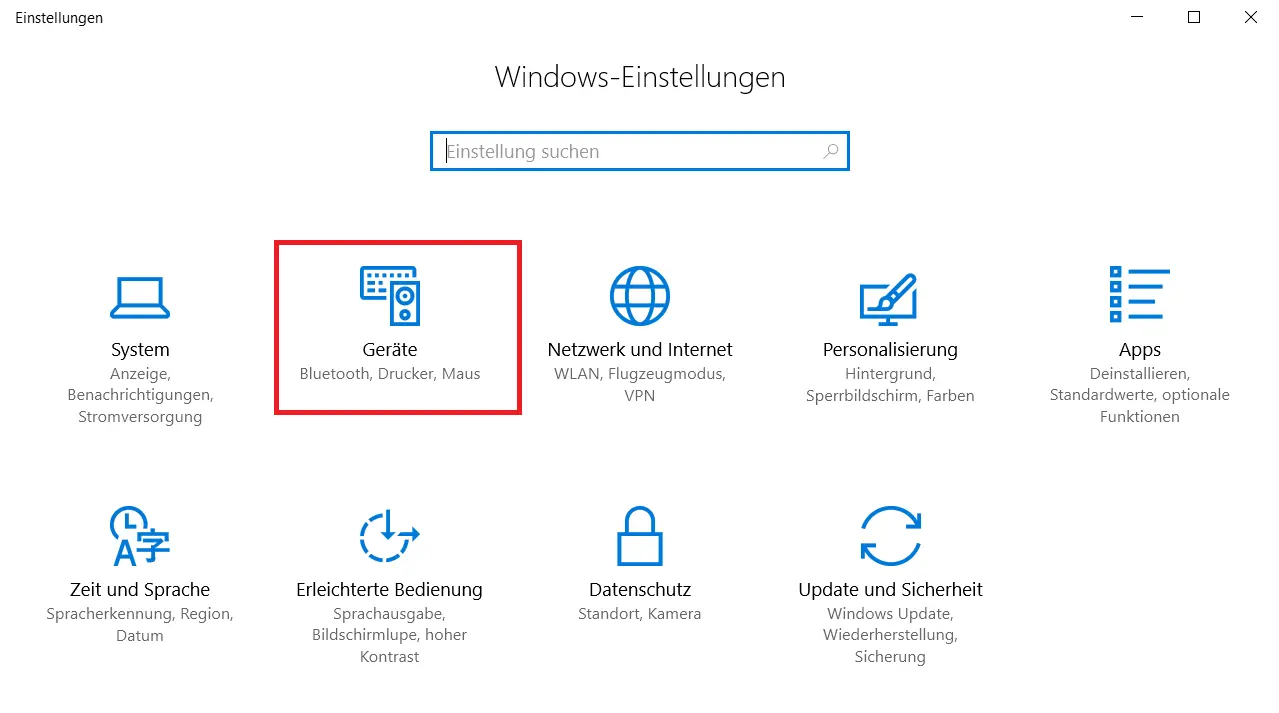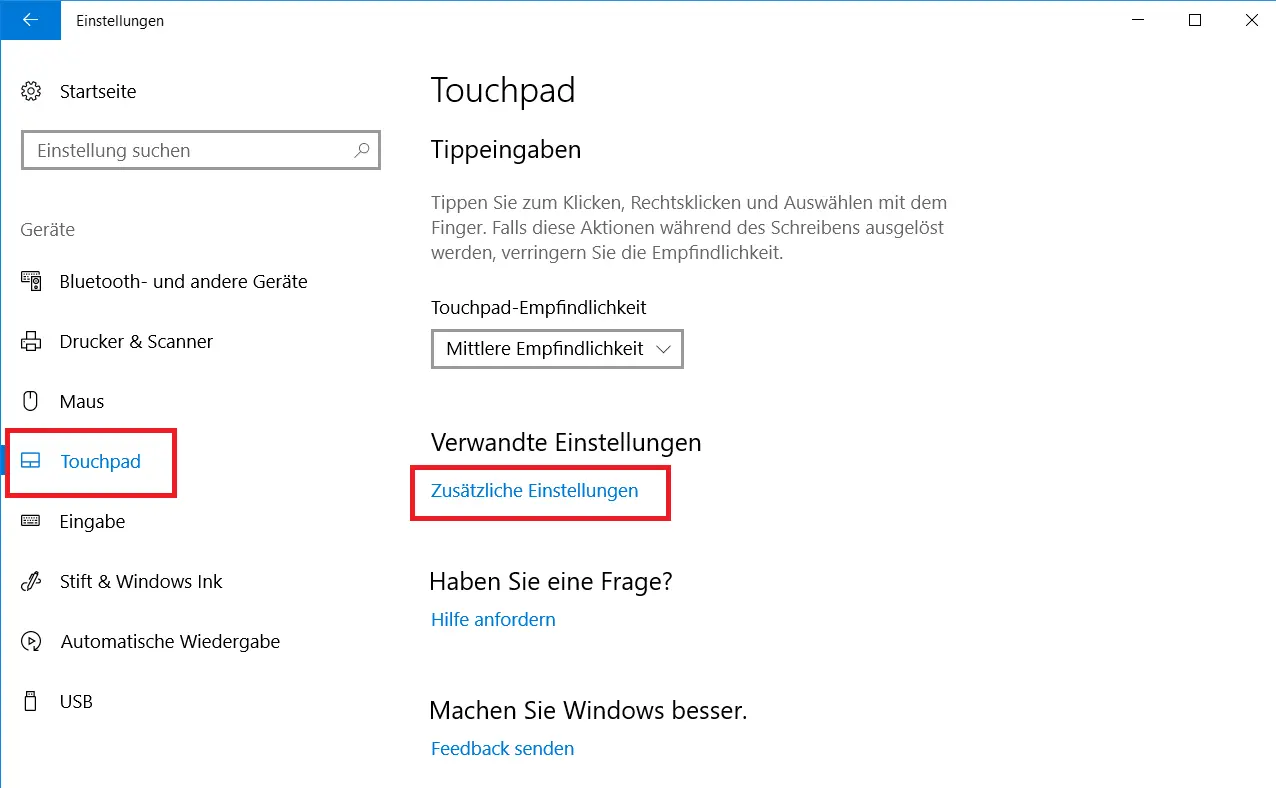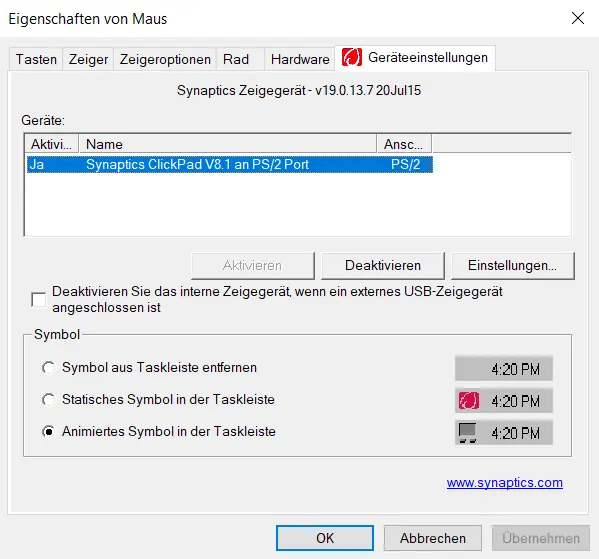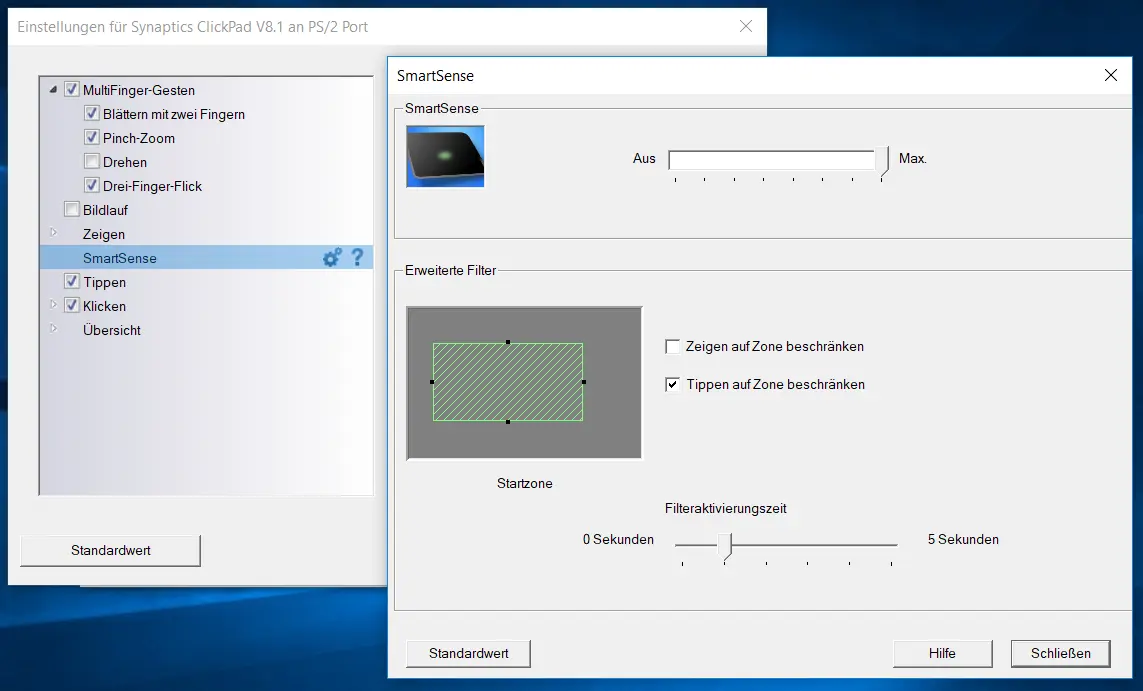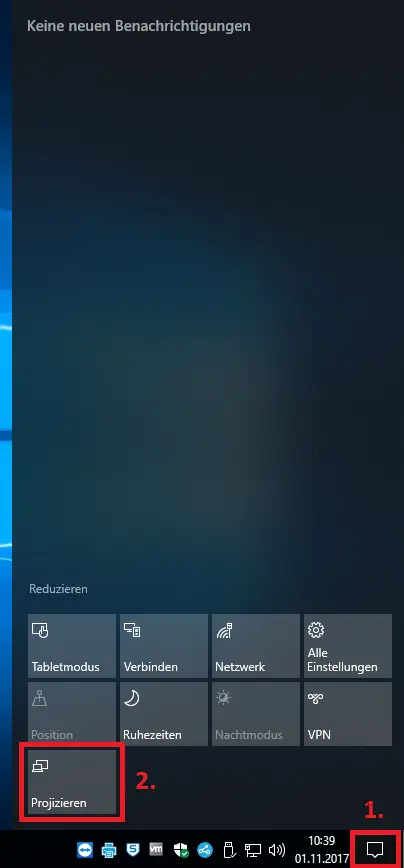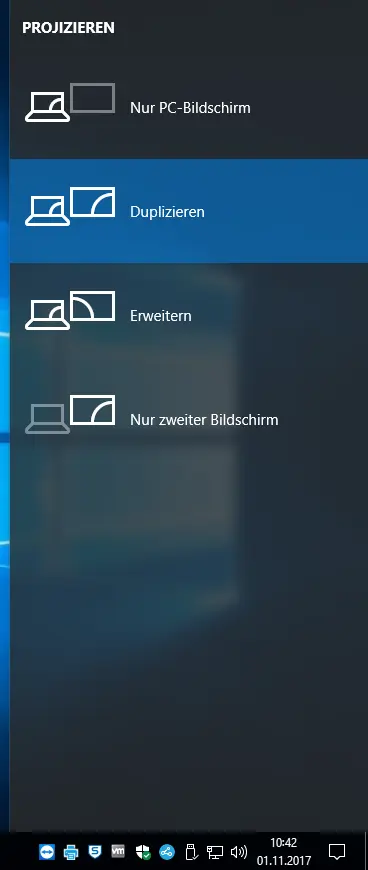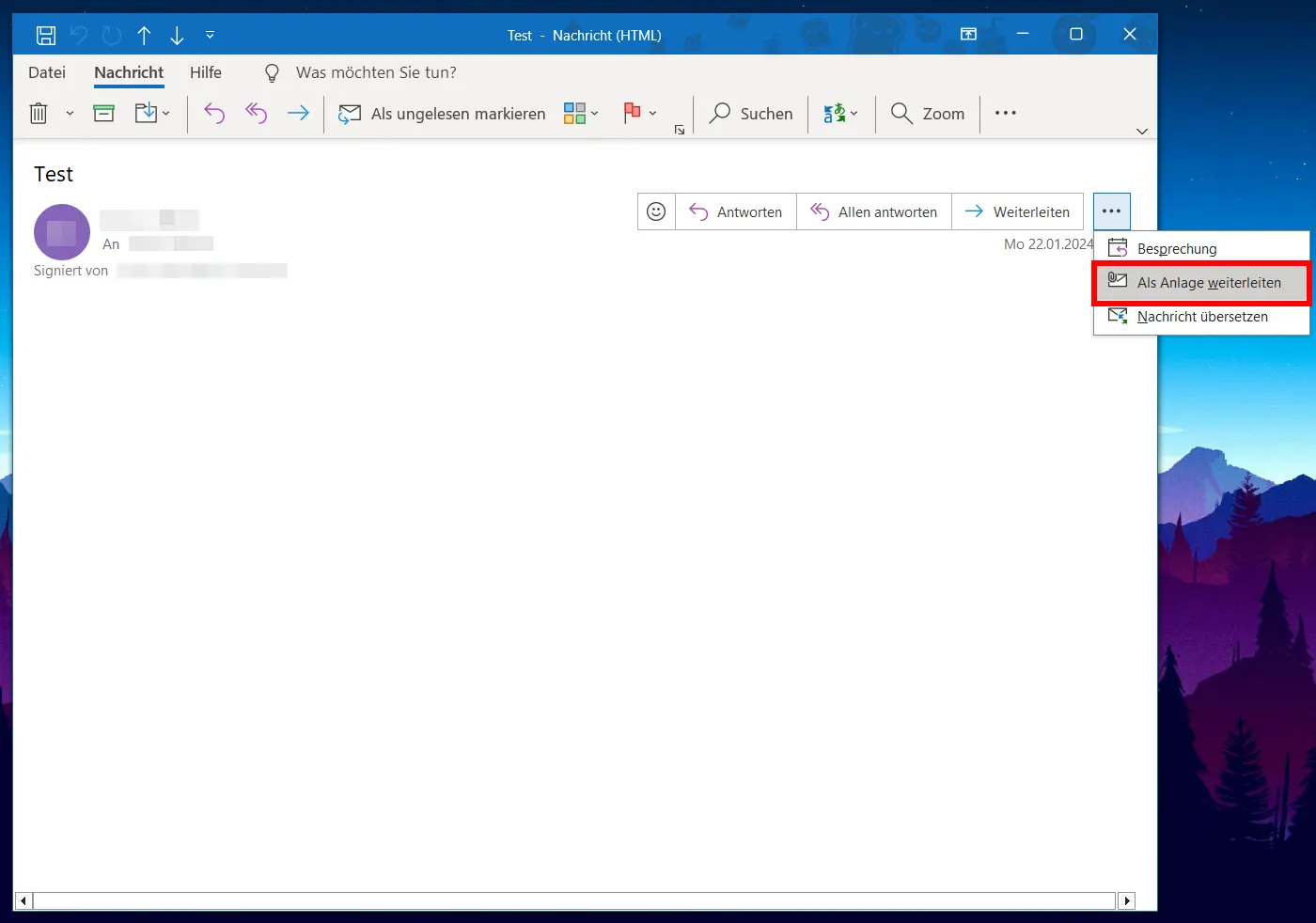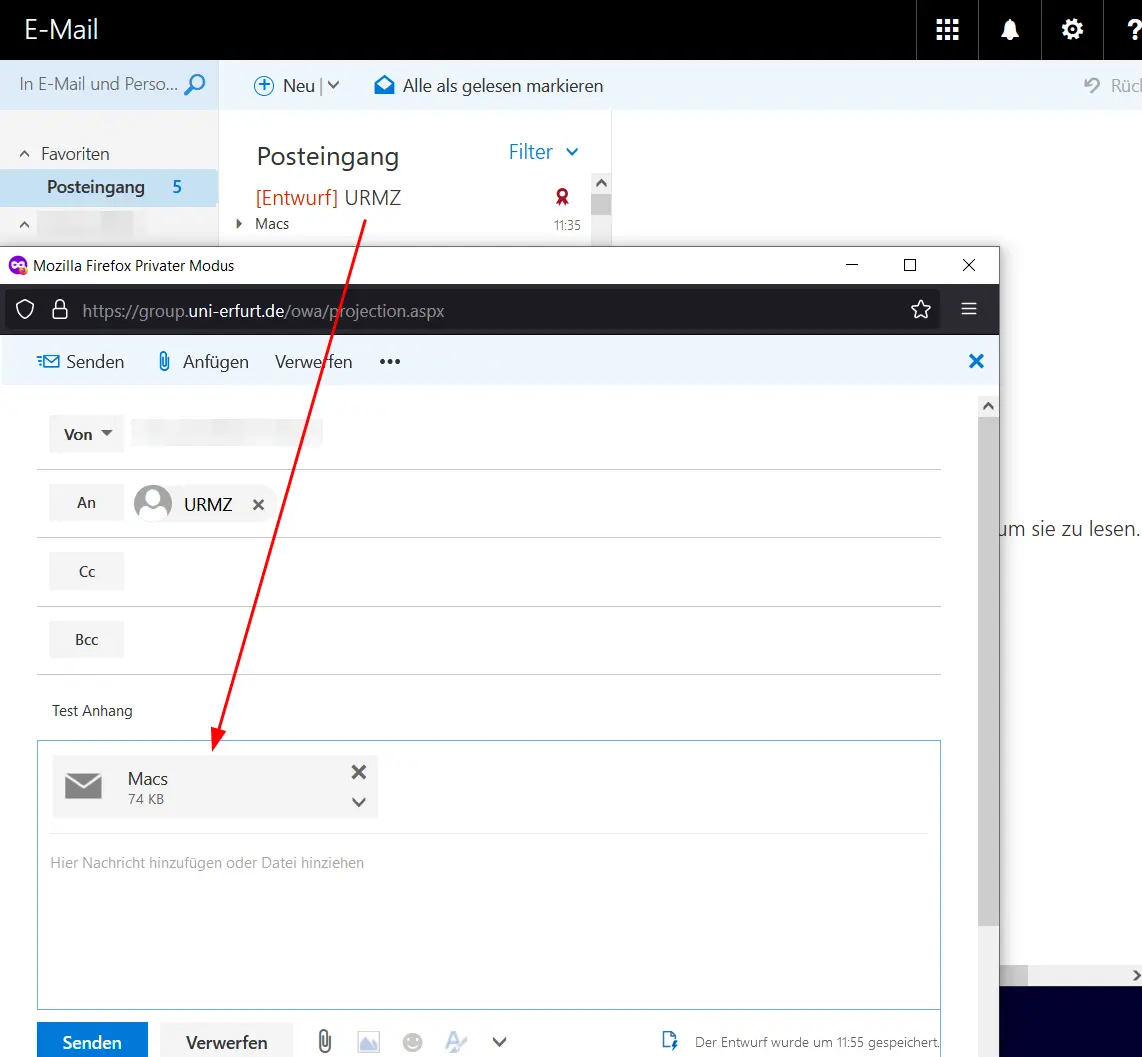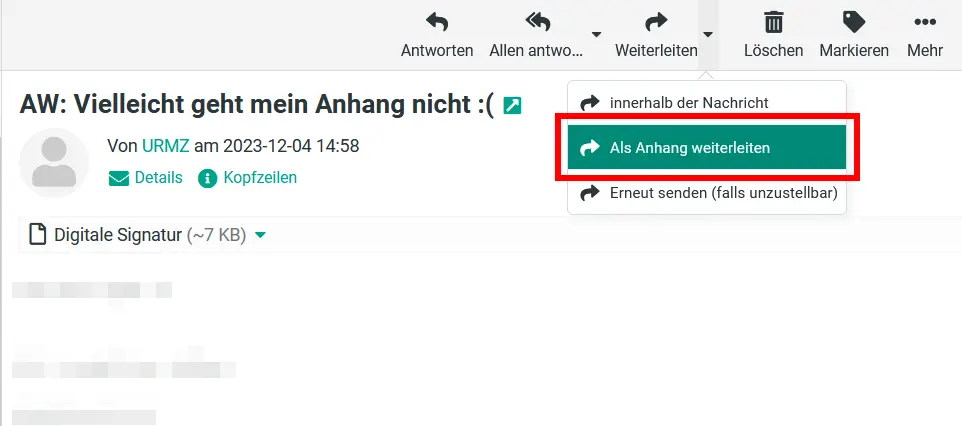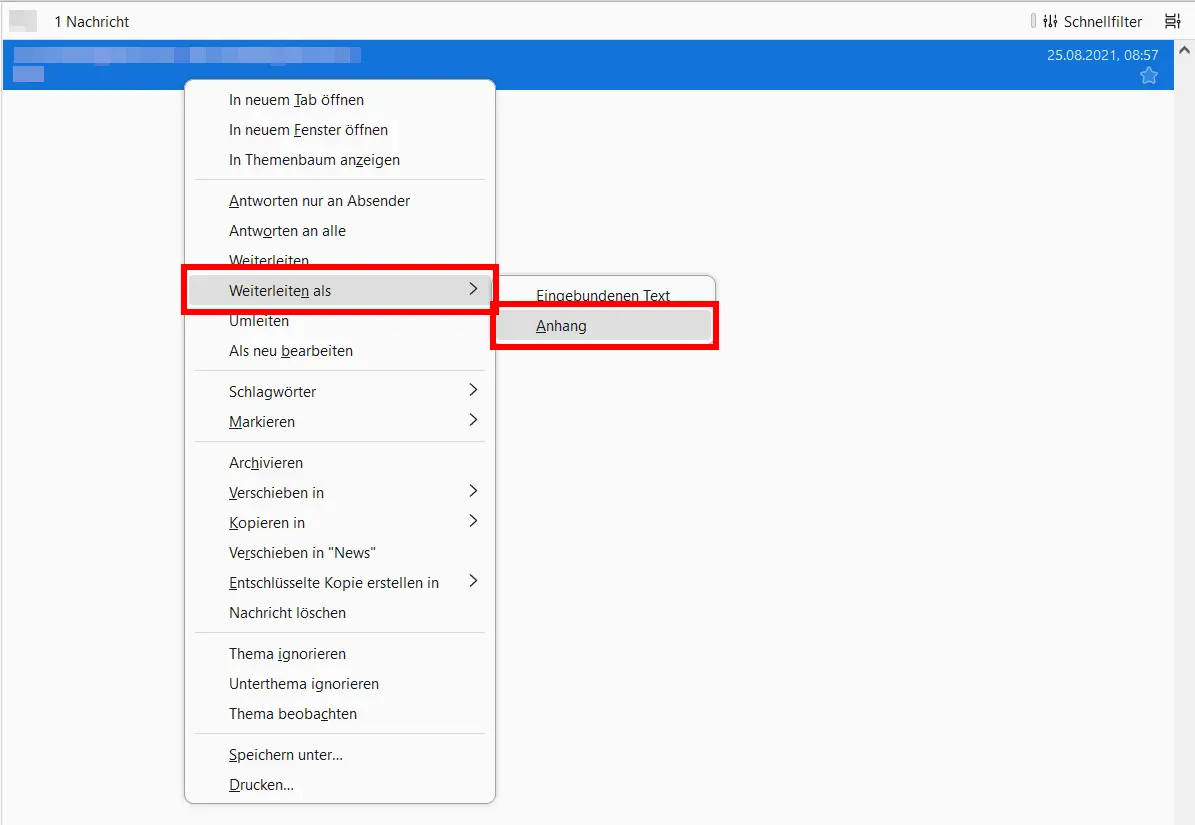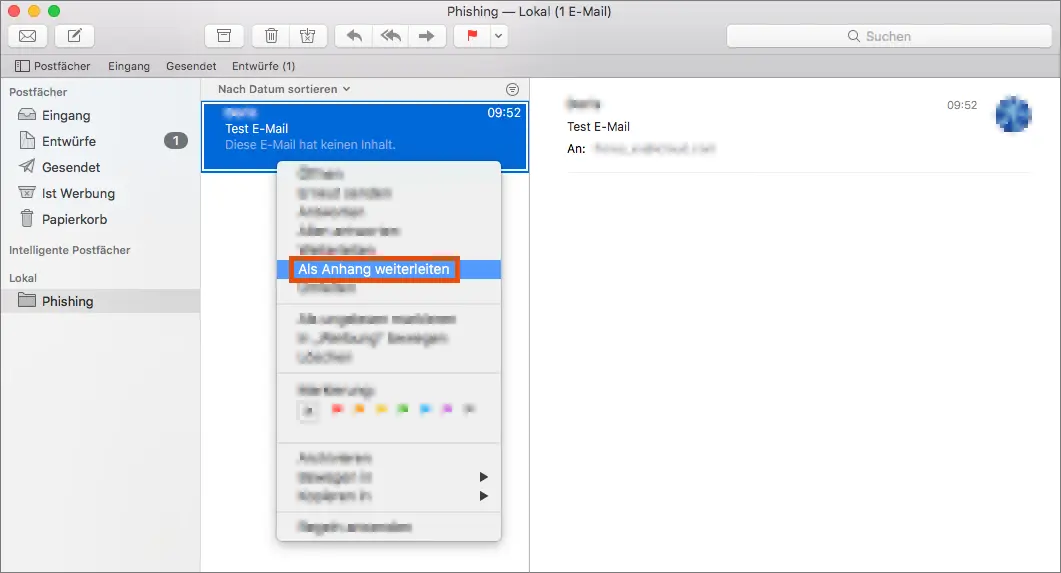Tipps und Hinweise
Windows 10 bringt eine eingebaute Möglichkeit fürs Screen Recording mit. Damit lassen sich bspw. Anleitungen oder Dokumentationen für einzelne Anwendungen einfach und schnell erstellen. Nicht immer sind dafür kommerzielle Programme wie Camtasia notwendig. Die integrierte Game Bar bzw. Spieleleiste wurde ursprünglich dafür entwickelt Spielinhalte aufzuzeichnen, lässt sich aber auch für andere Anwendungen nutzen.
Dennoch sind die Möglichkeiten begrenzt. Man kann damit bspw. nicht zwischen aufzuzeichnenden Anwendungen wechseln und es kann immer nur eine (die gerade aktive) Anwendung aufgezeichnet werden. Der Windows Desktop, der Windows-Explorer sowie einige weitere Microsoft Store Apps (in Abhängigkeit vom Entwickler) können nicht aufgezeichnet werden.
Es gibt viele Seiten und Videos im Internet, die entsprechende Anleitungen anbieten, wie man die Game Bar verwendet wie bspw.: https://www.netzwelt.de/tutorial/169849-windows-10-so-nutzt-integrierten-screen-recorder.html
Die Einstellungen zur Game Bar sind in den Windows Einstellungen in der Rubrik "Spielen" zu finden. Aktiviert wird sie über die Tastenkombination Win+G.
Der bei vielen beliebte und immer wieder nachgefragte Windows Movie Maker wird bereits seit vielen Jahren von Microsoft nicht mehr weiterentwickelt und vertrieben. Daher wird dieser auch auf den vom URMZ betreuten Windows-Geräten nicht mehr verteilt oder manuell installiert.
Microsoft hat dafür die in Windows 10 integrierte Fotos App entsprechend weiterentwickelt und einen Bereich "Videos" integriert. Alternativ kann man auch die Video-Editor App aufrufen. Daraufhin öffnet sich ebenfalls die Fotos App, allerdings gleich der Video-Bereich.
Die Bedienung ist wie schon beim Movie Maker sehr einfach und intuitiv gestaltet. Einfach mal ausprobieren.
Ab Citavi Version 6.5 wird jetzt auch ein Picker für den neuen Microsoft Edge mit installiert. Dieser muss allerdings vor der Benutzung im Edge aktiviert werden. Dazu im Edge auf das drei Punkte Menü (...) klicken und "Erweiterungen" auswählen (Bild 1). Anschließend den Citavi Picker aktivieren (Bild 2 und 3).
Energieoptionen am PC
Automatisches ausschalten des Bildschirms:
Der Bildschirm schaltet sich per Standard nach 10 Minuten aus. Dabei wird aus Datenschutzgründen gleichzeitig der Computer gesperrt. Diese Zeit lässt sich in den Windows-Einstellungen unter "System" -> "Netzbetrieb und Energiesparen" ändern oder durch Auswahl von "Nie" ganz abschalten (Bild).
Energiesparpläne
Energiesparpläne fassen unterschiedliche Einstellungen zusammen, die sich auf den Energieverbrauch auswirken. Der voreingestellte Plan ist "Ausbalanciert" und sollte in 90% der Fälle vollkommen ausreichend sein (Bild). Unter bestimmten Bedingungen kann es nötig sein, den Energiesparplan "Höchstleistung" auszuwählen bspw. wenn spezielle Verbindungen im Hintergrund zu Datenbankservern aktiv bleiben müssen oder angeschlossene Geräte nicht in einen Stromsparmodus fallen dürfen. Die Energiesparplaneinstellungen erreicht man bspw. über den Link "Zusätzliche Energieeinstellungen" in den Windows-Einstellungen unter "System" -> "Netzbetrieb und Energiesparen".
Energieoptionen am Notebook
Automatisches ausschalten des Bildschirms und Standbymodus
Bei Notebooks gibt es in der Rubrik "Netzbetrieb und Energiesparen" zusätzlich Einstellungen für den Standbymodus. Sowohl bei den Bildschirmausschaltzeiten als auch bei den Zeiten, nach denen das Notebook in den Standbymodus versetzt wird, gibt es hier die Unterscheidung zwischen Akku- und Netzbetrieb (Bild). Hier können ganz nach eigenem Wunsch und Arbeitsverhalten entsprechende Einstellungen vorgenommen werden.
Schieberegler für Energieeinstellungen
Bei Notebooks gibt es eine einfache Möglichkeit die Leistung und somit den Energieverbrauch einzustellen. Sobald man auf das Akkusymbol in der Taskleiste klickt erscheint der Schieberegler für die Energieeinstellungen (Bild). Die Bezeichnungen sind selbsterklärend, können aber je nach Gerätetyp unterschiedliche Auswirkungen haben. Es empfiehlt sich bei Notebooks immer den empfohlenen Wert bzw. die Einstellung für die längste Akkulaufzeit einzustellen. Sollte man doch mal mehr Leistung benötigen, kann man den Regler entsprechend umstellen. Eine empfohlene bzw. niedrige Einstellung hat unter anderem die Auswirkung, dass der Prozessor nicht dauerhaft mit voller Leistung läuft sondern nur wenn angefordert. Dies hat zusätzlich den Vorteil, dass das Gerät nicht so heiß wird und auch der Lüfter, insofern vorhanden, nicht so oft oder gar dauerhaft läuft.
Um die zugewiesenen Standard-Apps bspw. für den Webbrowser, E-Mail oder die PDF-Anzeige zu ändern gehen Sie wie folgt vor:
- Öffnen der Windows Einstellungen über Start -> Einstellungen (Rädchen in Bild 1)
- Öffnen der Rubrik "Apps" und Auswahl der Unterkategorie "Standard-Apps" (Bild 2, 3)
- Eine Übersicht über einige wichtige Anwendungen gibt Windows direkt auf dieser Seite wie bspw. E-Mail oder Webbrowser. Ein Klick auf "Standard wählen" (wenn noch keine App zugewiesen wurde) oder die jeweils zugewiesene App bietet die Möglichkeit eine entsprechende Standard-App anzugeben (Bild 3).
Im unteren Bereich dieser Seite gibt es noch diverse Einstellungsmöglichkeiten wie zum Beispiel "Standard-Apps nach Dateityp auswählen" (Bild 4). So lässt sich beispielsweise wenn gewünscht für den Dateityp .pdf statt dem Standard-App Edge der Adobe Acrobat Reader DC zur Anzeige von PDF-Dateien festlegen (Bild 5).
Wenn man einer App generell alle verfügbaren Standards zuweisen möchte, kann man das über "Standardeinstellungen nach App festlegen" vornehmen. So lassen sich bspw. Outlook alle Mail-spezifischen Standards zuweisen (Bild 6, 7).
Auf jedem PC ist Microsoft Office 2016 oder schon Office 2019 installiert. Dies beinhaltet auch das Notizbuchprogramm OneNote.
Beim ersten Start öffnet sich Ihr neues Notizbuch, was sich lokal auf Ihrem Gerät im Pfad "C:\Benutzer\[Benutzername]\Dokumente\OneNote-Notizbücher\" befindet.
Wenn Sie lokale Notizbücher verwenden, denken Sie bitte daran, diese regelmäßig auf einem Netzlaufwerk oder einem externen Datenträger zu sichern. Unsere Empfehlung wäre, das Sie Ihr Notizbuch in Ihr Home-Directory (Netzlaufwerk H:) verschieben, da dort eine automatische Sicherung stattfindet.
Notizbuch ins Home-Directory H: verschieben:
- OneNote öffnen
- auf "Datei" (oben links) klicken (Bild 1)
- auf die "Einstellungen" des Notizbuches klicken (Bild 2)
- "Freigeben oder verschieben" klicken (Bild 3)
- "Durchsuchen" klicken (Bild 4)
- "Durchsuchen" klicken (Bild 4)
- gewünschten Speicherort im Home-Directory H: auswählen, einen Notizbuchnamen vergeben und auf "Verschieben" klicken (Bild 5)
Microsoft Print to PDF oder Adobe Acrobat Professional DC
Windows 10 bringt von Haus aus einen PDF-Drucker mit. Dieser nennt sich "Microsoft Print to PDF". Damit lassen sich aus allen Anwendungen heraus, die drucken können, PDF-Dateien erzeugen. Im Normalfall ist dies ausreichend und keine spezielle Software notwendig.
Eine einfache Bearbeitung von PDF-Dateien kann mit Microsoft Word erfolgen. Sollte dies nicht ausreichend sein, kann auf Wunsch durch das URMZ auch die Software Adobe Acrobat Professional DC auf Ihrem Dienstgerät verteilt werden.
Allgemein
Für die Sicherung von lokalen Daten auf tragbaren Geräten wie Notebooks sind die Nutzer selbst verantwortlich.
Windows 10 bringt die Funktion "Dateiversionsverlauf" mit, welche es ermöglicht, Daten automatisch im Hintergrund in regelmäßigen Abständen zu sichern. Gerade für Notebooknutzer ist dies eine gute Möglichkeit ihre Daten auf einer externen Festplatte oder einem USB-Stick zu sichern und so bei Verlust oder Defekt des Gerätes abgesichert zu sein. Aber auch für Desktop-PC-Nutzer kann eine Datensicherung unter Umständen sinnvoll sein.
Im Idealfall sollten alle wichtigen Daten auf unseren gesicherten Netzlaufwerken gespeichert werden.
Der Vorteil des Dateiversionsverlaufs ist es, dass die Daten auch zu unterschiedlichen Zeitpunkten bzw. Ständen (Versionen) wiederherstellbar sind.
Einrichten der Sicherung
Zur Einrichtung einer Sicherung über den Dateiversionsverlauf gehen Sie wie folgt vor:
- Anschließen des Datenträgers (Festplatte oder USB-Stick), auf dem die Daten gesichert werden sollen.
- Öffnen Sie die Windows-Einstellungen über "Start" -> "Einstellungen" (Bild 1).
- Öffnen Sie die Rubrik "Update und Sicherheit" und dort die Kategorie "Sicherung" (Bild 2, 3).
- Klicken Sie auf "Laufwerk hinzufügen" und wählen das gewünschte Laufwerk aus (Bild 3, 4).
- Theoretisch ist die Sicherung jetzt schon aktiviert. Man sollte die Standardeinstellungen aber über "Weitere Optionen" prüfen und seinen Anforderungen entsprechend anpassen (Bild 5).
- Über "Meine Dateien sichern" lässt sich die Häufigkeit der Sicherung einstellen (Bild 6).
- Über "Meine Sicherungen beibehalten" lässt sich einstellen wie lange die Sicherungen aufbewahrt werden sollen (Bild 6).
- Per Standard sind alle persönlichen Verzeichnisse ausgewählt (C:\Users\[Nutzername]). Sollten weitere Verzeichnisse gesichert werden, können diese über "Ordner hinzufügen" ergänzt werden (Bild 6).
- Über "Jetzt sichern" kann die Sicherung sofort angestoßen werden, ansonsten findet diese je nach Zeitplan statt (Bild 7).
Wiederherstellen von Daten mit dem Dateiversionsverlauf
Wenn Sie Daten aus einer Sicherung wiederherstellen möchten, gehen Sie wie folgt vor:
- Anschließen des Datenträgers, auf dem die Daten gesichert wurden.
- Öffnen Sie die Windows-Einstellungen über "Start" -> "Einstellungen" (Bild 1).
- Öffnen Sie die Rubrik "Update und Sicherheit" und dort die Kategorie "Sicherung" (Bild 2).
- Klicken Sie auf "Weitere Optionen" und scrollen nach ganz unten (Bild 3).
- Über "Dateien von einer aktuellen Sicherung wiederherstellen" gelangen Sie in das Fenster des Dateiversionsverlaufs (Bild 4).
- Hier haben Sie die Möglichkeit über die Vor- und Zurück-Tasten zwischen den einzelnen Versionen zu wechseln und einzelne Ordner oder darin befindliche Dateien wiederherzustellen (Bild 5). Per Doppelklick gelangt man zum Inhalt der einzelnen Ordner.
- Zum Wiederherstellen einfach Ordner oder Datei(en) auswählen und über die runde grüne Schaltfläche wiederherstellen (Bild 6).
Wechsel des Sicherungsdatenträgers bzw. Beenden der Sicherung
Sollten Sie für die Sicherung einen neuen Datenträger verwenden oder die Sicherung beenden wollen, führen Sie folgende Schritte aus:
- Anschließen des Datenträgers, auf dem die Daten gesichert wurden.
- Öffnen Sie die Windows-Einstellungen über "Start" -> "Einstellungen" (Bild 1).
- Öffnen Sie die Rubrik "Update und Sicherheit" und dort die Kategorie "Sicherung" (Bild 2).
- Klicken Sie auf "Weitere Optionen" und scrollen nach ganz unten (Bild 3).
- Über die Schaltfläche "Laufwerk nicht mehr verwenden" beenden Sie die Sicherung mit dem aktuellen Laufwerk (Bild 4).
- Für die Einrichtung eines neuen Laufwerks zur Sicherung gehen Sie vor wie unter Einrichtung der Sicherung (siehe oben) beschrieben.
Lokaler Speicher - Belegung anzeigen
Windows 10 bietet eine Übersicht über auf dem System gespeichert Daten. Sollte die Festplattenkapazität mal zur Neige gehen, ist dies ein guter Ausgangspunkt um zu analysieren, wo und für was der meiste Speicherplatz verwendet wird.
Über "Einstellungen" -> "System" -> "Speicher" kann man sich anzeigen lassen, was wo wie viel Speicher belegt und welche Möglichkeiten unter Umständen bestehen Speicher freizugeben. Die einzelnen Unterkategorien wie "Apps und Features" oder "Temporäre Dateien" lassen sich anklicken und tiefer untersuchen. Über einen Klick auf "Weitere Kategorien anzeigen" werden alle verfügbaren Kategorien angezeigt.
Speicheroptimierung aktivieren
Zudem lässt sich unter "Einstellungen" -> "System" -> "Speicher"die Option "Speicheroptimierung" aktivieren (Bild 1), welche je nach Einstellung unter "Konfigurieren Sie die Speicheroptimierung, oder führen Sie den Vorgang jetzt aus" automatisch nicht verwendete Daten regelmäßig löscht (Bild 2).
Vielen Nutzern ist das TouchPad beim Schreiben eines Textes im Weg oder sie kommen beim Schreiben versehentlich auf das TouchPad und die Maus klickt irgendwo hin, wo sie nicht hin sollte.
Hier ein paar Lösungsvorschläge:
TouchPad deaktivieren (Fujitsu-Notebooks)
Die schnellste Lösung für dieses Problem ist das Ausschalten des TouchPads für den Zeitraum, in dem Sie den Text schreiben.
- Drücken und halten Sie dazu die FN-Taste und drücken Sie dann die F4-Taste.
- Danach ist das TouchPad ausgeschaltet.
- Um es wieder zu aktivieren, drücken und halten Sie die FN-Taste und drücken Sie die F4-Taste erneut.
Bei der Verwendung einer USB-Maus bietet es sich an, generell das TouchPad zu deaktivieren.
Achten Sie auf das kleine Maus-Symbol auf der F4-Taste! Von Modell zu Modell kann das Maus-Symbol auf einer anderen F*-Taste liegen!
"Klicken-durch-Tippen" deaktivieren
Die 2. Möglichkeit dieses Problem zu Lösen ist die "Tippen um zu Klicken"-Funktion zu deaktivieren.
- Gehen Sie in der Taskleiste auf den Pfeil nach oben und dort auf das Touchpad-Symbol und machen Sie einen Rechtsklick darauf (Bild 1).
- Gehen Sie auf "Tippen=Klicken" (Bild 1).
- Dadurch können Sie nur noch mit den Touch-Tasten klicken anstatt mit dem gesamten Touch-Feld.
Sollten Sie dieses Symbol nicht in der Taskleiste haben, so befolgen Sie einfach folgende Schritte:
- Gehen Sie auf "Start" und anschließend auf "Einstellungen" (Bild 2).
- Wählen Sie die Rubrik "Geräte" und anschließend auf der linken Seite "Touchpad" (Bild 3 und 4).
- Klicken Sie auf "Zusätzliche Einstellungen" (Bild 4).
- Setzten Sie den Punkt im unteren Bereich auf "Animiertes Symbol in der Taskleiste" (Bild 5).
SmartSense
Das SmartSense ist eine Funktion, welche das versehentliche Berühren des TouchPads erkennen und ignorieren soll. Um es zu aktivieren, führen Sie folgende Schritte aus:
- Gehen Sie unter "Start" -> "Einstellungen" -> "Geräte" auf die Rubrik "Touchpad" und klicken Sie auf "Zusätzliche Einstellungen".
- Im folgenden Fenster klicken Sie auf "Einstellungen".
- In dem nun geöffneten Fenster gehen Sie auf "SmartSense" und dort auf die Rädchen um zu den Einstellungen zu gelangen.
- Schieben Sie den Regler komplett nach Rechts auf "Max".
- Gehen Sie nun auf "Schließen" und schließen das noch offene Fenster über "OK".
- Sollte das TouchPad beabsichtigte Bewegungen oder Tippvorgänge nicht erkennen, schieben Sie den Regler ein Stück nach Links.
Es gibt bei Windows 10 mehrere Wege, um einzustellen wie Bildschirminhalt über einen Beamer oder einen zweiten Monitor ausgegeben werden soll:
- Drücken von Windows-Taste + P.
oder
- Über das Info-Center und einen Klick auf "Projizieren" (ggf. vorher Menü "Erweitern")
Die an dieser Stelle zur Verfügung stehenden Auswahlmöglichkeiten ("Nur PC-Bildschirm", "Duplizieren", "Erweitern" und "Nur zweiter Bildschirm") sprechen für sich.
Wenn Sie versehentlich gelöschte Daten oder ältere Versionen wiederherstellen möchten, welche sich auf einem Netzlaufwerk befanden, öffnen Sie bitte über den Windows-Explorer den Ort, wo sich die gelöschte Datei bzw. die Dateien (funktioniert auch mit Ordnern) befanden. Klicken Sie anschließend mit der Maus (Rechtsklick) auf den übergeordneten Ordner und wählen "Vorgängerversionen wiederherstellen" aus dem Kontextmenü.
Im sich daraufhin öffnenden Dialogfenster sehen Sie alle abgespeicherten Versionen des jeweiligen Ordners, die Sie mit einem Klick auf "Öffnen" nach dem wiederherzustellenden Inhalt durchsuchen können. Achtung: Der Inhalt wird in einem neuen Explorer-Fenster angezeigt. Sie können aus dem Fenster Dateien oder Verzeichnisse einfach kopieren und in Ihren aktuellen Ordner einfügen.
Wenn Sie statt "Öffnen" auf "Wiederherstellen" klicken, wird der gesamte Ordner inklusive Inhalt wieder hergestellt.
Achtung: Die Anzahl an Vorgängerversionen variiert in Abhängigkeit vom verfügbaren freien Speicherplatz auf dem Server.
Sollten Daten über diesen Weg nicht wiederhergestellt werden können, wenden Sie sich bitte an den Servicedesk.
Bei längeren Dienstreisen und Auslandsaufenthalten gibt es bezüglich Notebook-/Tablet-Nutzung sowie Datenträgern einiges zu beachten:
- Sollten Sie Ihr Notebook/Tablet nicht innerhalb von 210 Tagen wieder am Uni-Netz anmelden können, erlischt die Windows-/Office-Aktivierung. Daher sollten Sie vor Ihrer Reise beim URMZ einen Multiple Activation Key (MAK) beantragen und auf Ihrem Gerät eintragen lassen. Siehe auch Windows-/Office Aktivierung (KMS/MAK)
- Benötigen Sie während Ihrer Reise Zugriff auf Daten, die auf Netzlaufwerken des URMZ gespeichert sind? Verwenden Sie bitte eduVPN.
- Beachten Sie die Hinweise zum Thema Verschlüsselung und insbesondere die Bestimmungen des jeweiligen Ziellandes bei Auslandsreisen.