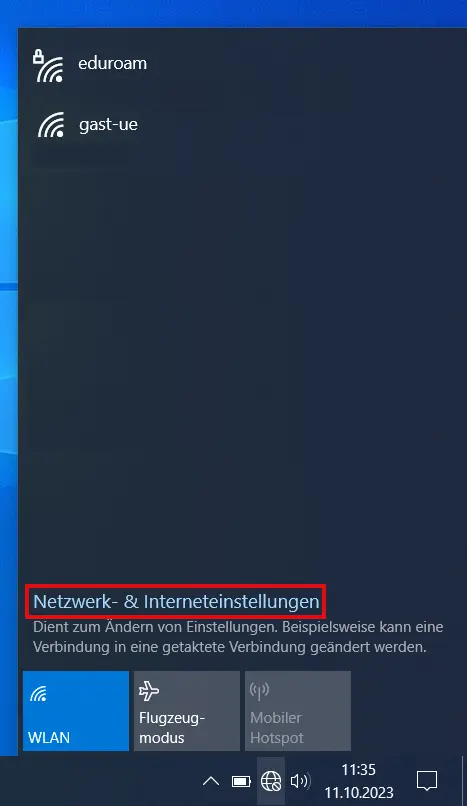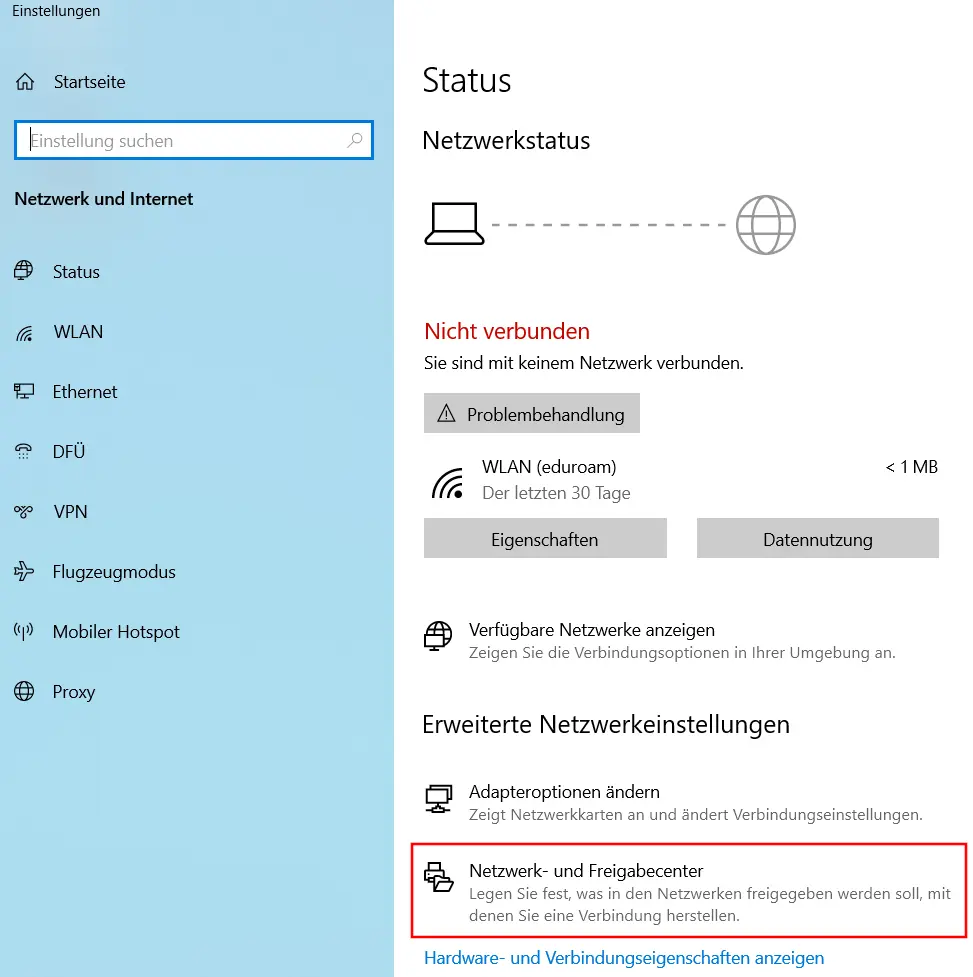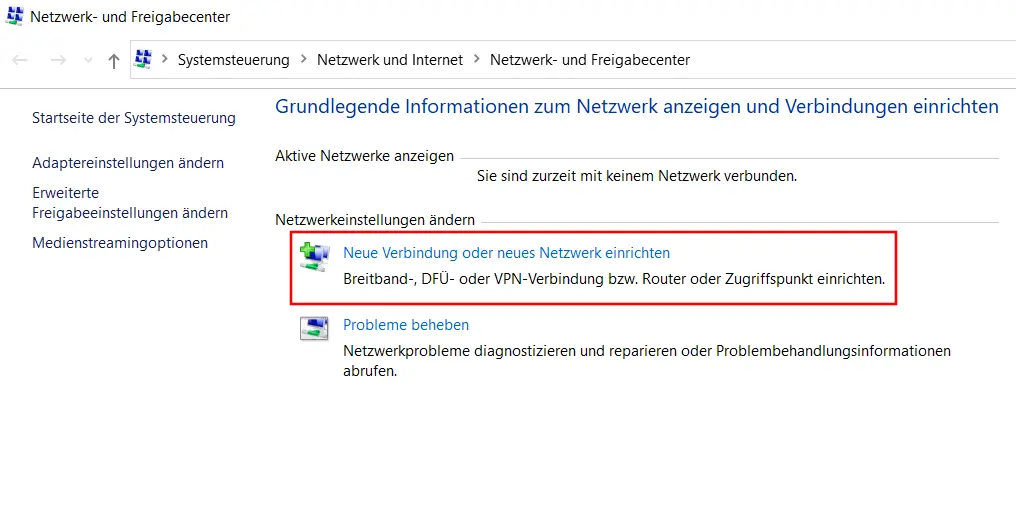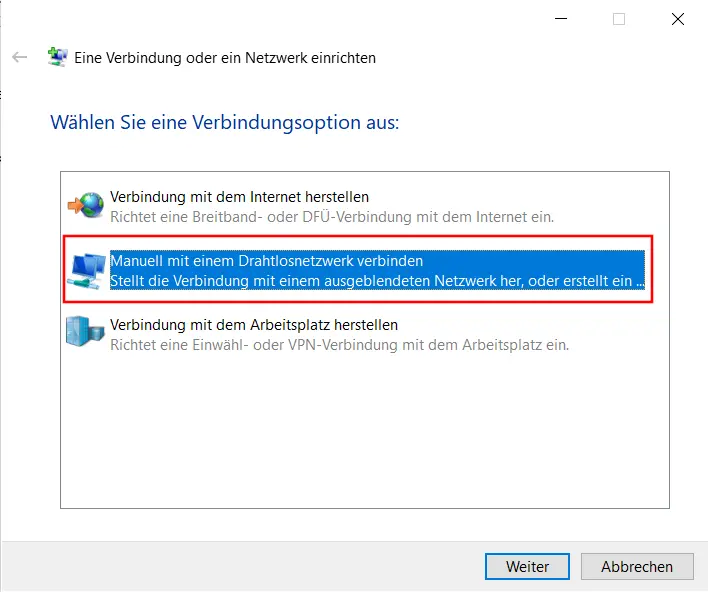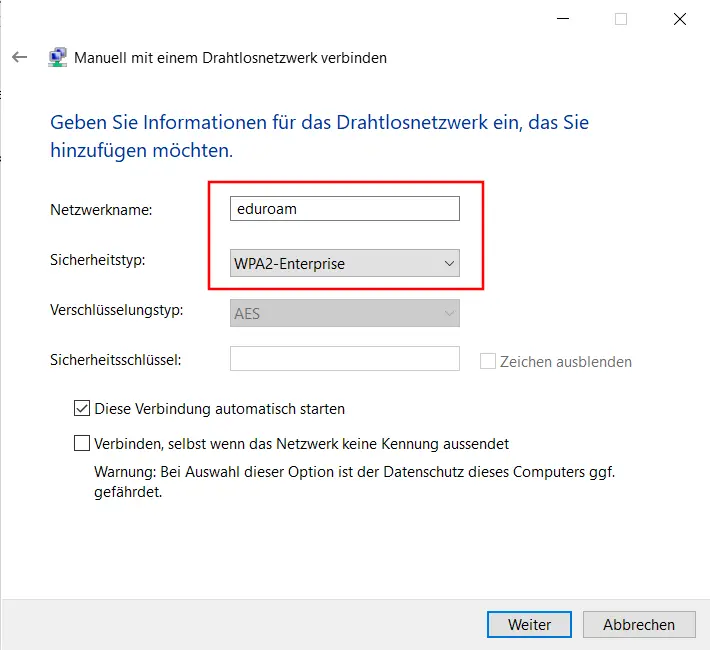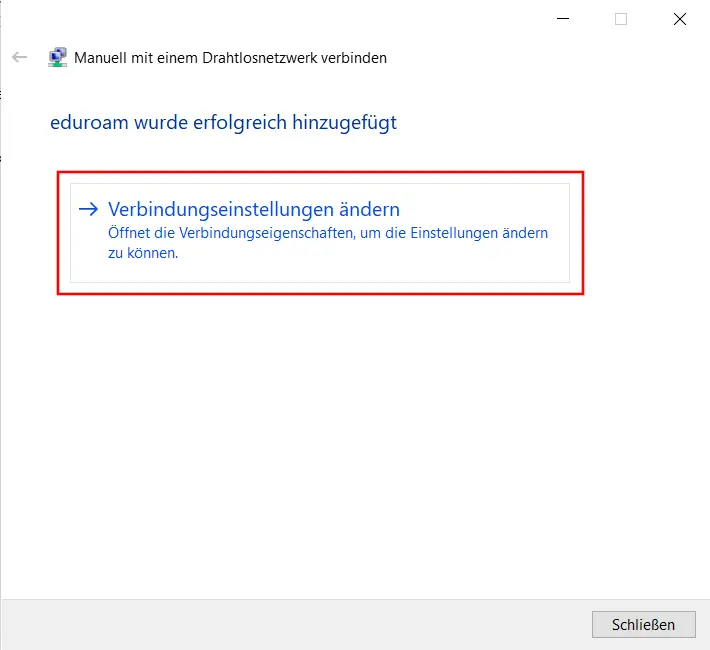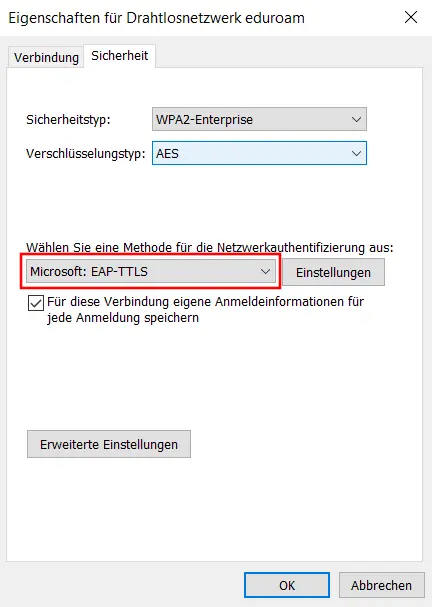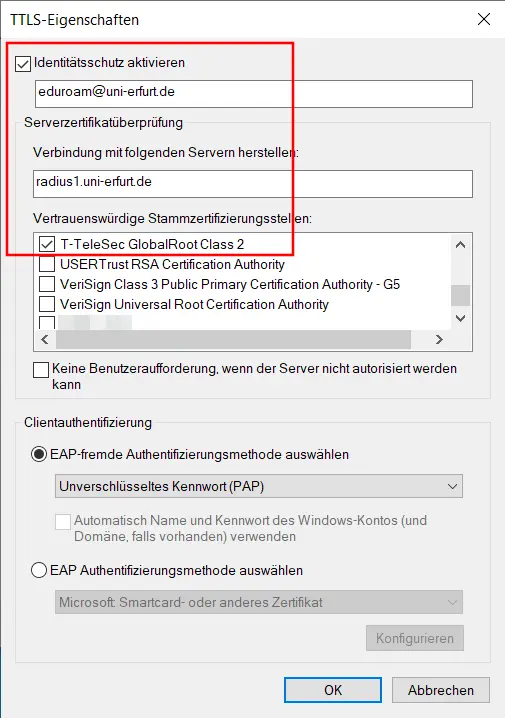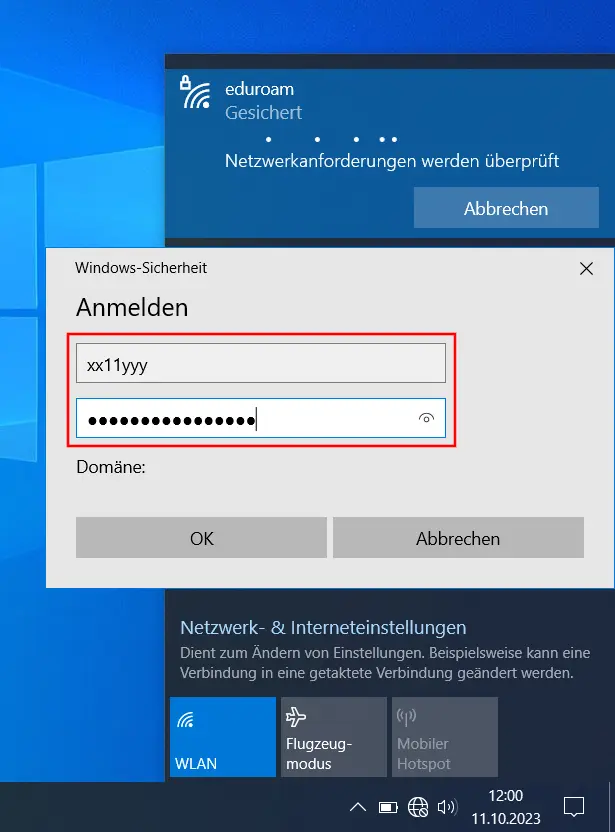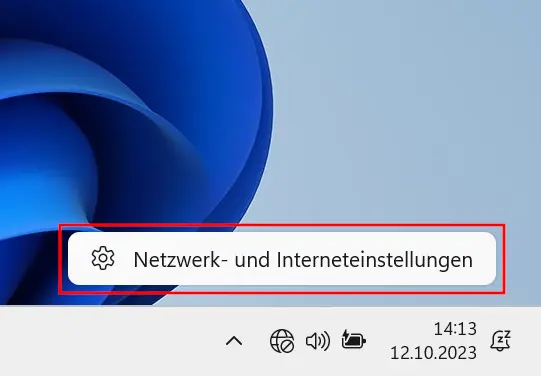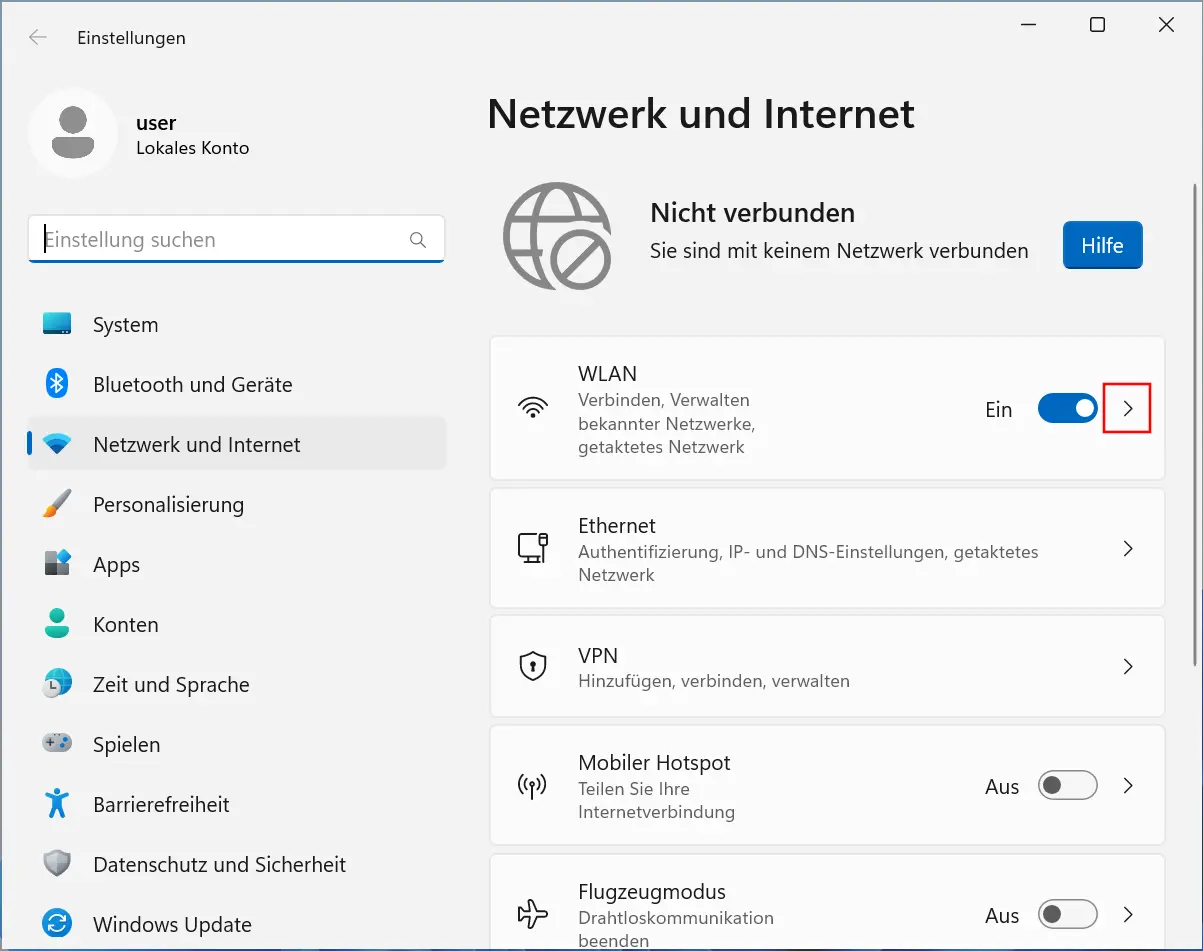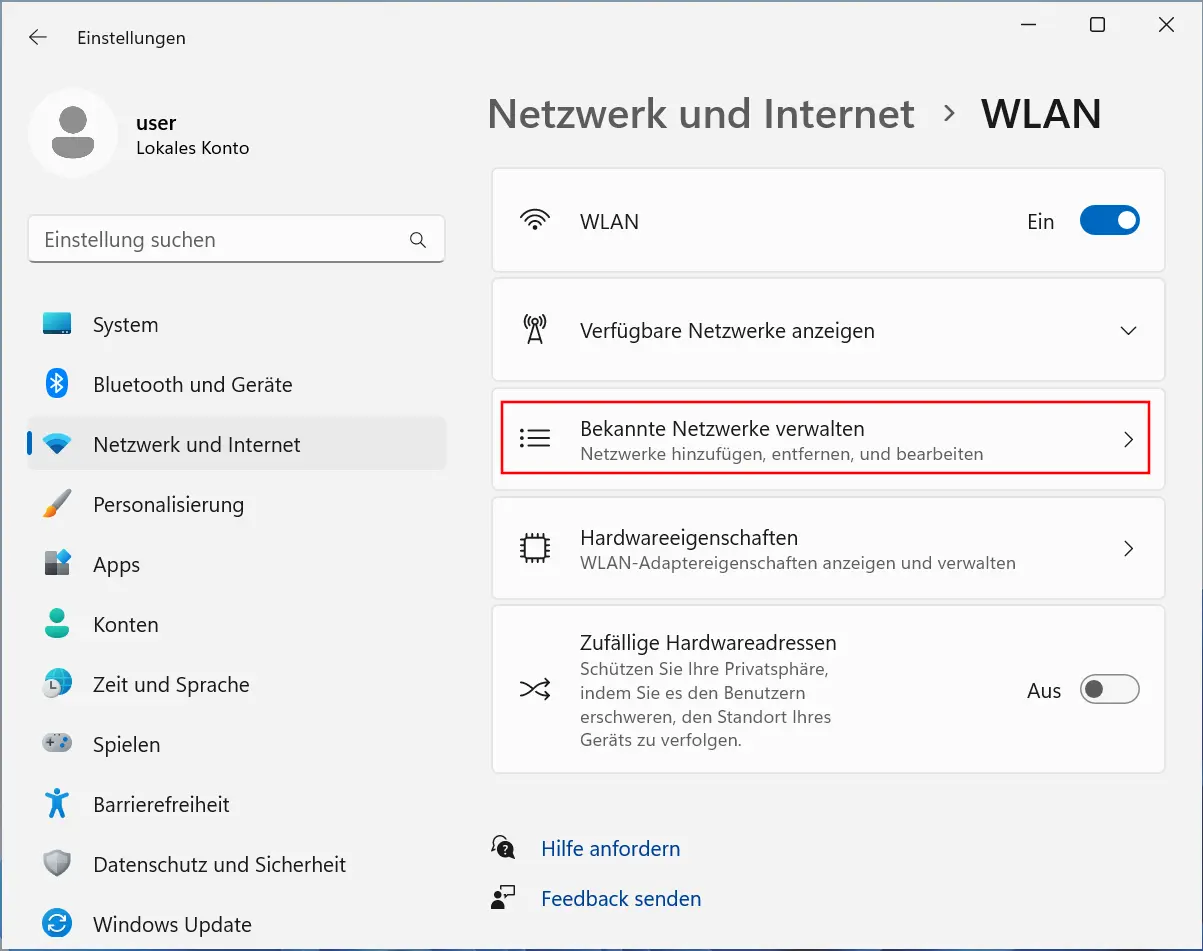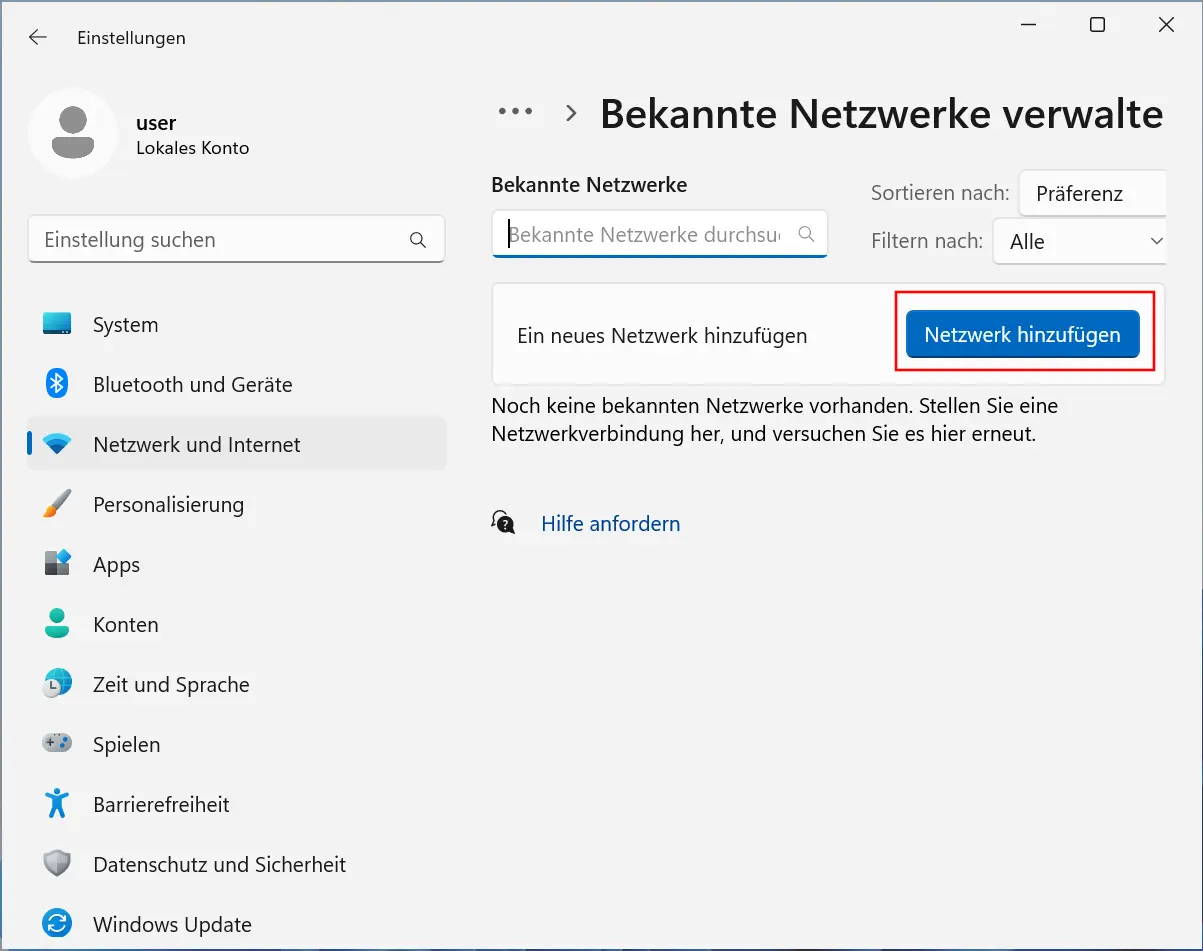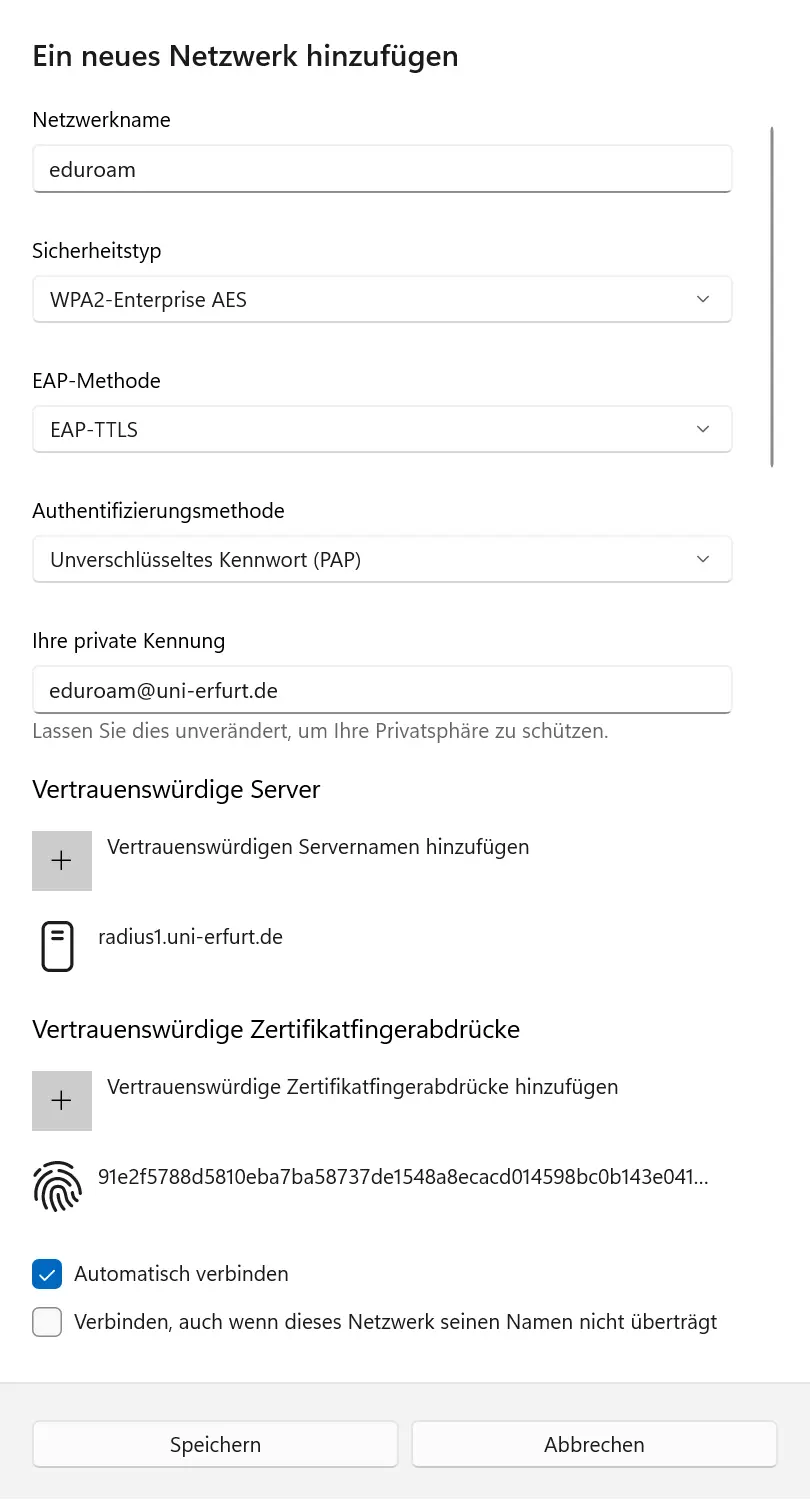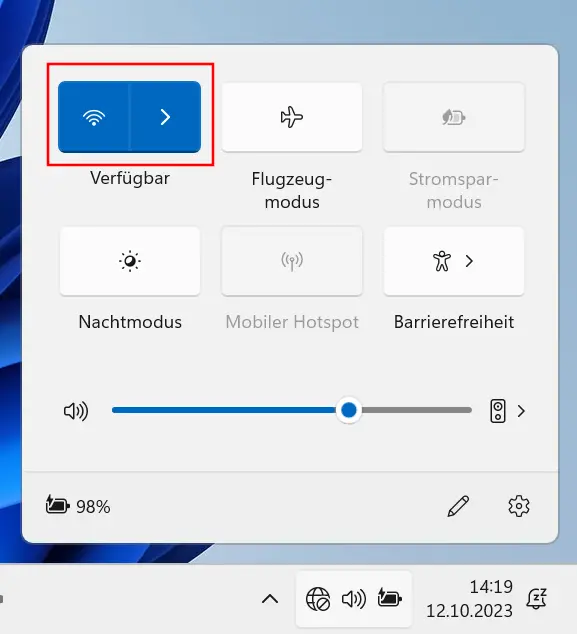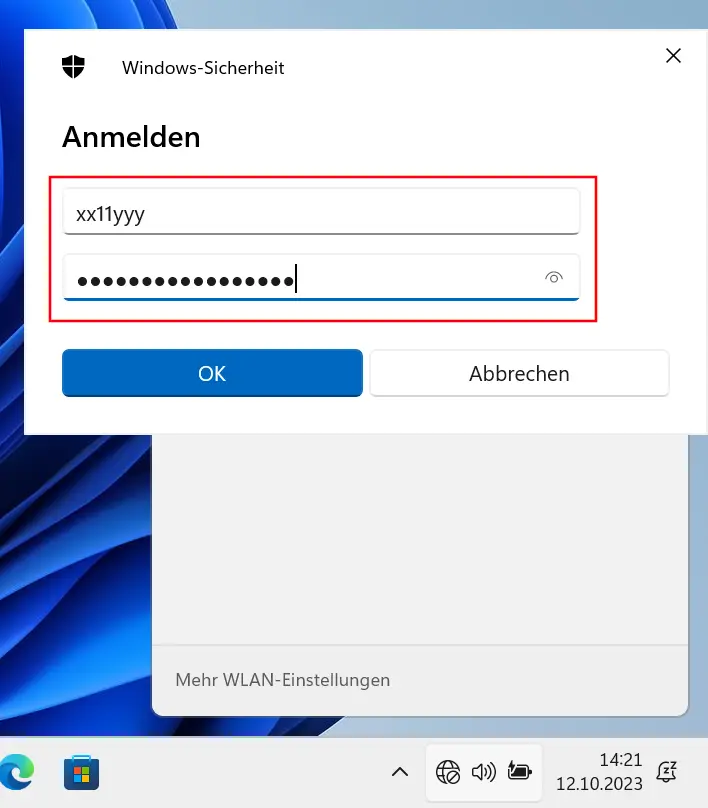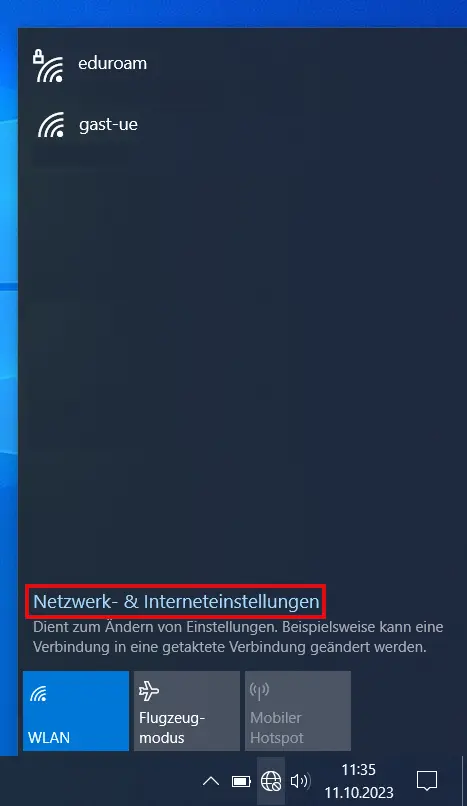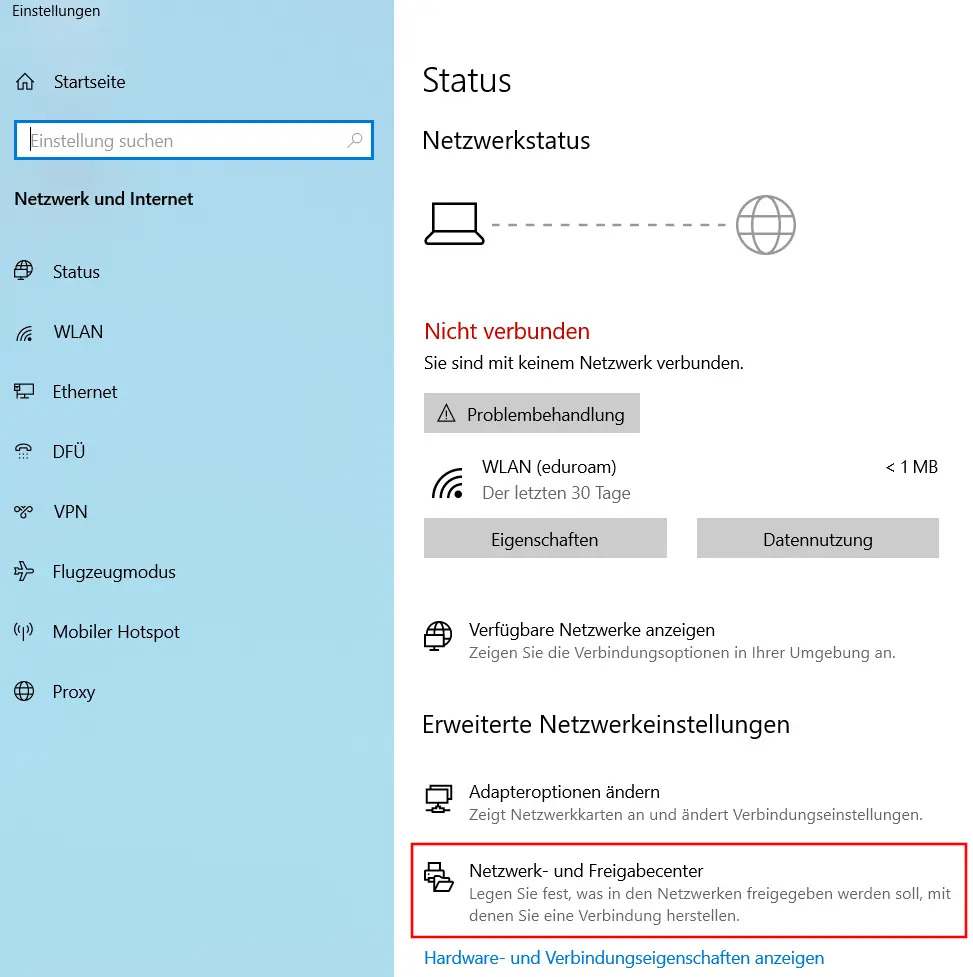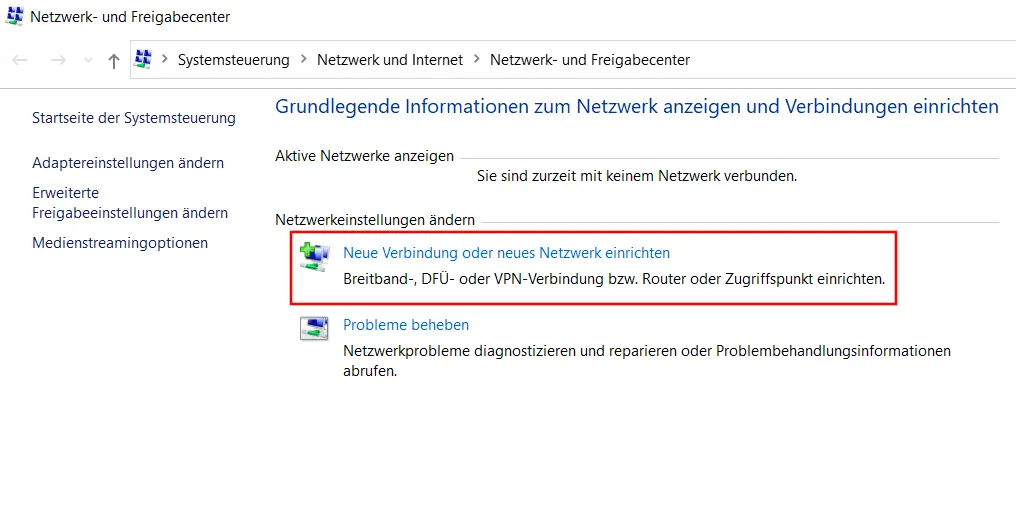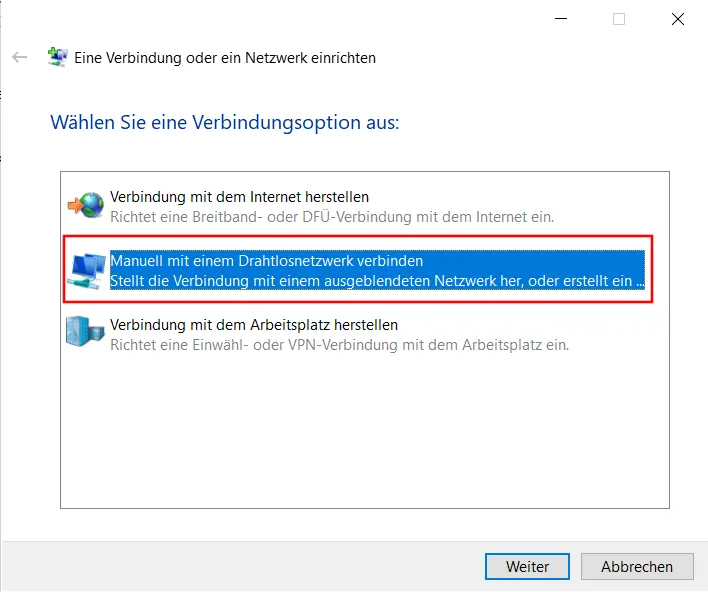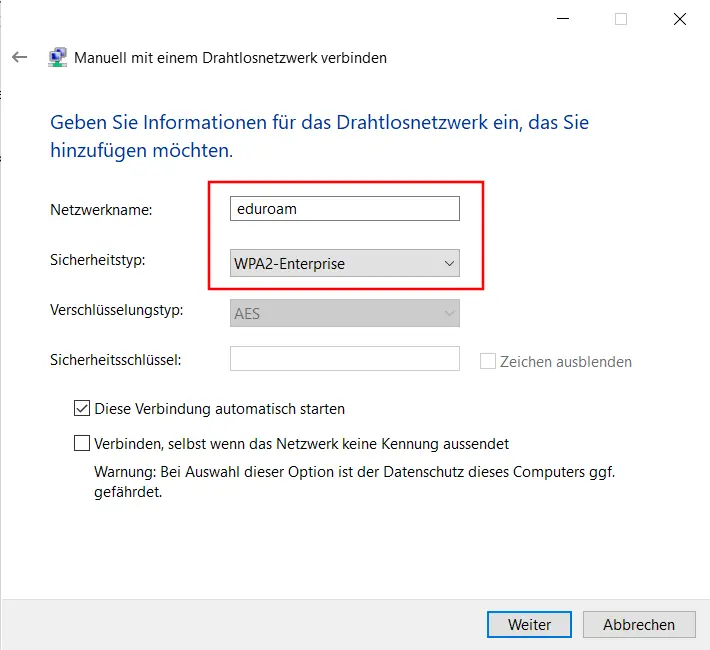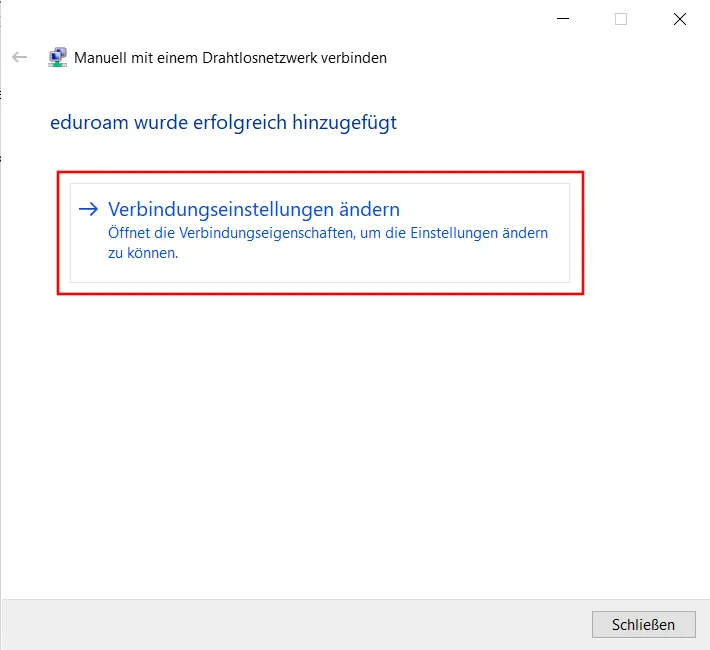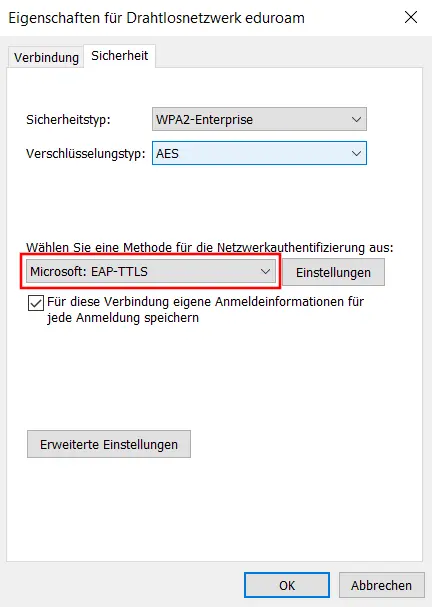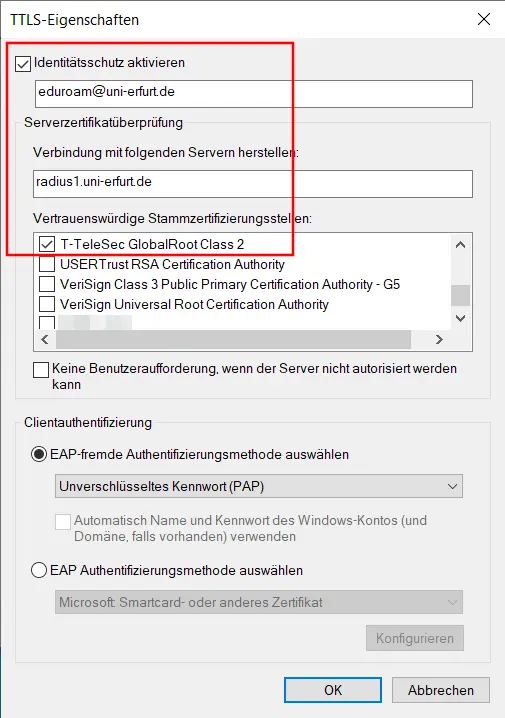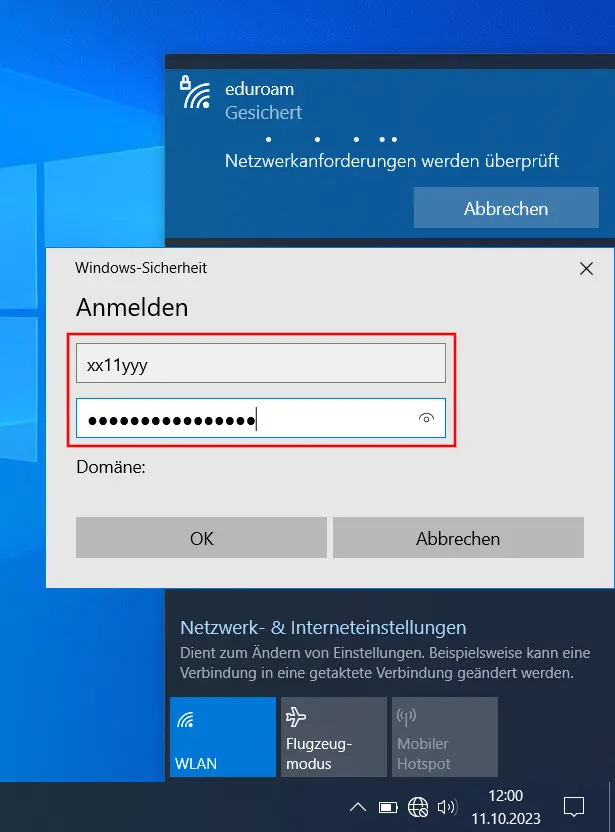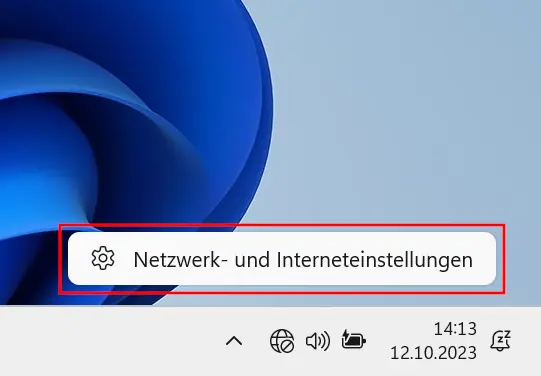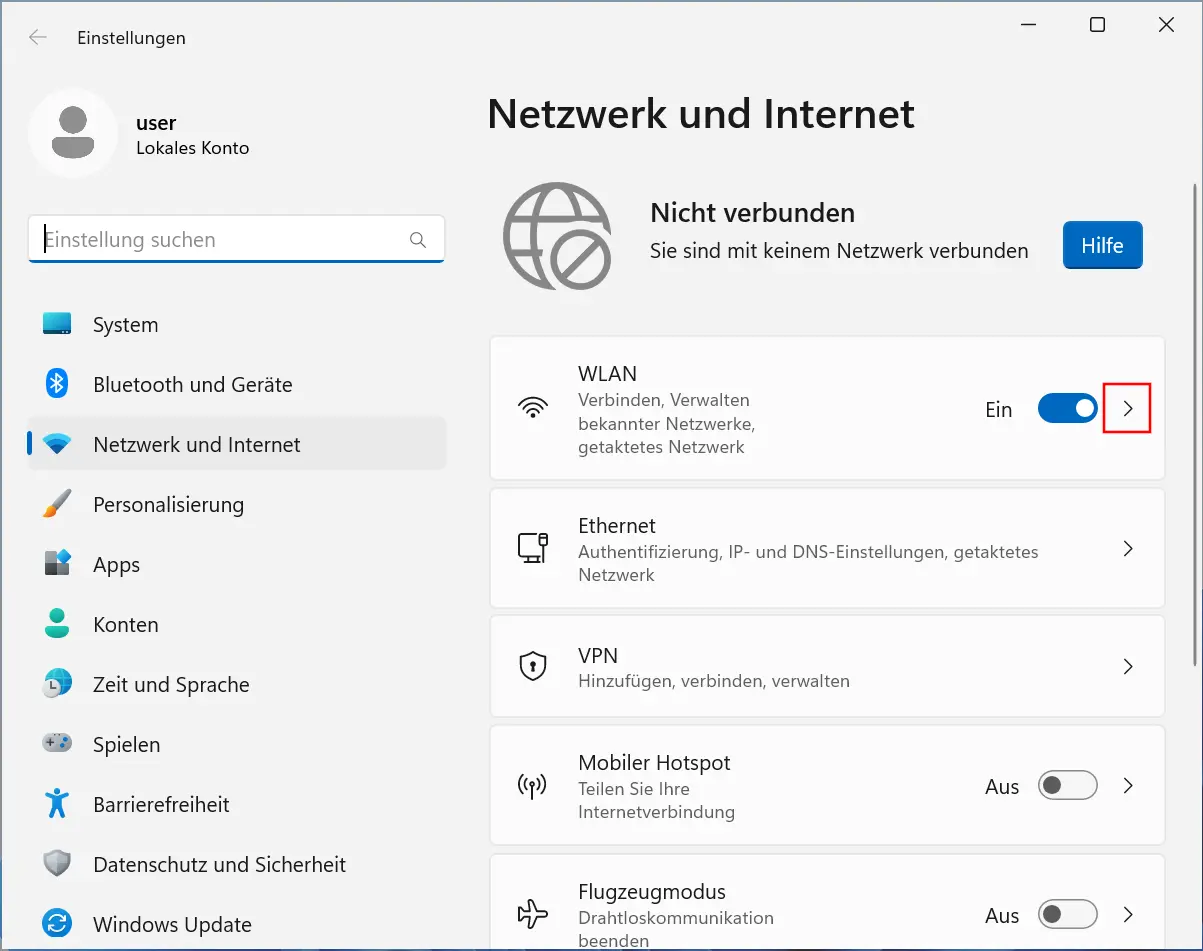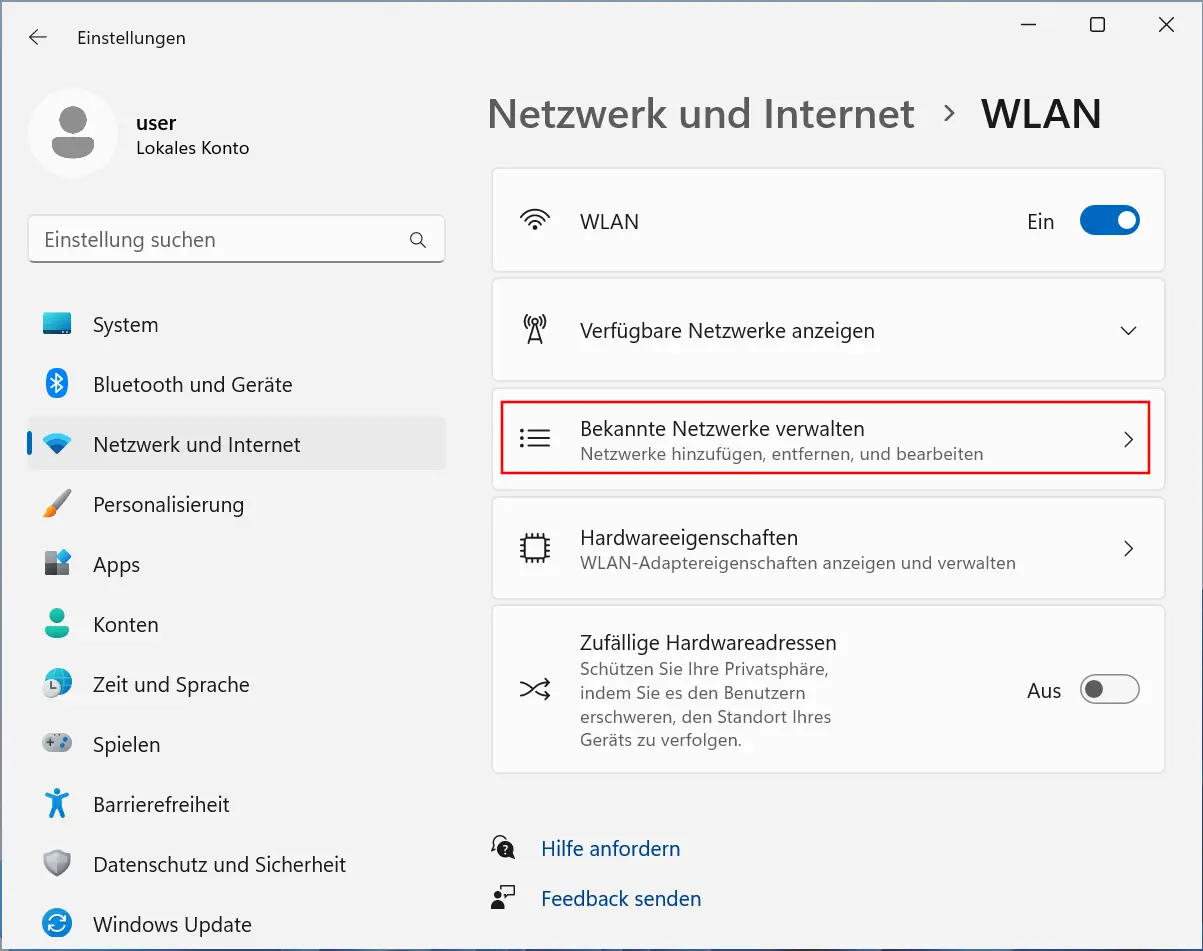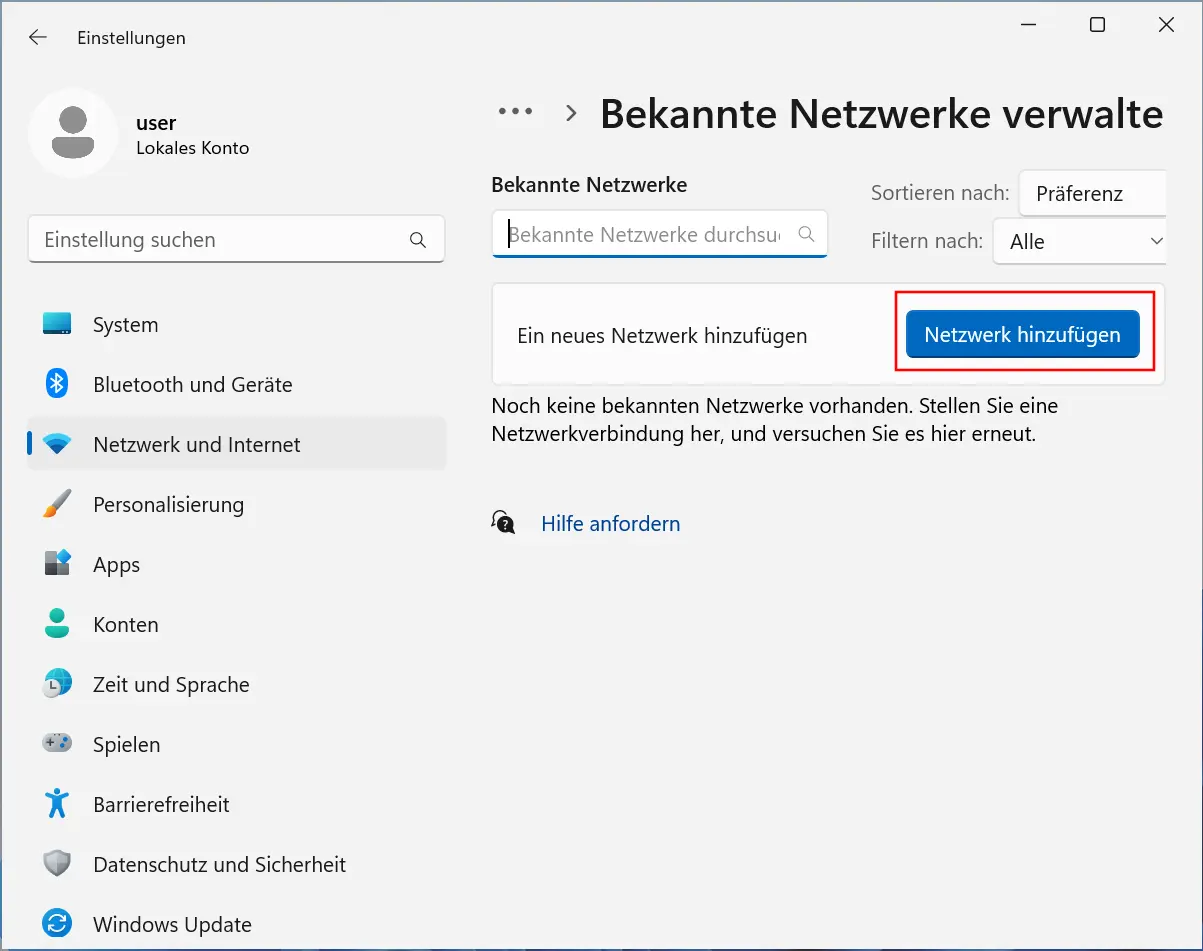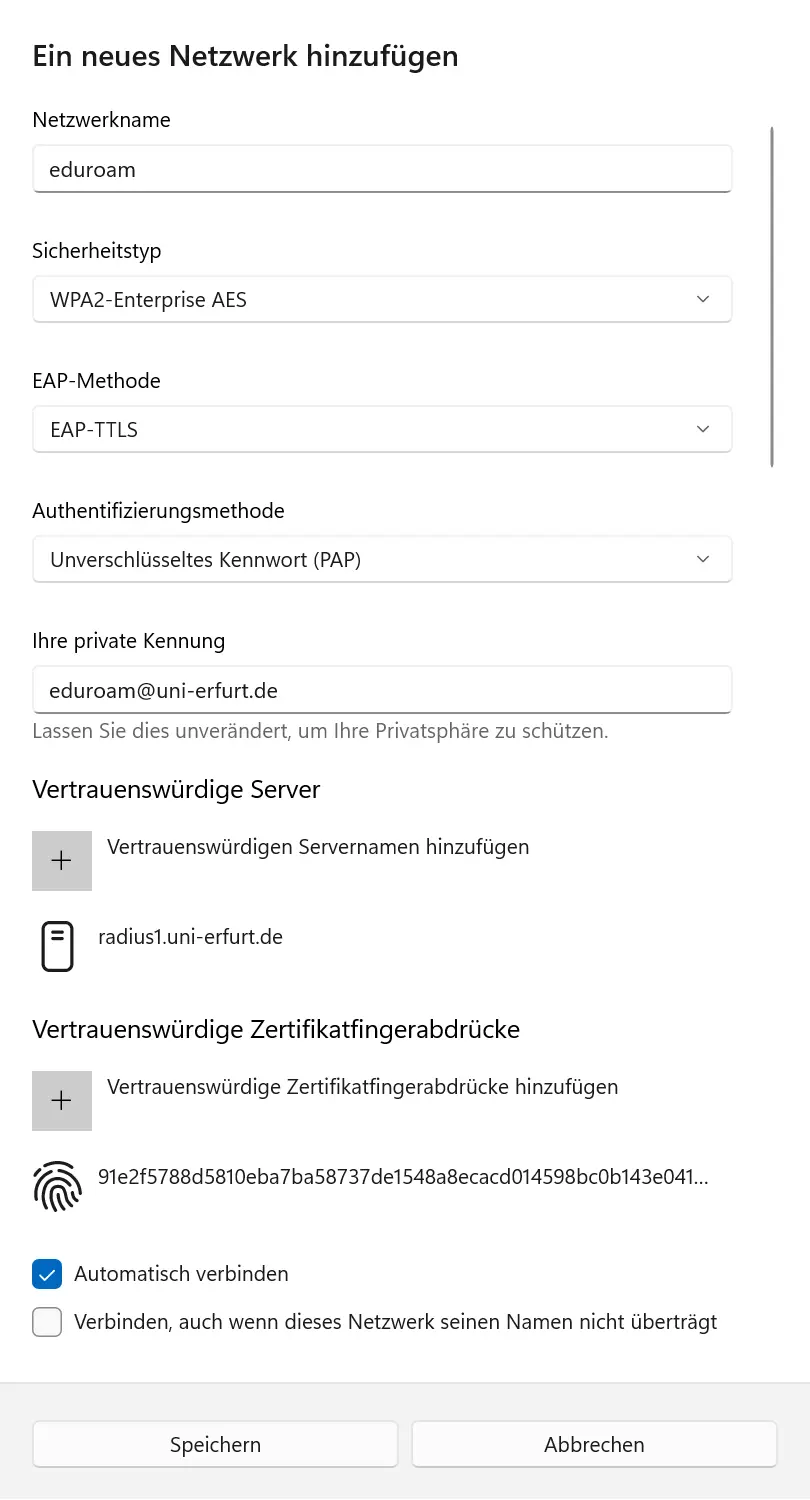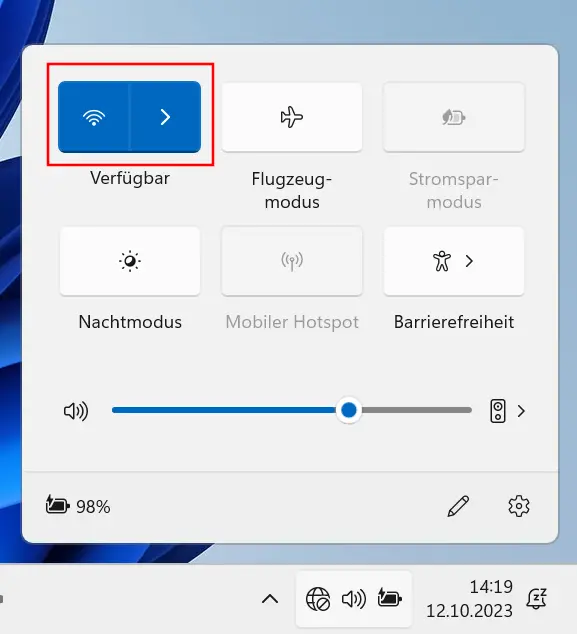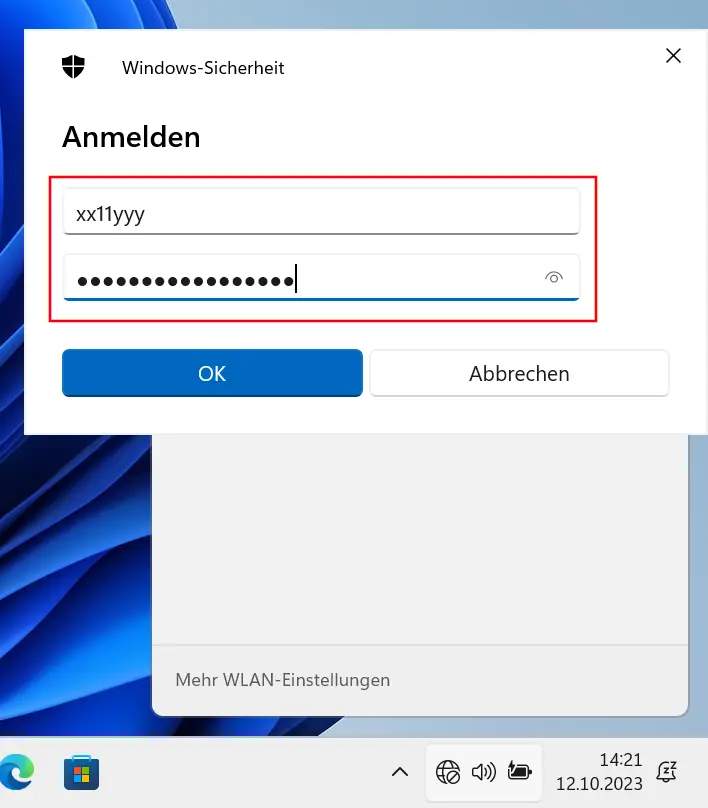ab Windows 10
Schritt-für-Schritt-Anleitung
Während der Einrichtung werden die Zugangsdaten Ihres Uni-Accounts (die gleichen wie für E.L.V.I.S., moodle) benötigt, nicht die des Bewerberaccounts! Bitte stellen Sie sicher das Sie bereits Ihr Anfangspasswort geändert haben, für Ihren Uni-Account. Sollte das nicht der Fall sein, müssen Sie das Passwort über das Benutzerportal des URMZ vorab ändern.
- Verbinden Sie Ihr Gerät mit dem WLAN "gast-ue"
- Hierzu klicken Sie auf die Erdkugel im Infobereich der Taskleiste, klicken auf den Pfeil neben dem WLAN-Symbol und wählen "gast-ue" aus
- Anschließend öffnet sich ein Captive Portal; bitte hier nicht anmelden, sondern einen neuen Tab/ein neues Fenster im Browser öffnen
- Danach gehen Sie auf folgenden Link: https://cat.eduroam.org/?idp=5059
- Alternativ können Sie auch https://cat.eduroam.org aufrufen und gehen dann auf "Klicken Sie hier, um Ihr eduroam Installationsprogramm herunterzuladen"; suchen Sie im nächsten Schritt nach Erfurt und wählen Sie die Universität Erfurt aus
- Diese Seite erkennt automatisch das Betriebssystem und bietet eine Datei zum Download an. Laden Sie sich diese Datei herunter. Bei der Nutzung von Microsoft Edge: sollte der Download blockiert und als "gefährlich" eingestuft werden, lassen Sie den Download bitte zu!
- Starten Sie die Installation. Sollten Sie eine Meldung erhalten das der Herausgeber nicht überprüft werden kann, lassen Sie die Ausführung bitte ebenfalls zu
- Folgen Sie den Anweisungen während der Installation. Bei Benutzerdaten geben Sie bitte Ihre Zugangsdaten für Ihren Uni-Account ein
- Während der Installation muss noch eine zusätzliche Software namens "GEANTlink" installiert werden. Bitte lassen Sie das ebenfalls zu (Administratorrechte werden benötigt!)
- Schließen Sie die Installation mit "Fertigstellen" ab
- Klicken Sie erneut auf die Erdkugel im Infobereich der Taskleiste, klicken Sie auf den Pfeil neben dem WLAN-Symbol und wählen "eduroam" aus
Sie sollten nun erfolgreich verbunden sein.
Während der Einrichtung werden die Zugangsdaten Ihres Uni-Accounts (die gleichen wie für E.L.V.I.S., moodle) benötigt, nicht die des Bewerberaccounts! Bitte stellen Sie sicher das Sie bereits Ihr Anfangspasswort geändert haben, für Ihren Uni-Account. Sollte das nicht der Fall sein, müssen Sie das Passwort über das Benutzerportal des URMZ vorab ändern.
Diese Anleitung kann auch genutzt werden, um unter Windows 11 im S-Modus eduroam manuell zu konfigurieren.
- Machen Sie einen Rechtsklick auf die Erdkugel im Infobereich der Taskleiste und klicken Sie anschließend auf Netzwerk- & Interneteinstellungen (Bild 1)
- Klicken Sie auf den Pfeil nach rechts unter WLAN (Bild 2)
- Wählen Sie nun Bekannte Netwerke verwalten aus (Bild 3)
- Klicken Sie auf den Button Netzwerk hinzufügen (Bild 4)
- Hier definieren Sie bitte die entsprechenden Punkte wie folgt und klicken abschliesend auf Speichern (Bild 5):
- Netzwerkname: eduroam
- Sicherheitstyp: WPA2-Enterprise AES
- EAP-Methode: EAP-TTLS
- Authentifizierungsmethode: PAP
- Private Kennung: eduroam@uni-erfurt.de
- Vertrauenswürdiger Server: radius1.uni-erfurt.de
- Zertifikatfingerabdruck hinzufügen:
- SHA-256 Fingerprint: 91:E2:F5:78:8D:58:10:EB:A7:BA:58:73:7D:E1:54:8A:8E:CA:CD:01:45:98:BC:0B:14:3E:04:1B:17:05:25:52 oder
SHA-1 Fingerprint: 59:0D:2D:7D:88:4F:40:2E:61:7E:A5:62:32:17:65:CF:17:D8:94:E9
- SHA-256 Fingerprint: 91:E2:F5:78:8D:58:10:EB:A7:BA:58:73:7D:E1:54:8A:8E:CA:CD:01:45:98:BC:0B:14:3E:04:1B:17:05:25:52 oder
- Schließen Sie alle Fenster. Gehen Sie erneut in den Infobereich der Taskleiste, klicken Sie auf die Erdkugel und verbinden Sie sich mit eduroam (Bild 6). Abschließend werden Sie nach Ihren Zugangsdaten gefragt (Uni-Account) (Bild 7)
Wenn Ihre Zugangsdaten korrekt sind, sollten Sie nun erfolgreich verbunden sein.
Sollte das nicht der Fall sein, müssen Sie ggf. das WLAN eduroam noch einmal entfernen. Hierzu gehen Sie unter Einstellungen -> Netzwerk und Internet -> WLAN -> Bekannte Netzwerke verwalten und wählen Nicht speichern hinter dem eduroam-Eintrag.