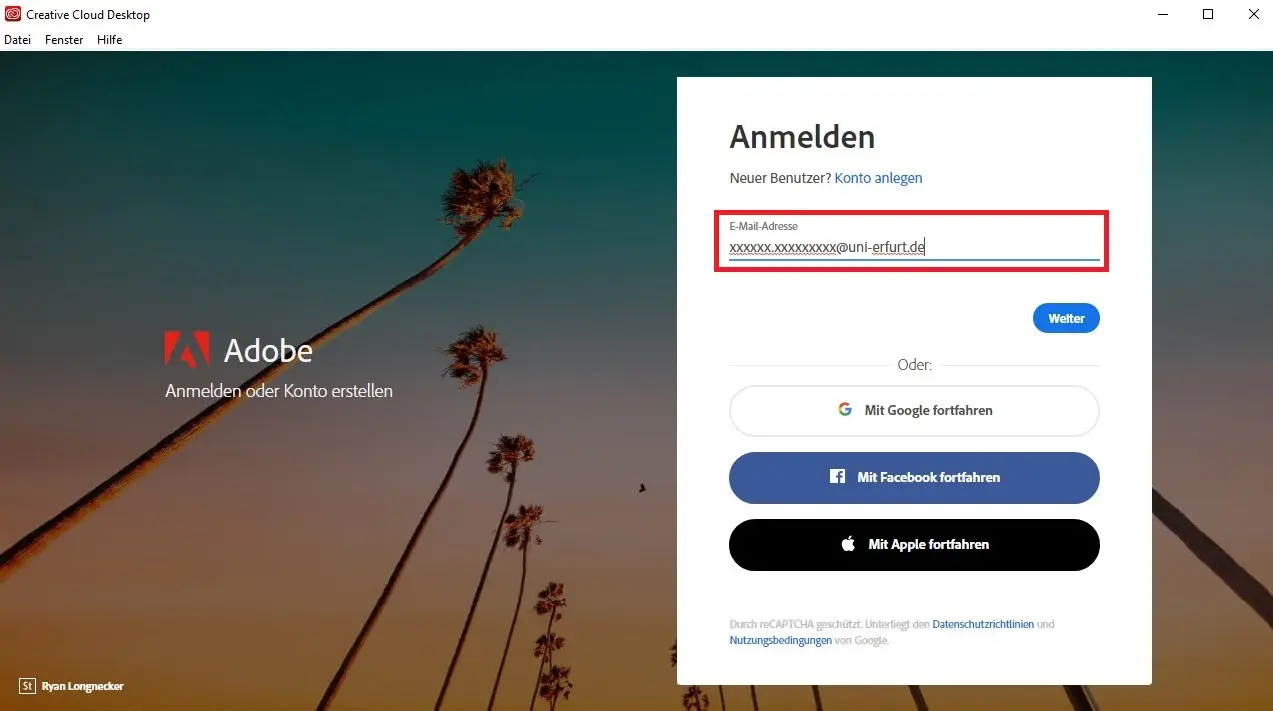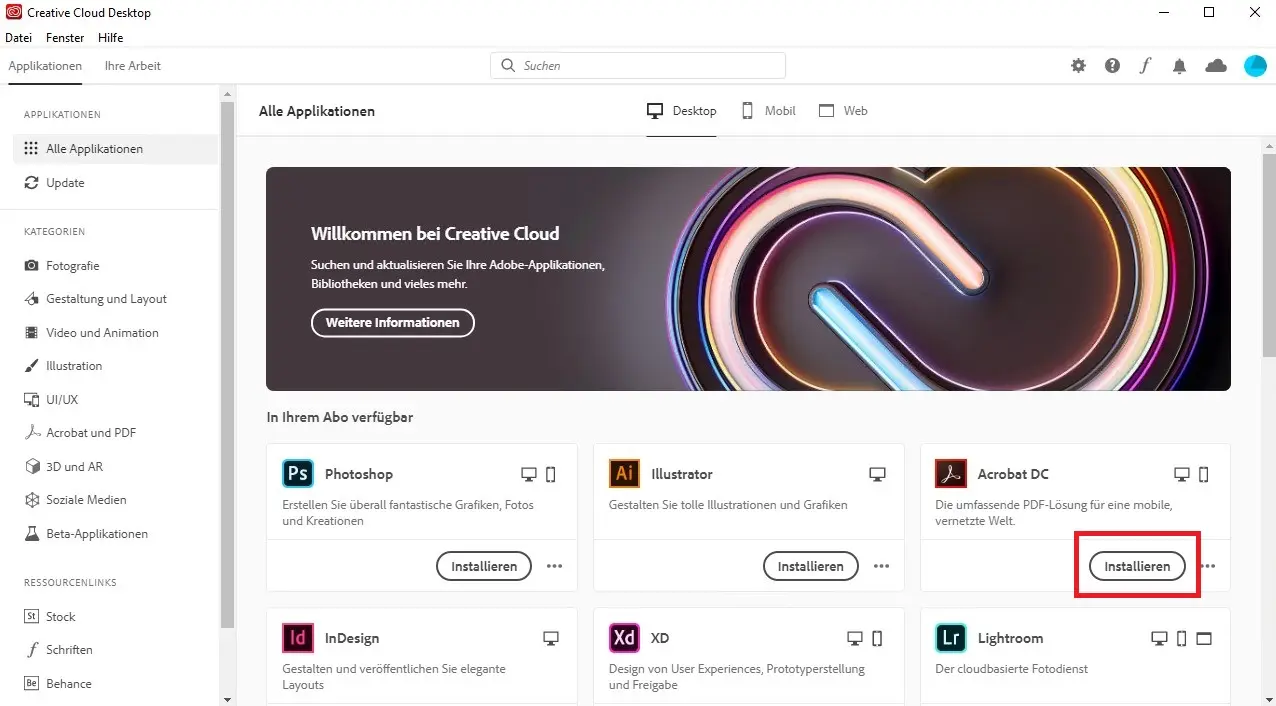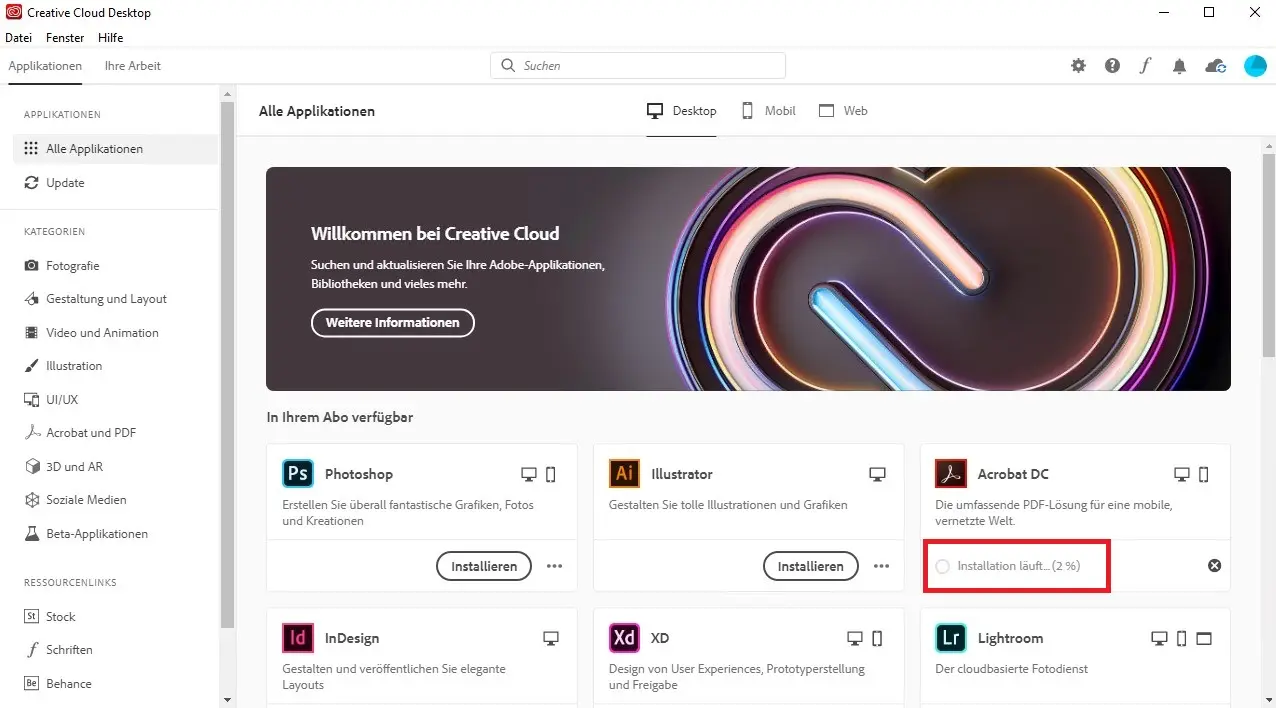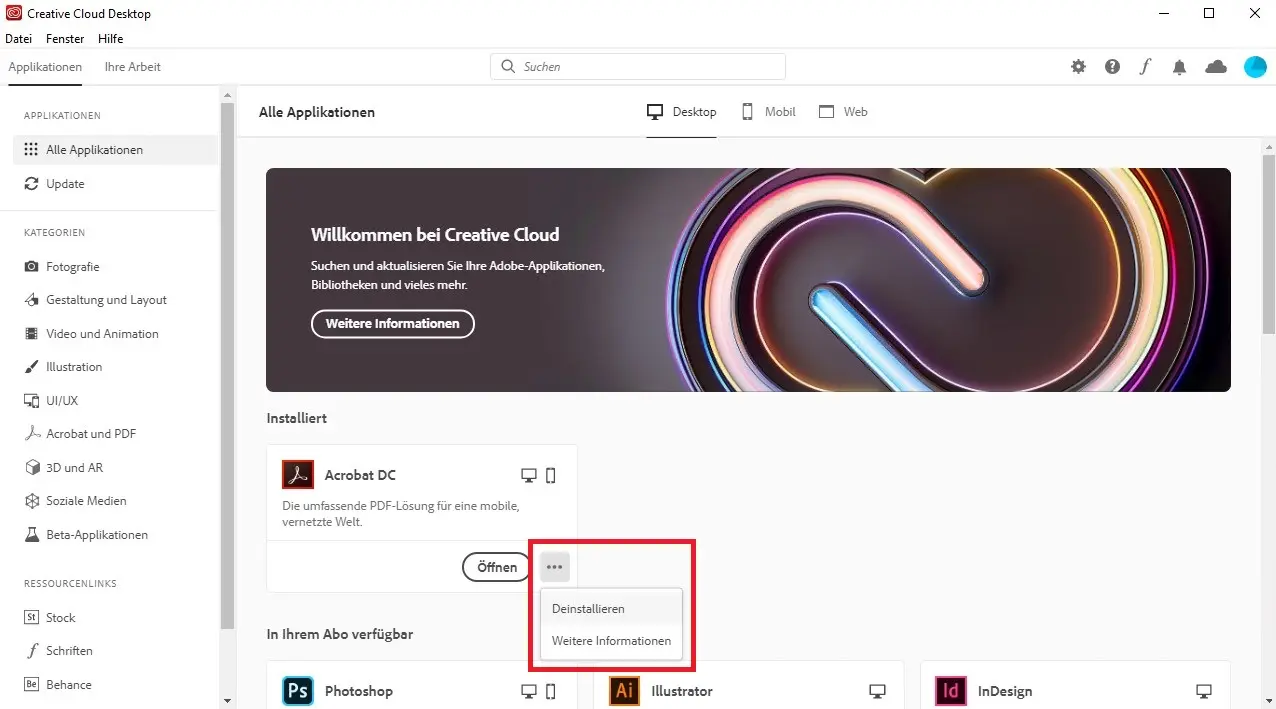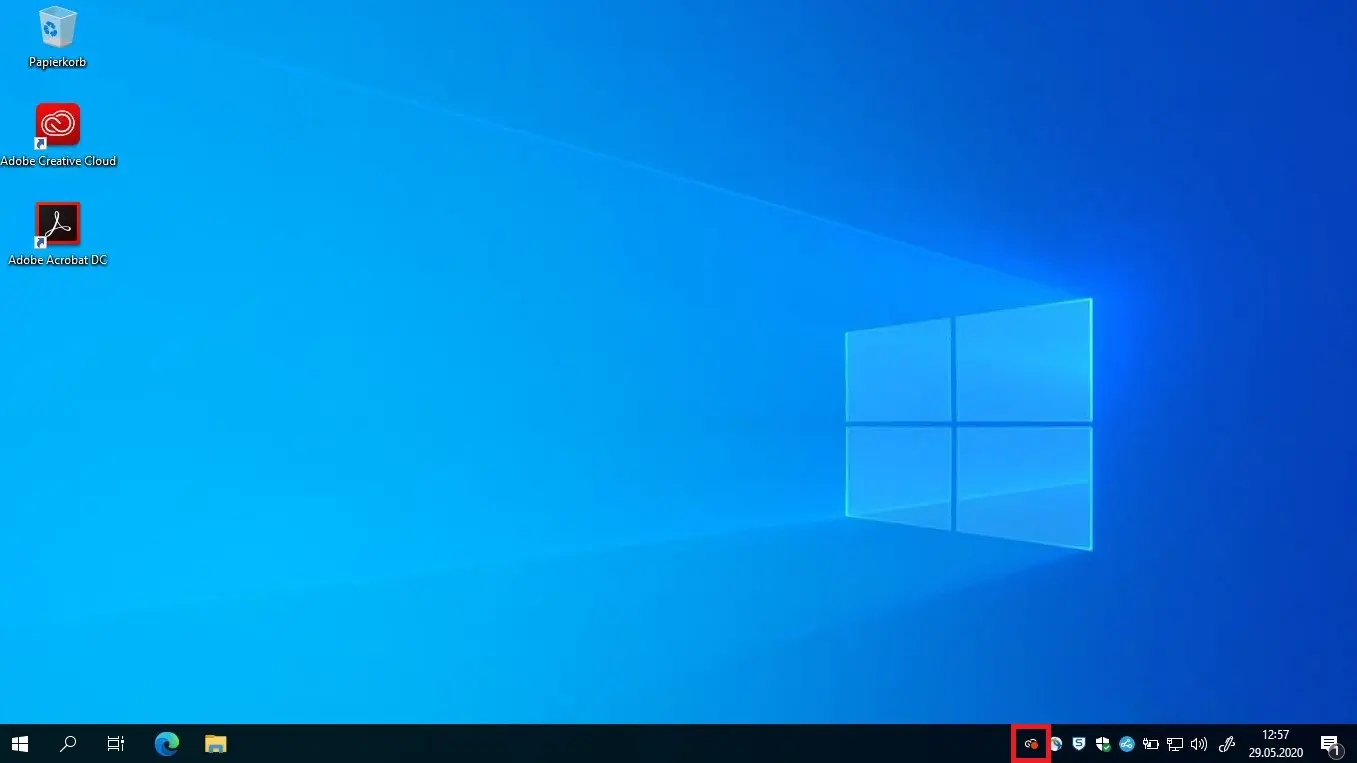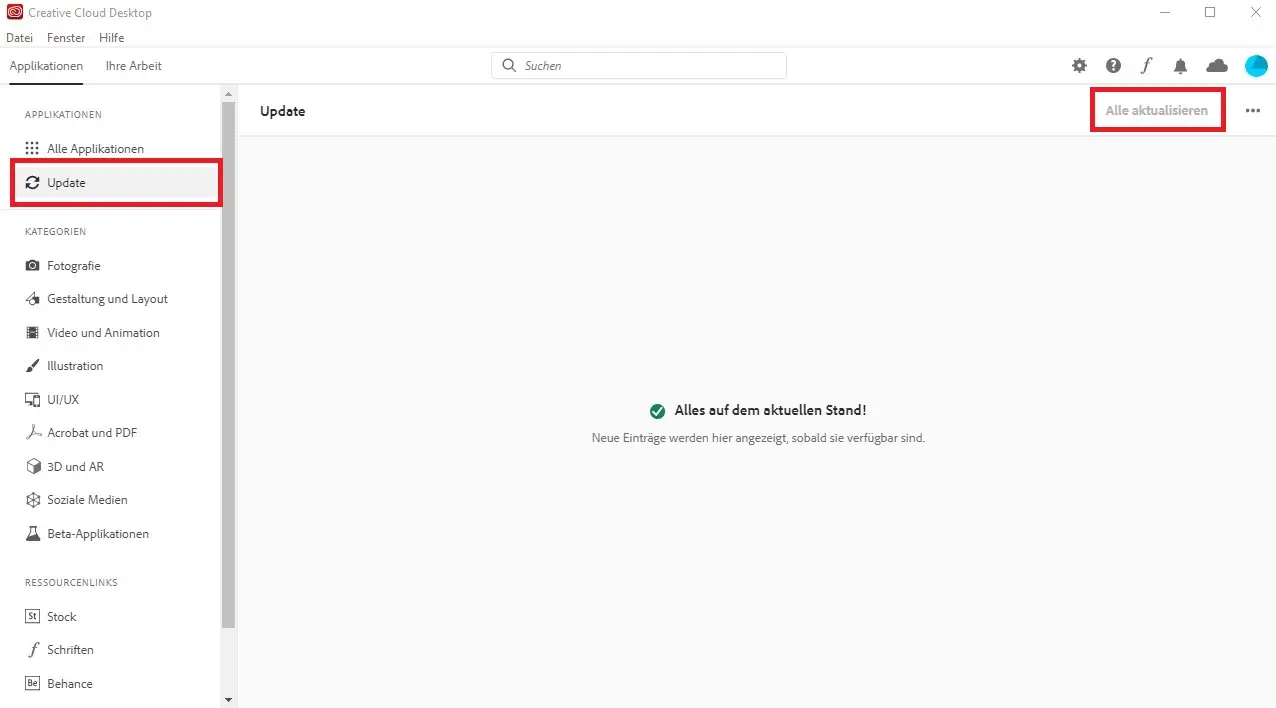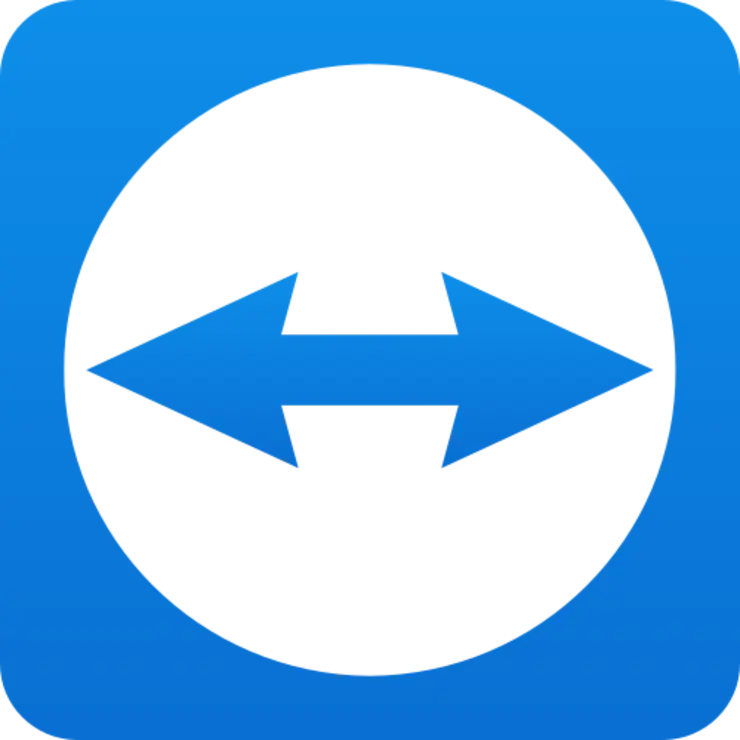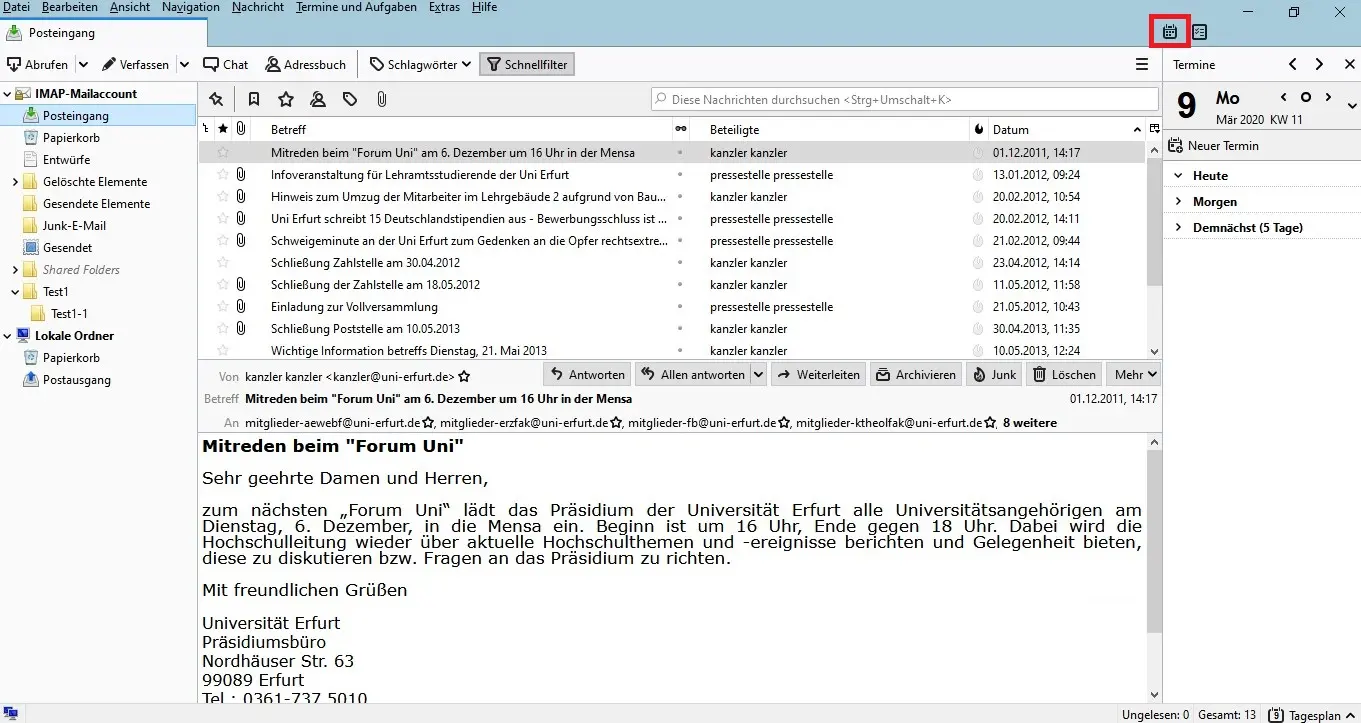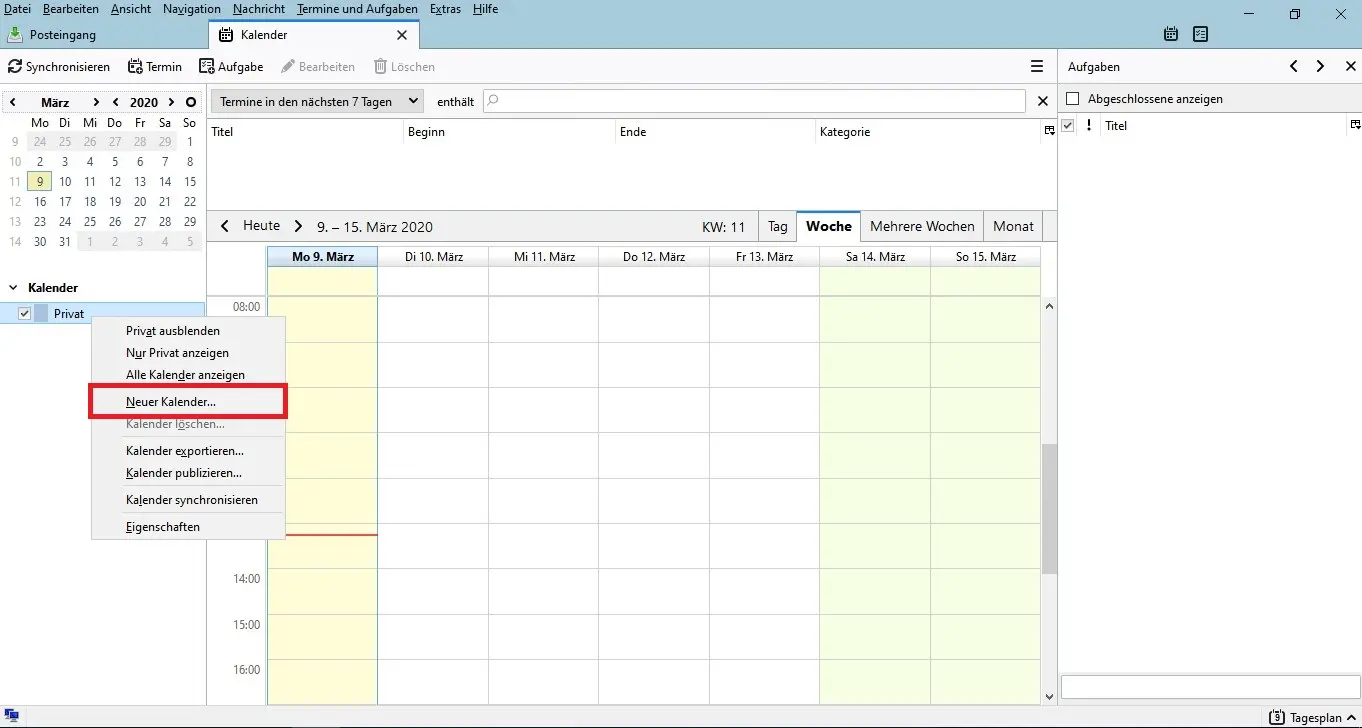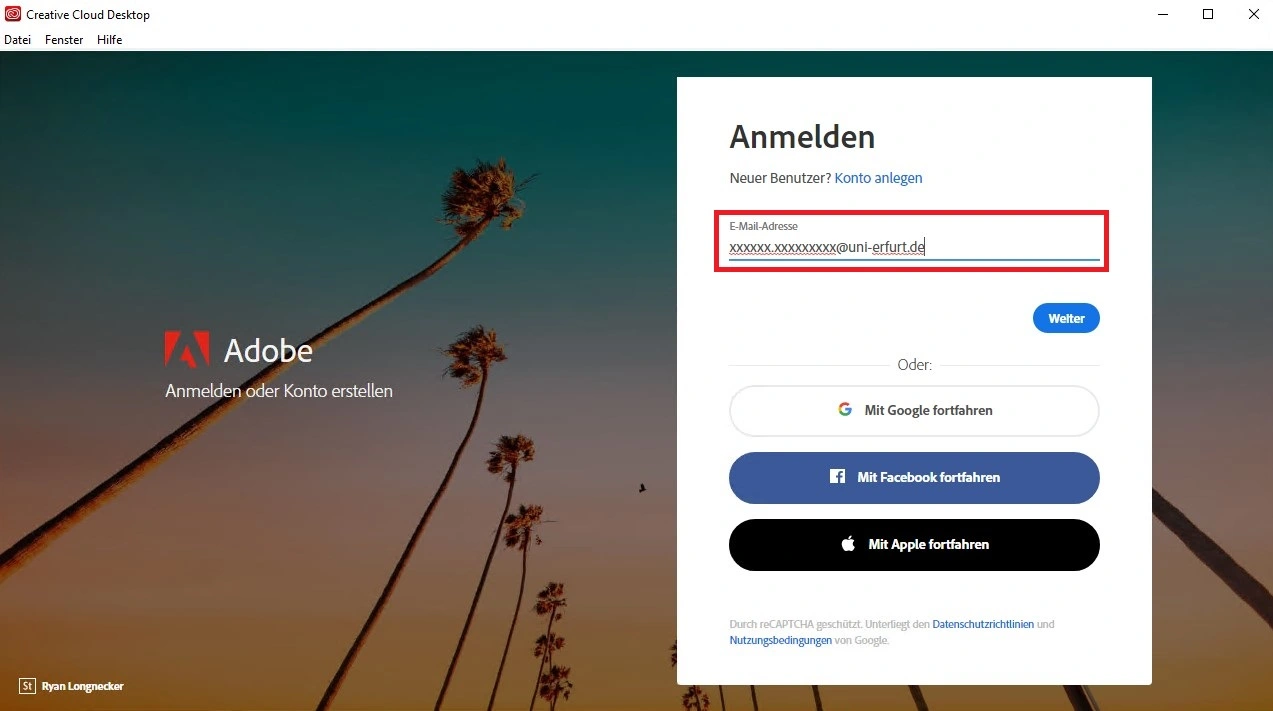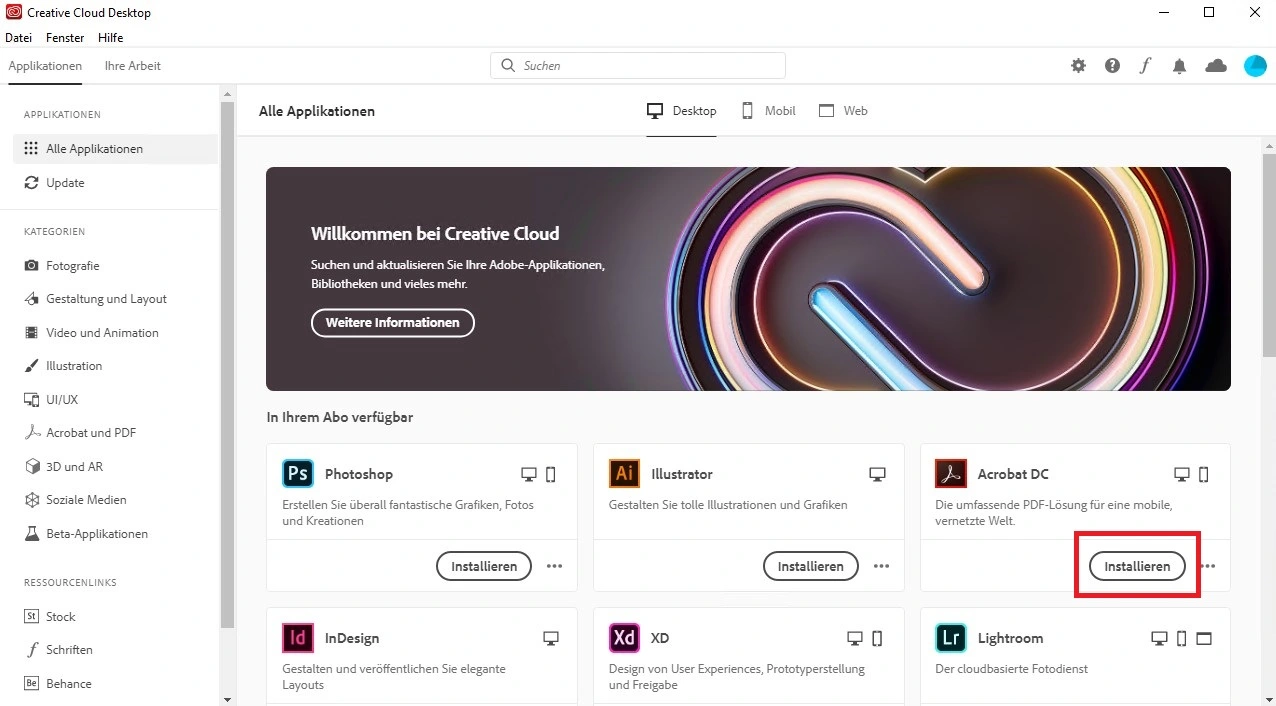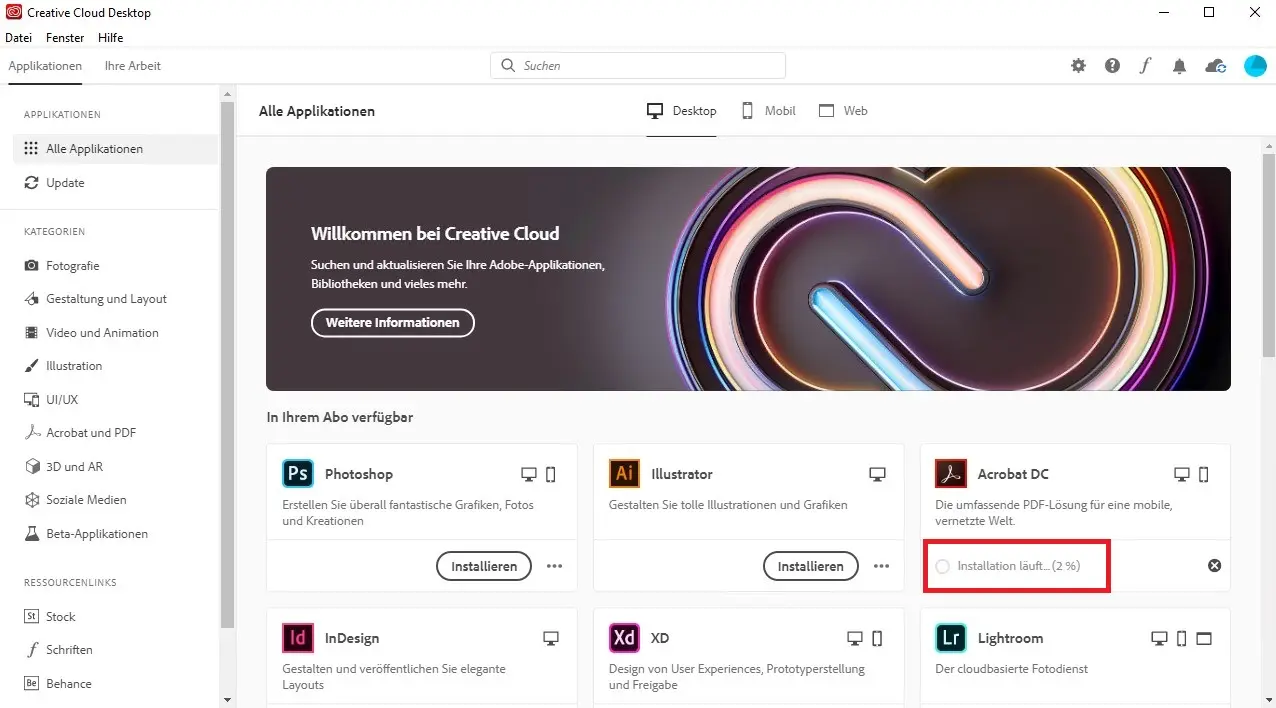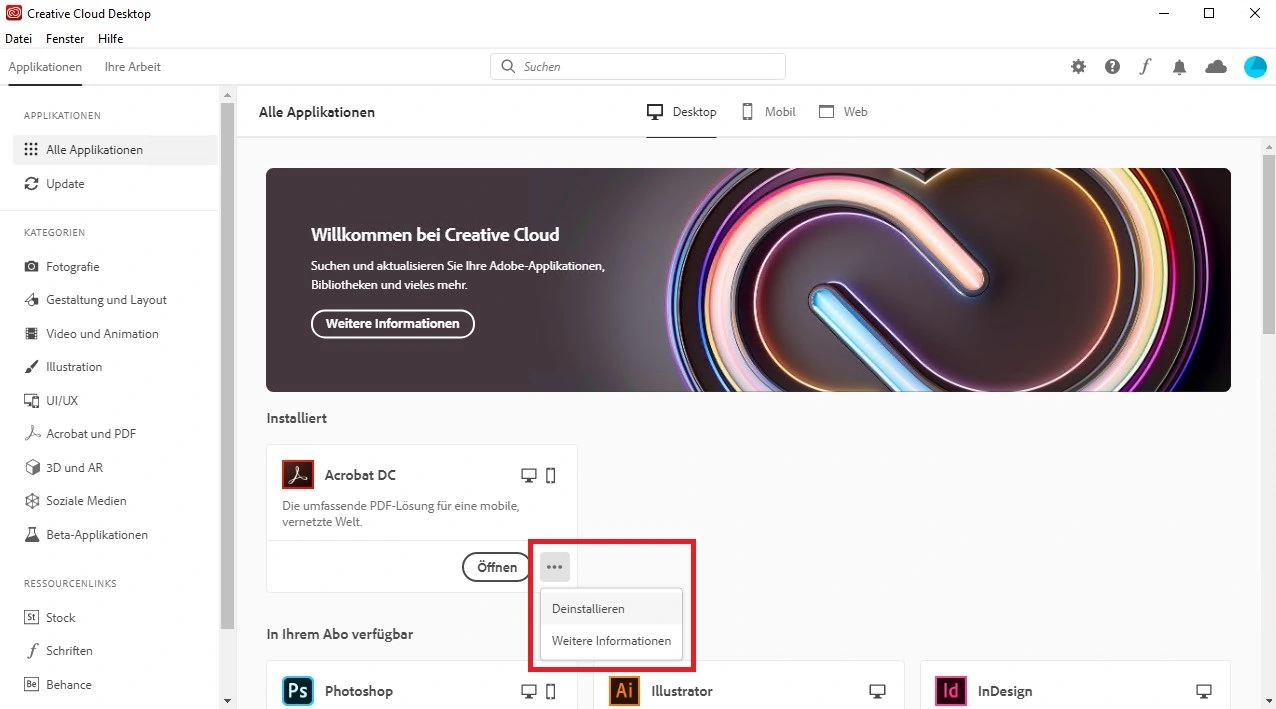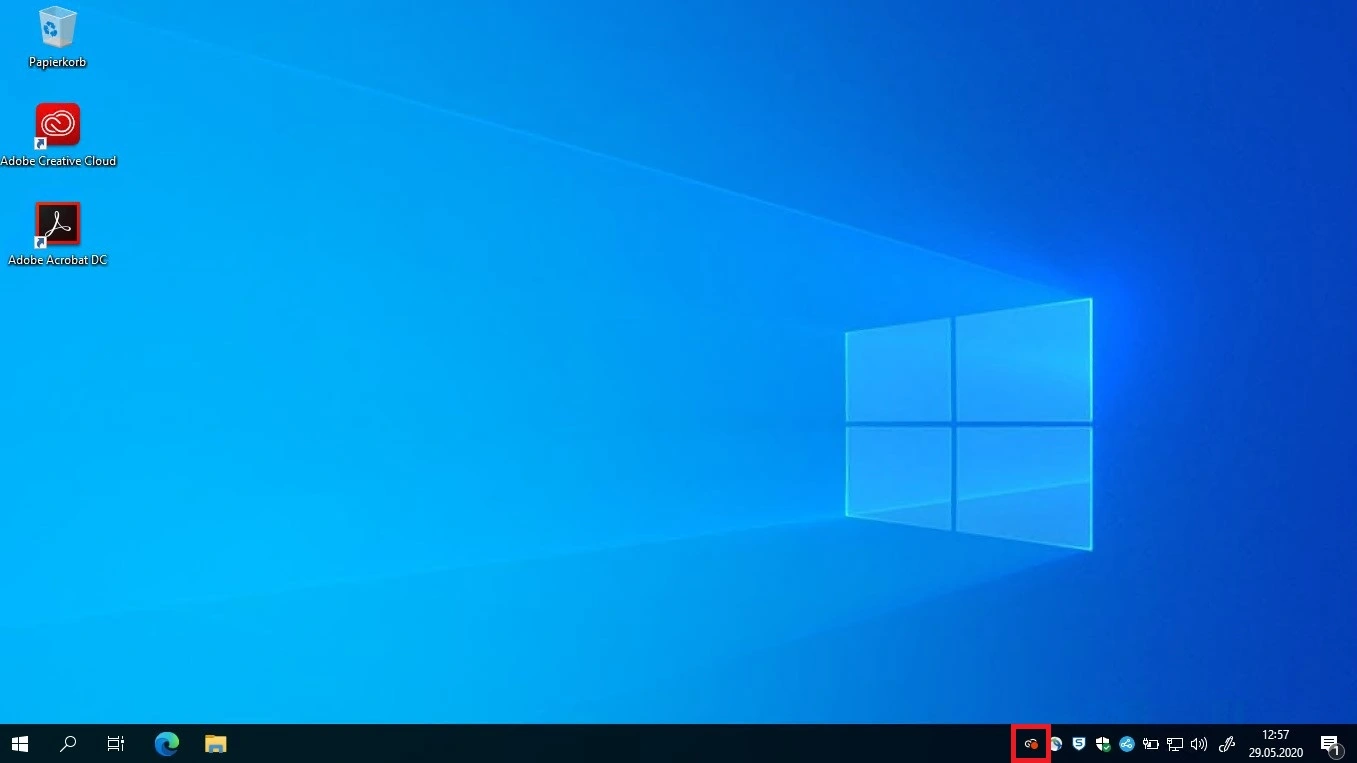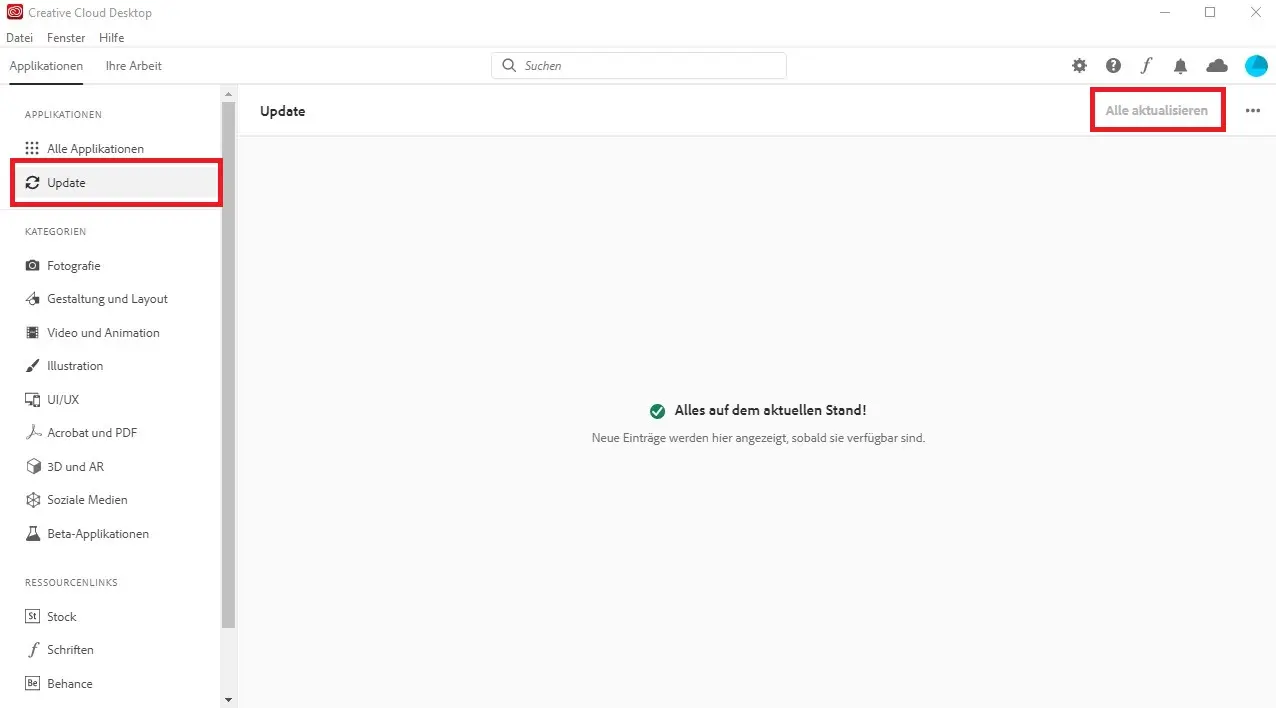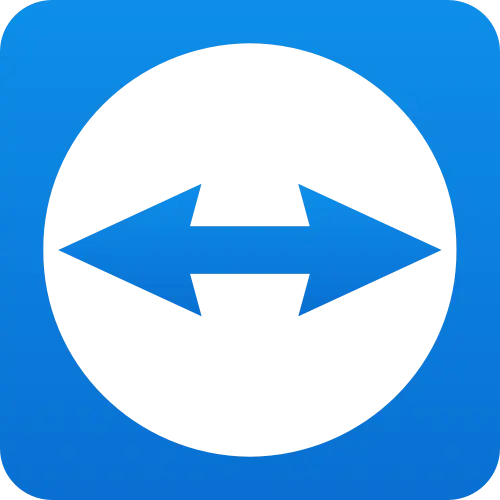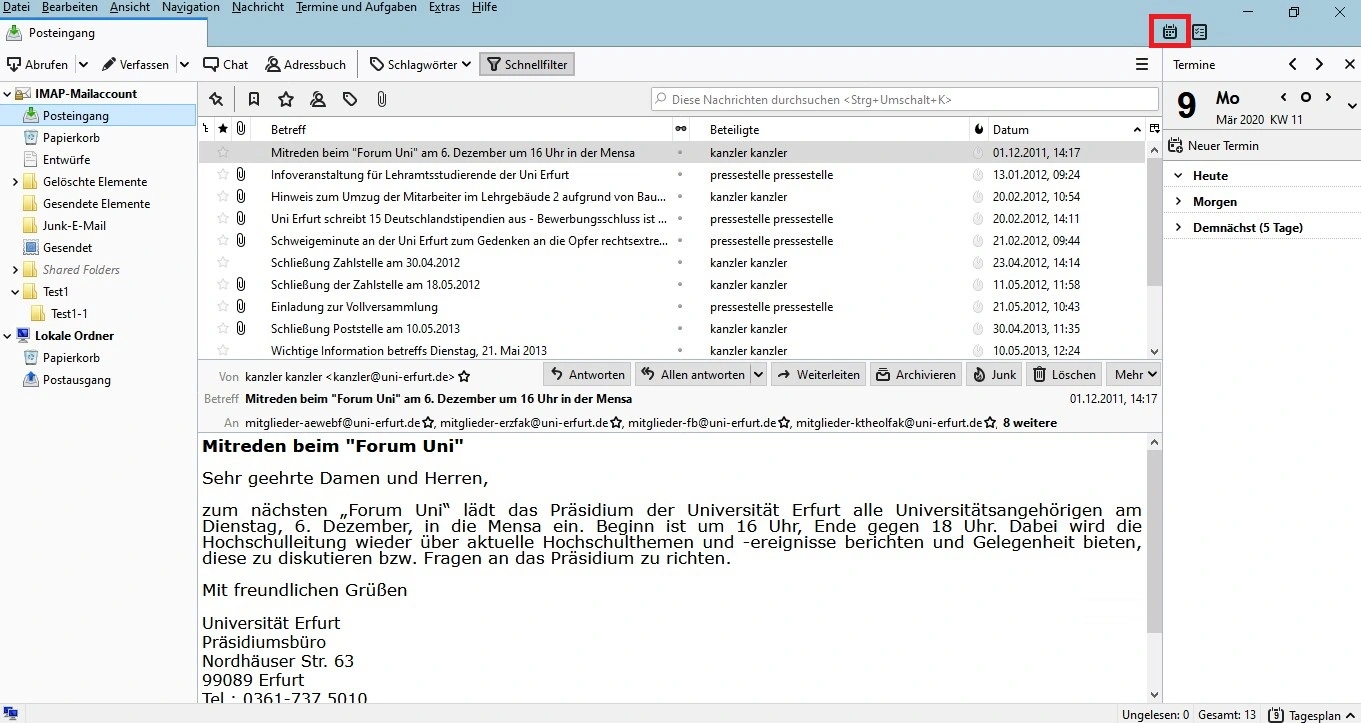Spezielle Anwendungen
Scannen des Computers nach Viren
Wenn Sie einen Virenverdacht haben und sicher gehen wollen, dass alle Dateien einmal nach Viren durchsucht werden, gehen Sie wie folgt vor:
- Öffnen Sie Sophos (Doppelklicken auf das Sophos-Symbol in der Taskleiste oder über Start -> Sophos -> Sophos Endpoint Agent)
- Klicken Sie mit der linken Maustaste auf den blauen Button „Scan“
- Sophos beginnt sofort den Computer nach Viren zu durchsuchen und meldet am Ende das Ergebnis
Ein Virenscanner kann nie alle Viren kennen! Eine absolute Sicherheit, virenfrei zu sein, gibt es also nicht.
Scannen bestimmter Dateien und Verzeichnisse nach Viren (Rechtsklick-Scan)
- wenn Sie einen Virenverdacht haben
- wenn Sie mit einem Wechseldatenträger (USB-Stick, Speicherkarte, CD/DVD) arbeiten, bei jedem Einlegen des Datenträgers
Rechtsklick-Scan durchführen:
- Gehen Sie in das gewünschte Laufwerk oder Verzeichnis (über Explorer)
- Klicken Sie mit der rechten Maustaste auf eine Datei, ein Verzeichnis oder einen Datenträger und wählen Sie aus dem Kontextmenü "Mit Sophos Endpoint scannen"
- Sophos beginnt sofort mit der Suche nach Viren
- Am Ende wird das Ergebnis angezeigt
Was tun, wenn Viren gefunden wurden?
Trennen Sie den befallenen Rechner vom Internet und informieren Sie den Servicedesk des URMZ.
Weitere Informationen finden Sie auf unseren Seiten zur IT-Sicherheit.
TeamViewer auf Desktop-PCs
Sie finden nach der Anmeldung am PC (Standardinstallation des URMZ) das TeamViewer-Icon im Infobereich. Wenn Sie auf das Icon klicken, öffnet sich ein Fenster.
Wenn der URMZ-Support Sie fragt, nennen Sie bitte die darin erscheinende - Ihre ID. Dann wird versucht eine Verbindung vom URMZ zu Ihrem PC aufzubauen.
An dem Punkt „Warte auf Authentifizierung“ nennen Sie bitte dem Support Ihr Kennwort. Dieses ist immer 8 Zeichen lang und besteht aus Ziffern und Buchstaben. Das Kennwort wird nach jeder beendeten Sitzung immer wieder neu generiert. Das gewährleistet, dass sich niemand automatisch auf Ihren PC aufschalten kann.
Nun sollte eine erfolgreiche Verbindung/Fernsteuerung zustande gekommen sein.
Eine Verbindung/Fernsteuerung via PC ist nur innerhalb des Uni-Netzes (LAN) möglich.
TeamViewer auf Notebooks
Im Startmenü finden Sie eine Verknüpfung zum TeamViewer-Quick-Support-Tool (Standardinstallation des URMZ). Dies starten Sie. Wenn der Support Sie fragt, nennen Sie bitte Ihre ID. Dann wird versucht eine Verbindung aufzubauen.
An dem Punkt „Warte auf Authentifizierung“ nennen Sie bitte dem Support Ihr Kennwort. Dieses ist immer 8 Zeichen lang und besteht aus Ziffern und Buchstaben. Das Kennwort wird nach jeder beendeten Sitzung immer wieder neu generiert. Das gewährleistet, dass sich niemand automatisch auf Ihren PC aufschalten kann.
Nun sollte eine erfolgreiche Verbindung/Fernsteuerung zustande gekommen sein.
Eine Verbindung/Fernsteuerung via Notebook ist generell überall möglich. Voraussetzung ist eine bestehende Internetverbindung und das Sie bereits angemeldet sind!
Mozilla Thunderbird ist ein freies E-Mail-Programm des Mozilla-Projekts.
Dieses Programm bekommen alle Nutzer*innen per Softwareverteilung, die nicht Microsoft Exchange und somit Outlook verwenden.
Uni-Kalender hinzufügen
Um Ihren Uni-Kalender in Thunderbird hinzuzufügen gehen Sie wie folgt vor:
- Öffnen Sie den Kalender-Tab über die Kalender-Schaltfläche oben rechts (Bild 1).
- Im Kalender-Tab führen Sie im linken Bereich einen Rechtsklick auf "Privat" aus und klicken im erscheinenden Kontextmenü auf "Neuer Kalender" (Bild 2).
- In den folgenden Dialogfenstern wählen Sie in Reihenfolge aus:
- Im Netzwerk
- CalDAV
- Bei "Benutzername" geben Sie Ihren Benutzernamen ein.
- Bei "Adresse" geben Sie ein: imap.uni-erfurt.de/davserver/dav/home/%username%/calendar (%username% ersetzen Sie bitte durch Ihren Benutzernamen)
- Zum Schluss geben Sie bei "Name" noch Ihren vollen Namen an.
- Im folgenden Fenster geben Sie Ihr Passwort an. Der Nutzername sollte bereist vorausgefüllt sein.
Nun haben Sie Ihren Uni-Kalender eingebunden! Unter Kalender finden Sie nun 2 Kalender. Den mit Privat gekennzeichneten Kalender können Sie löschen (Rechtsklick auf "Privat" und dann auf "Kalender löschen" - mit "OK" bestätigen).
Über diesen Weg kann man auch andere, private Kalender einbinden.
Adressbuch sichern und wiederherstellen
Sichern der Adressbuchdaten
- Klicken Sie in Thunderbird auf Extras\Adressbuch.
- Im Adressbuch klicken Sie anschließend auf Extras\Exportieren.
- Als nächstes suchen Sie sich einen Speicherort aus (am besten H:), geben dem Adressbuch einen Namen und klicken auf "Speichern".
Wiederherstellen der Adressbuchdaten
- Klicken Sie in Thunderbird auf Extras\Adressbuch.
- Im Adressbuch klicken Sie anschließend auf Extras\Importieren.
- Wählen Sie Adressbücher und klicken auf "Weiter".
- Als nächstes klicken Sie auf "Textdatei" und auf "Weiter".
- Hier suchen Sie nun nach Ihrem exportierten Adressbuch (*.ldif), wählen es aus und klicken auf "Öffnen".
- Zum Schluss erscheint eine Erfolgsmeldung, dass Ihr Adressbuch erfolgreich importiert wurde.
- Klicken Sie auf "Fertigstellen".
Jetzt haben Sie neben den bereits vorhandenen Adressbüchern ein zusätzliches Adressbuch mit dem Namen, den Sie bei der Sicherung als Dateinamen vergeben haben. Dieses können Sie weiterhin als Adressbuch verwenden oder einige/alle Kontakte per Drag&Drop aus dem wiederhergestellten Adressbuch in bereits vorhandene Adressbücher ziehen.
Mit dem FileZilla Client kann der Benutzer sich mit einem FTP-/SFTP-Server verbinden und daraufhin Dateien hoch- und runterladen. Zudem können Textdateien im lokalen Texteditor geöffnet werden. FileZilla überwacht daraufhin die geöffnete Datei und bietet bei Änderung das Hochladen der Datei an.