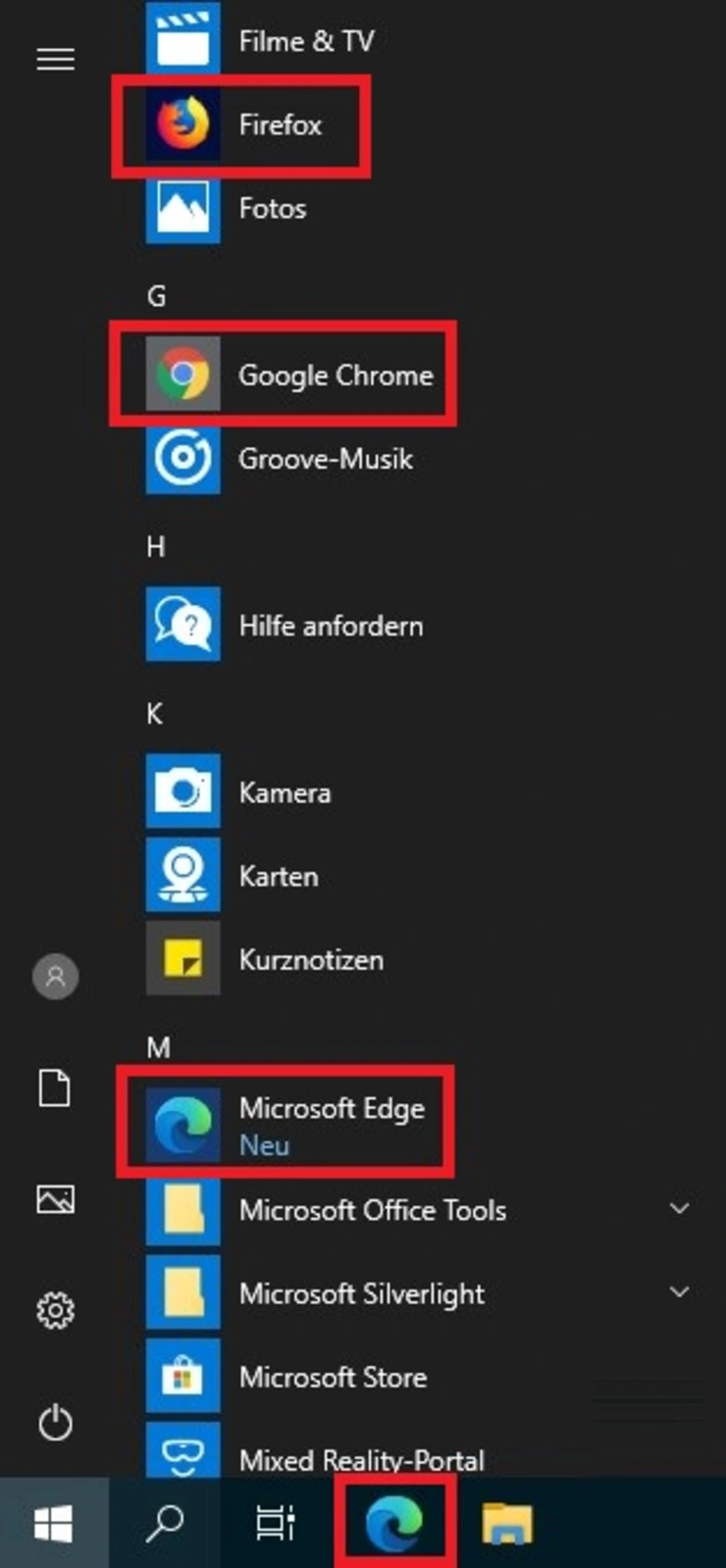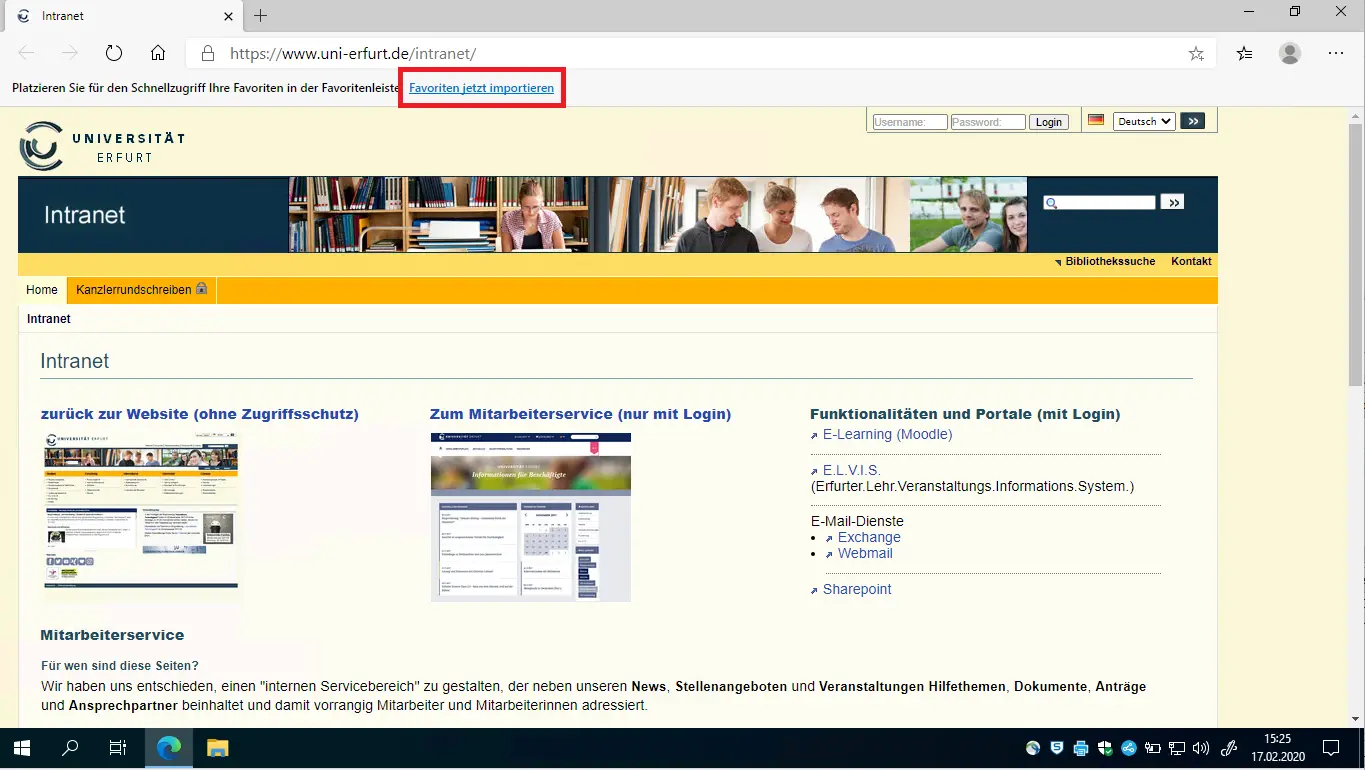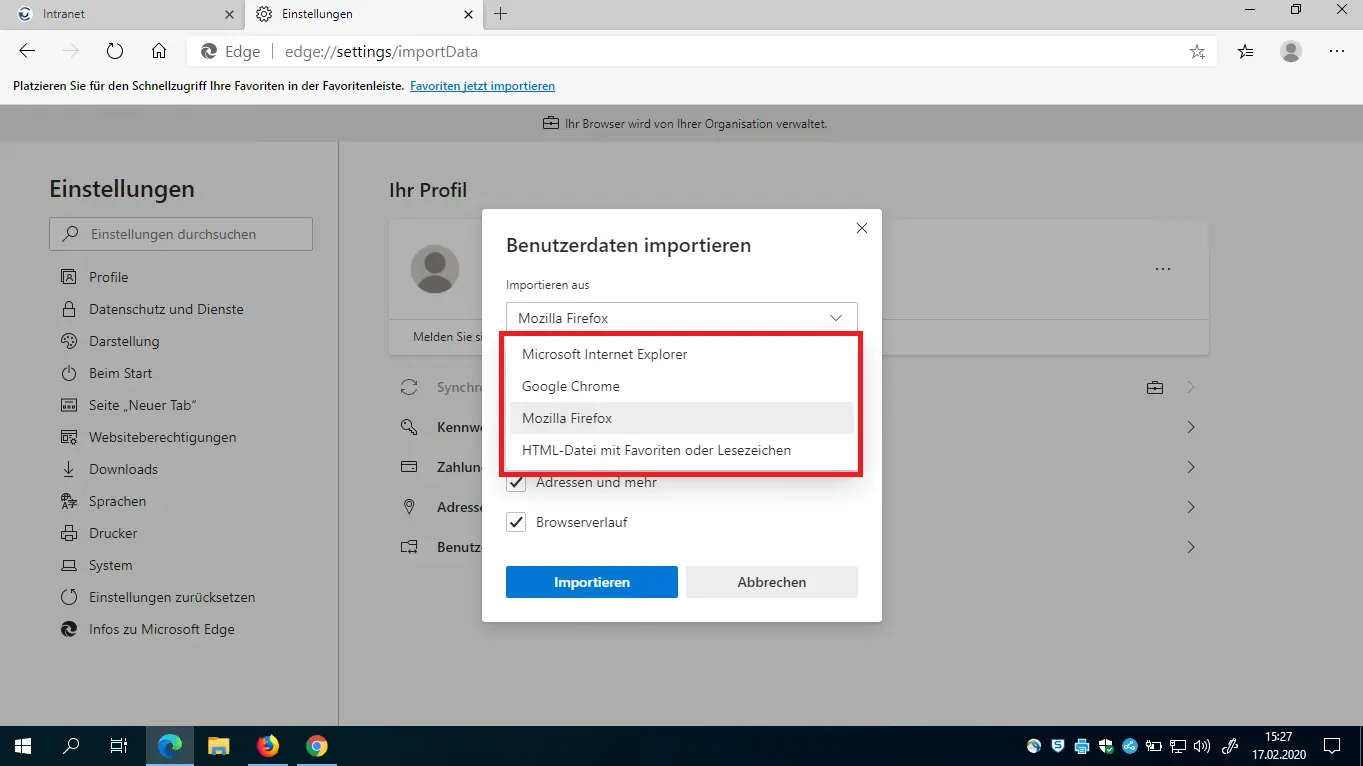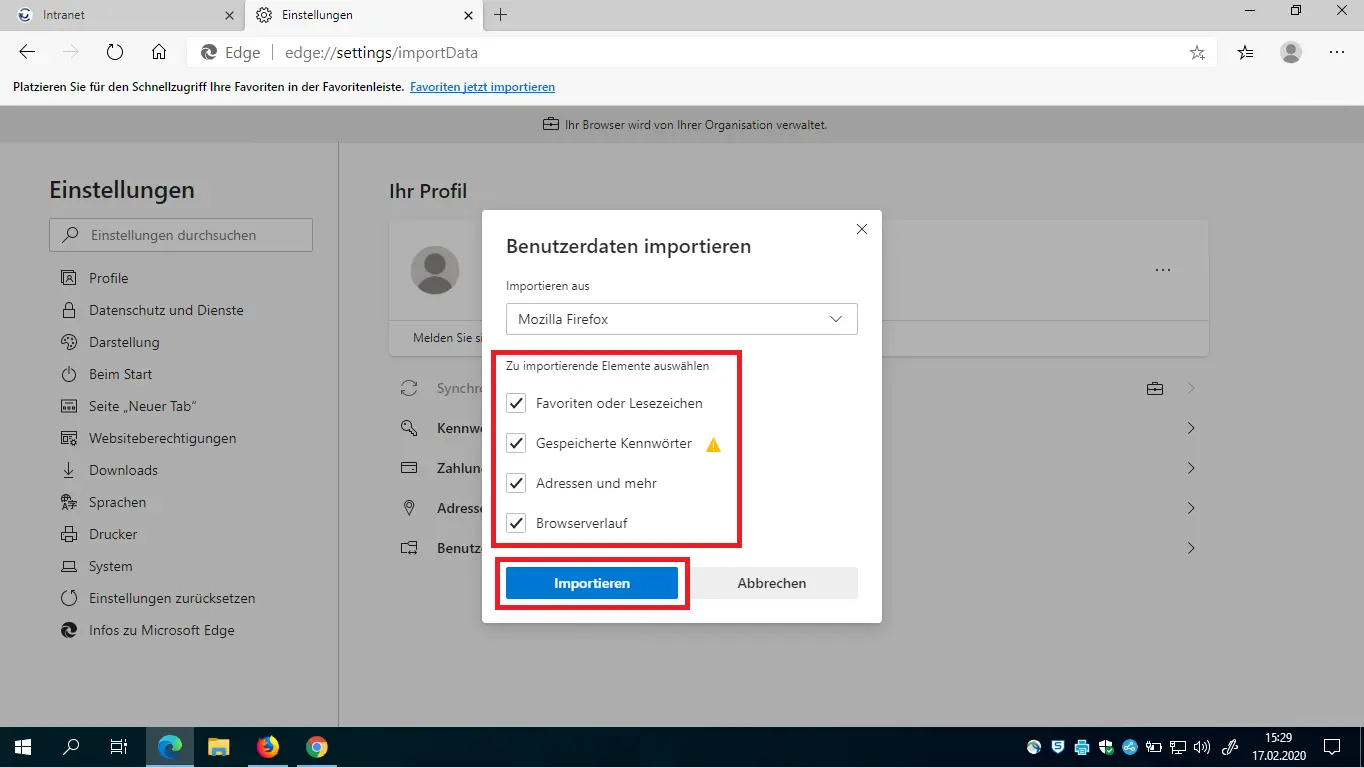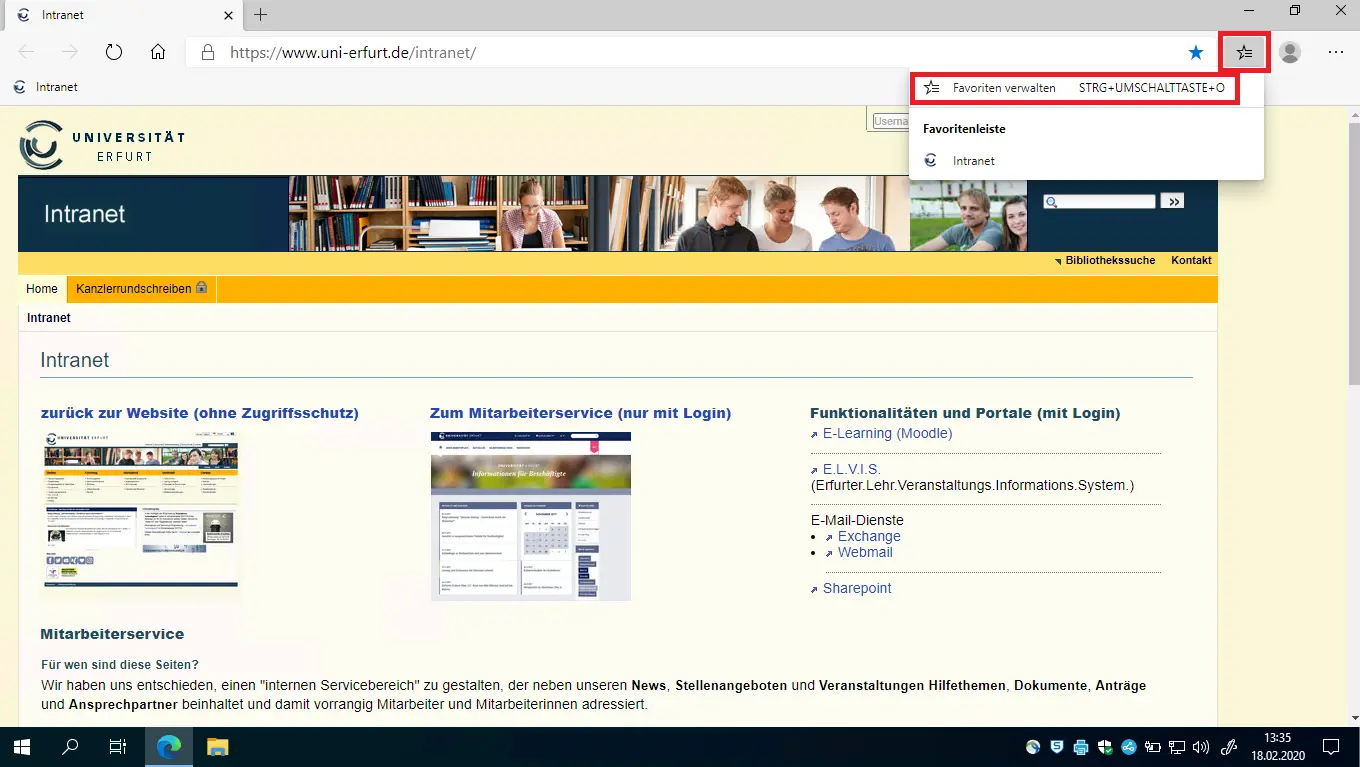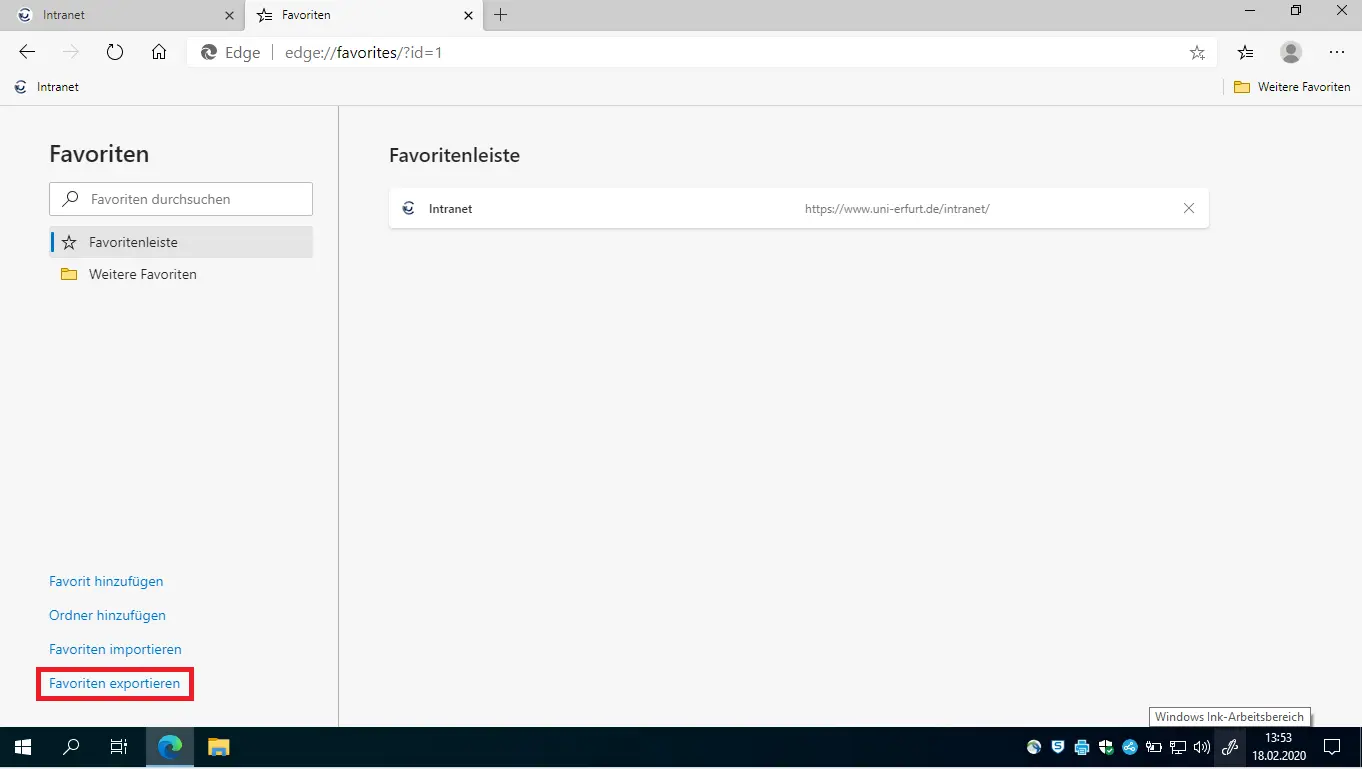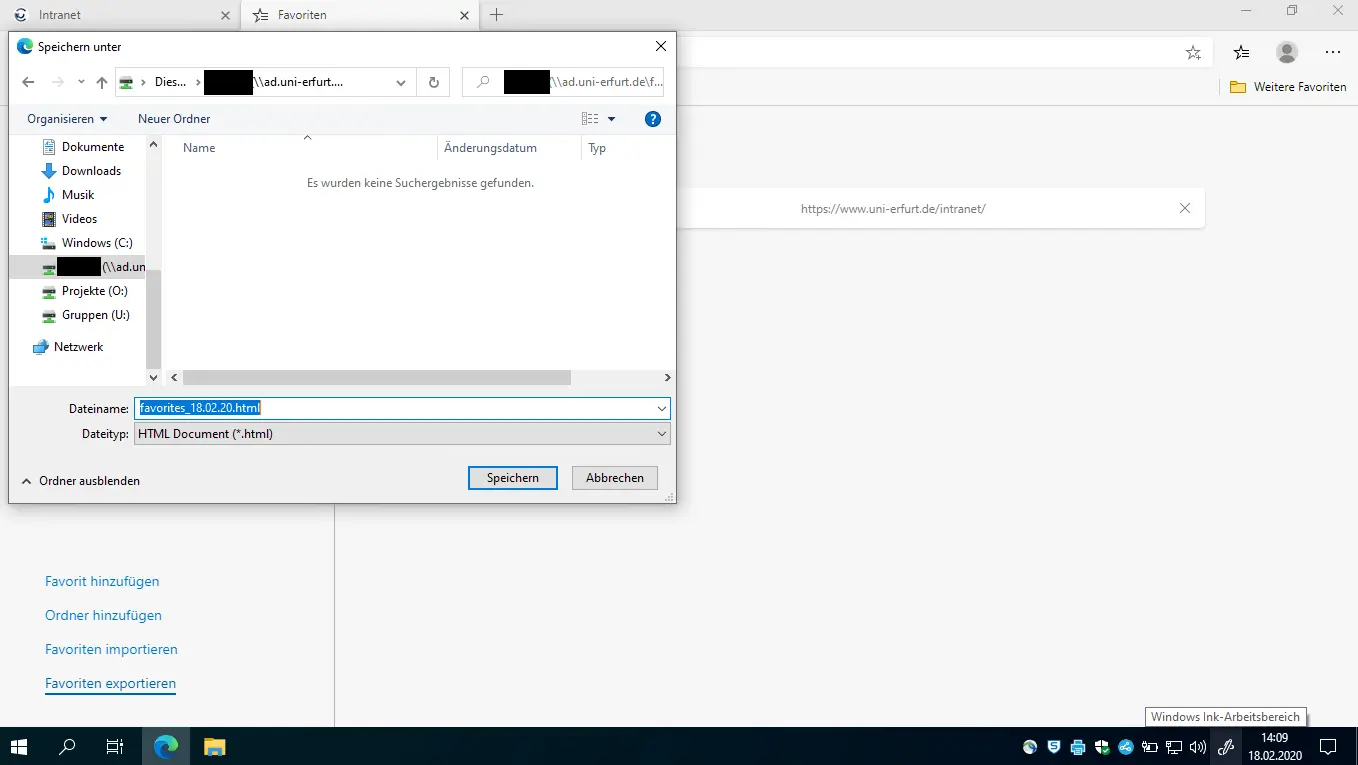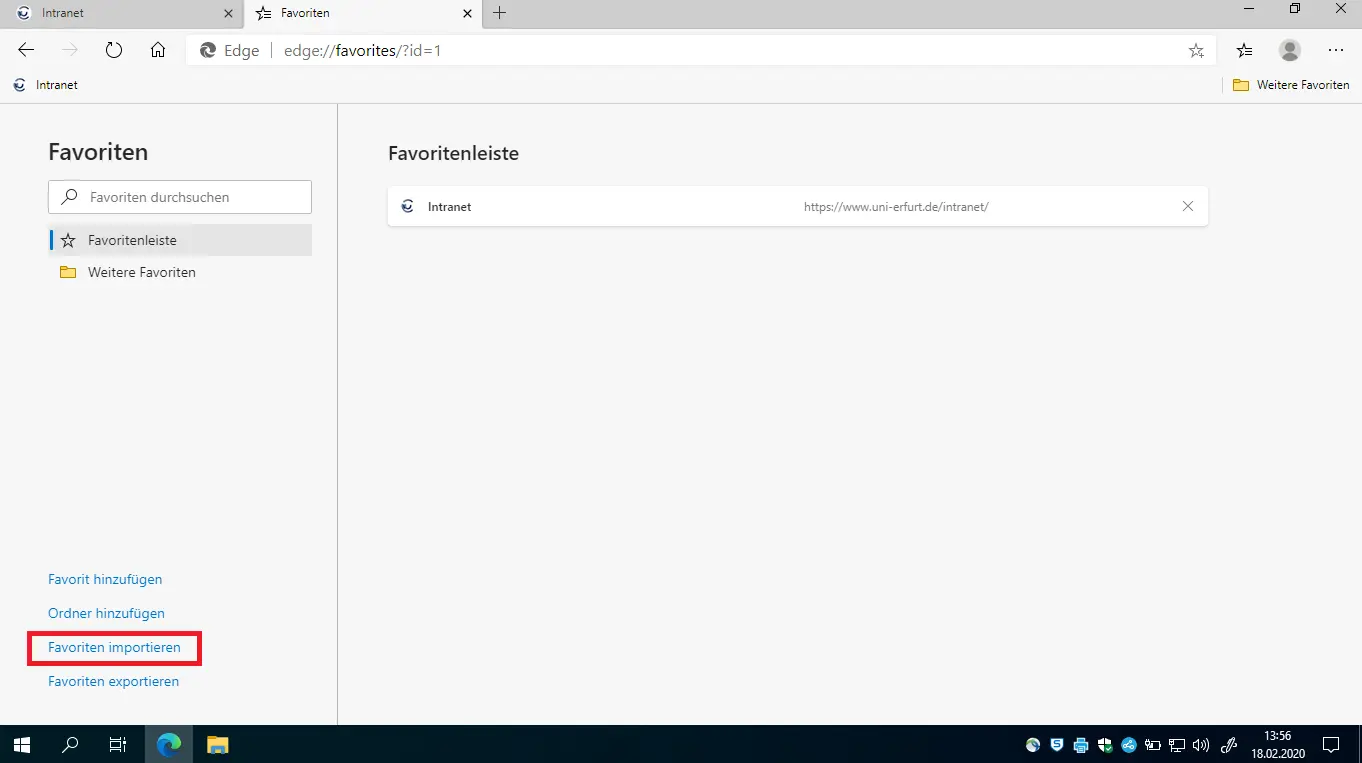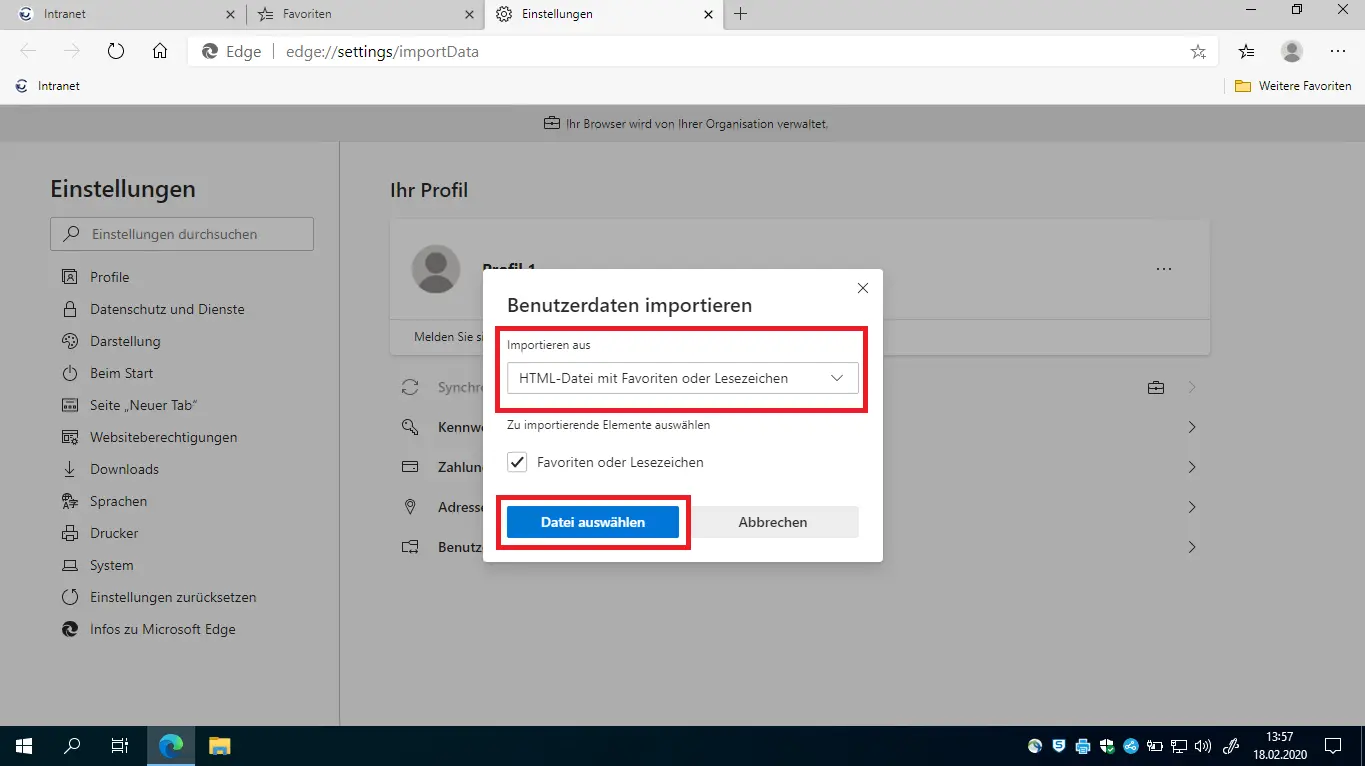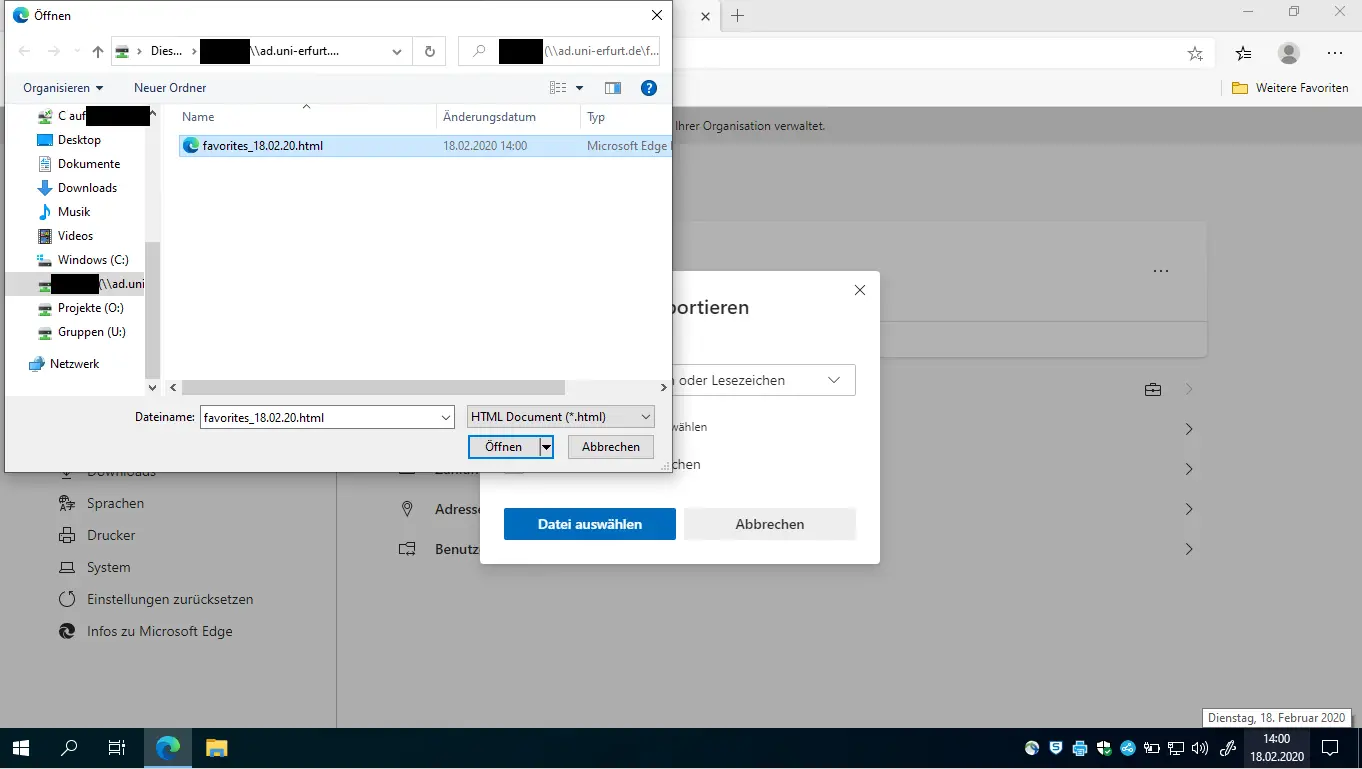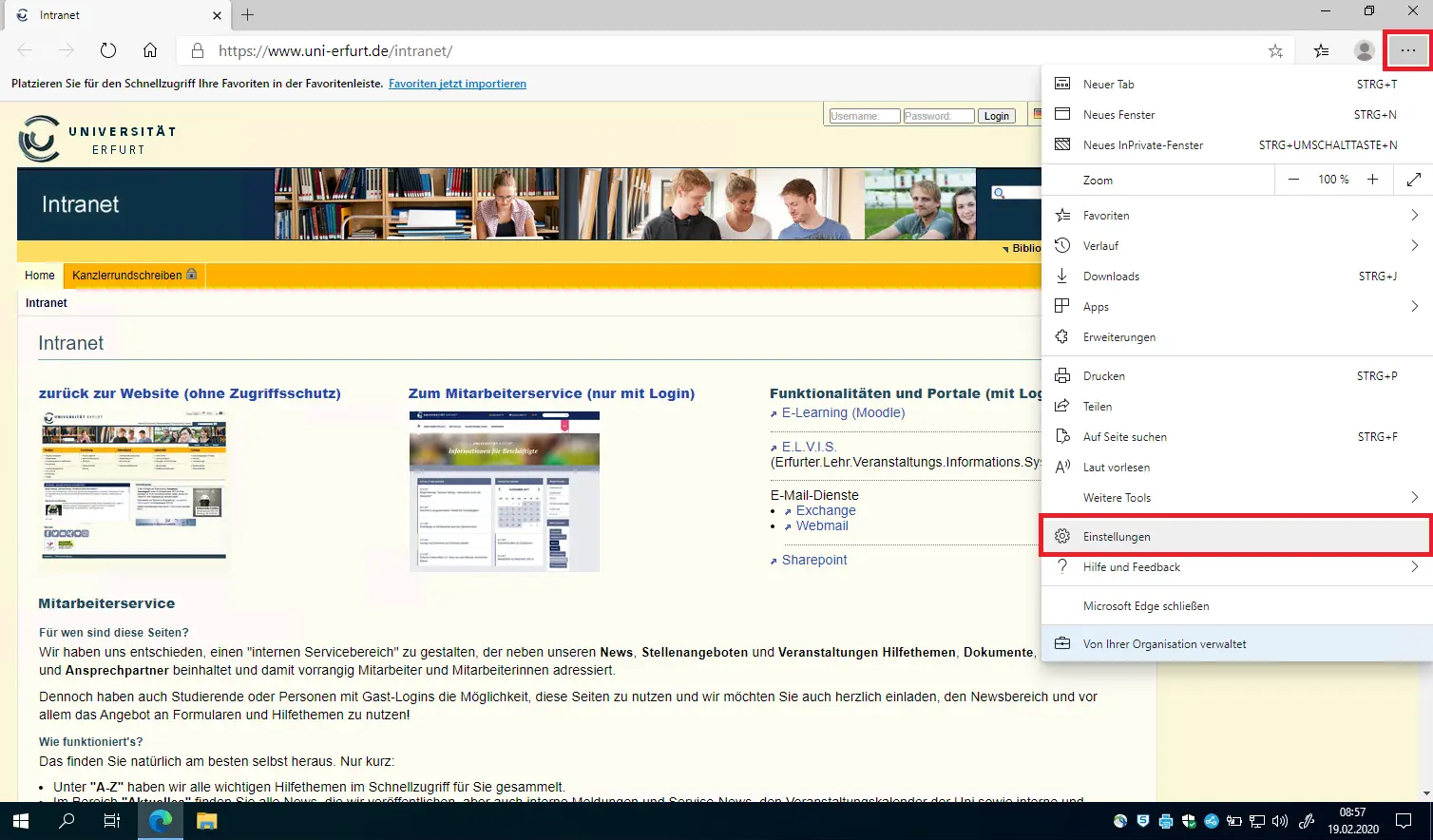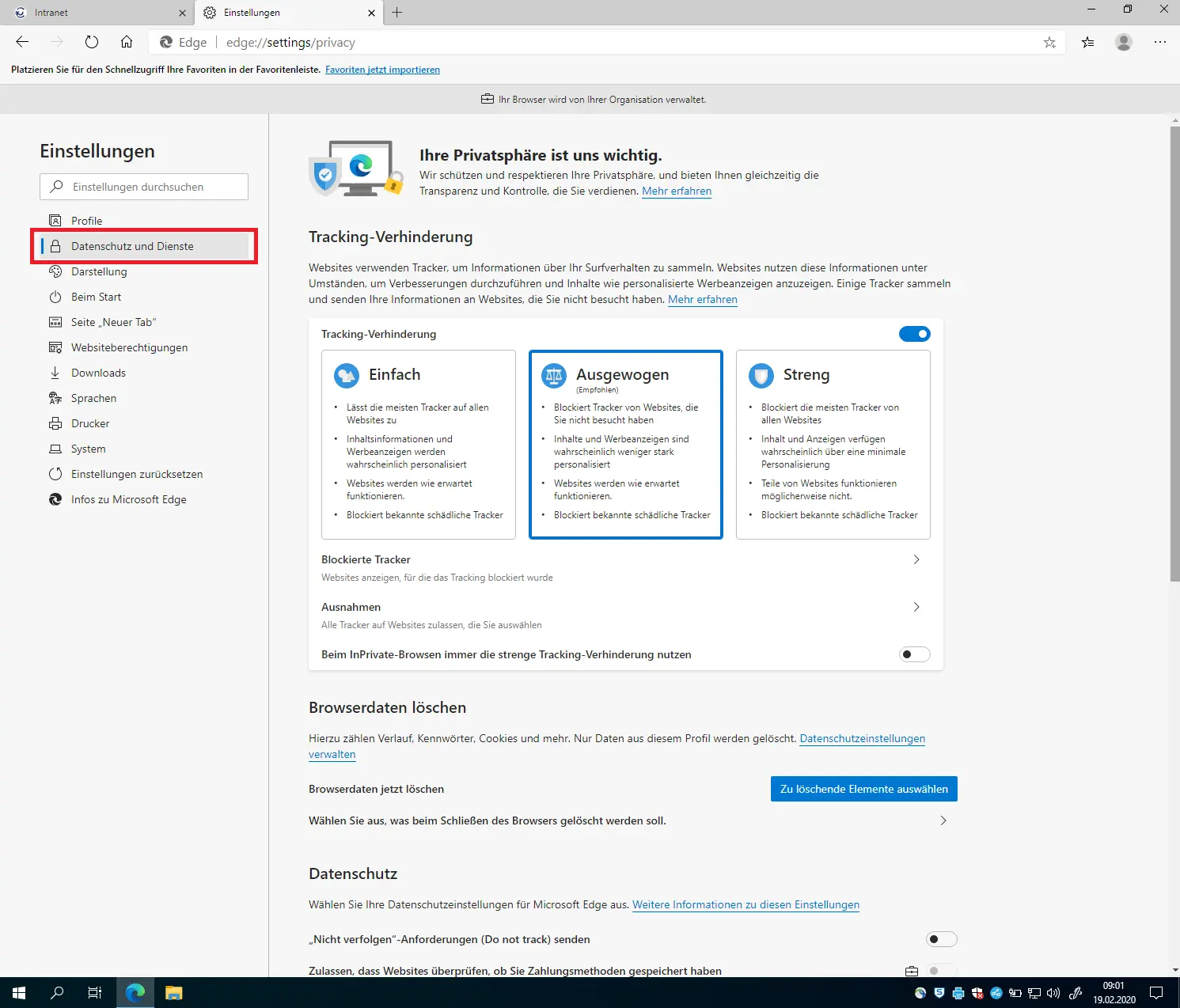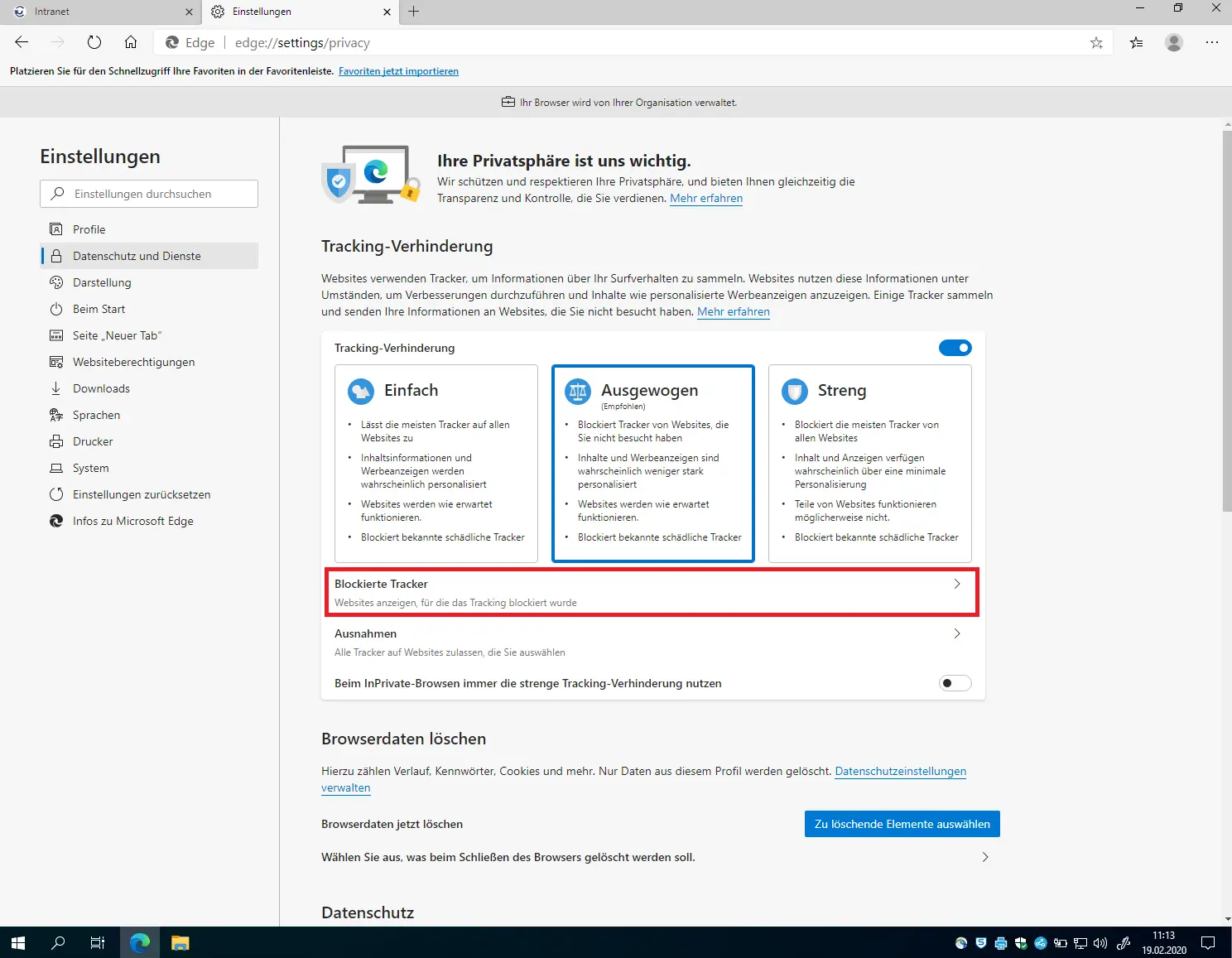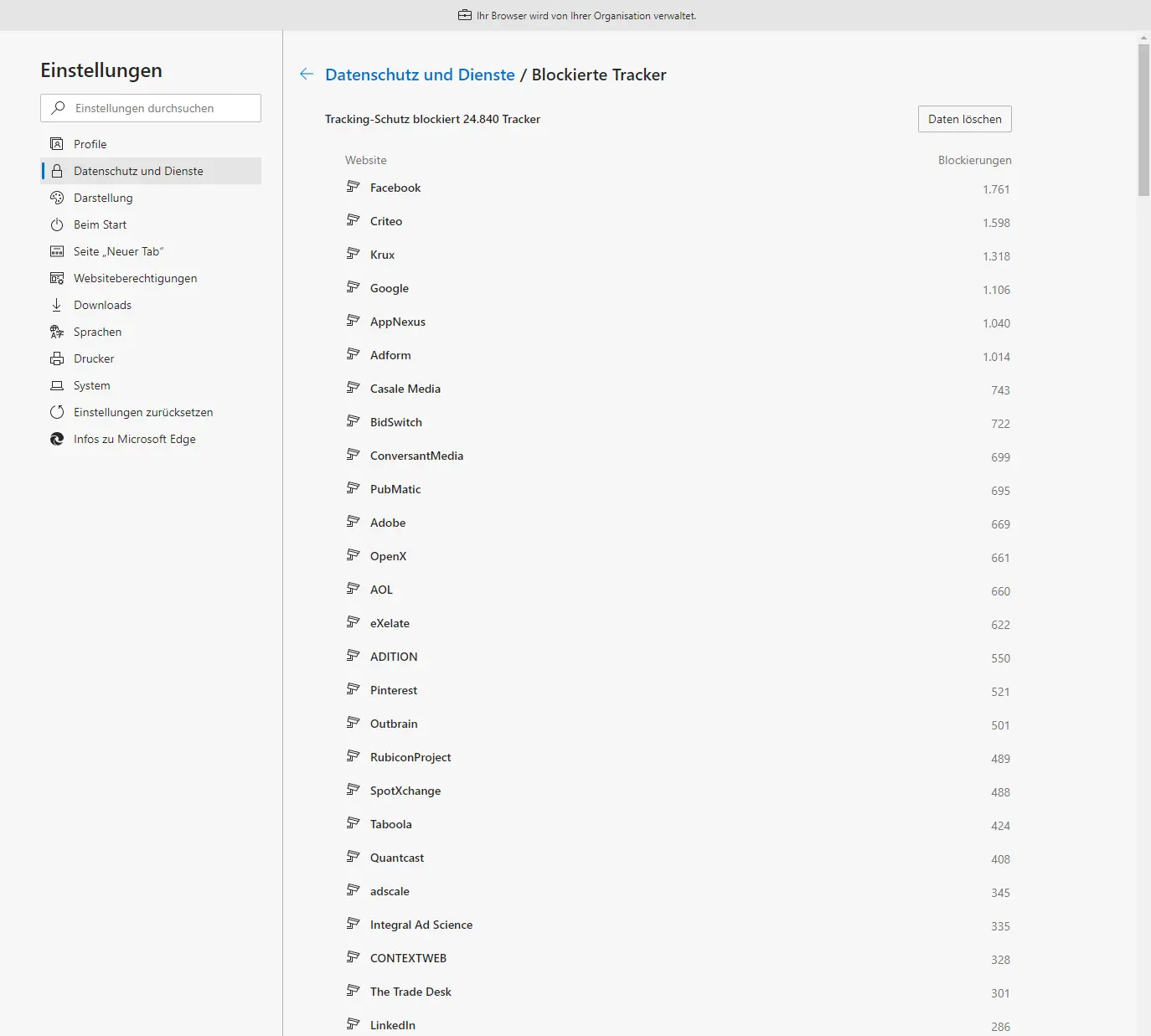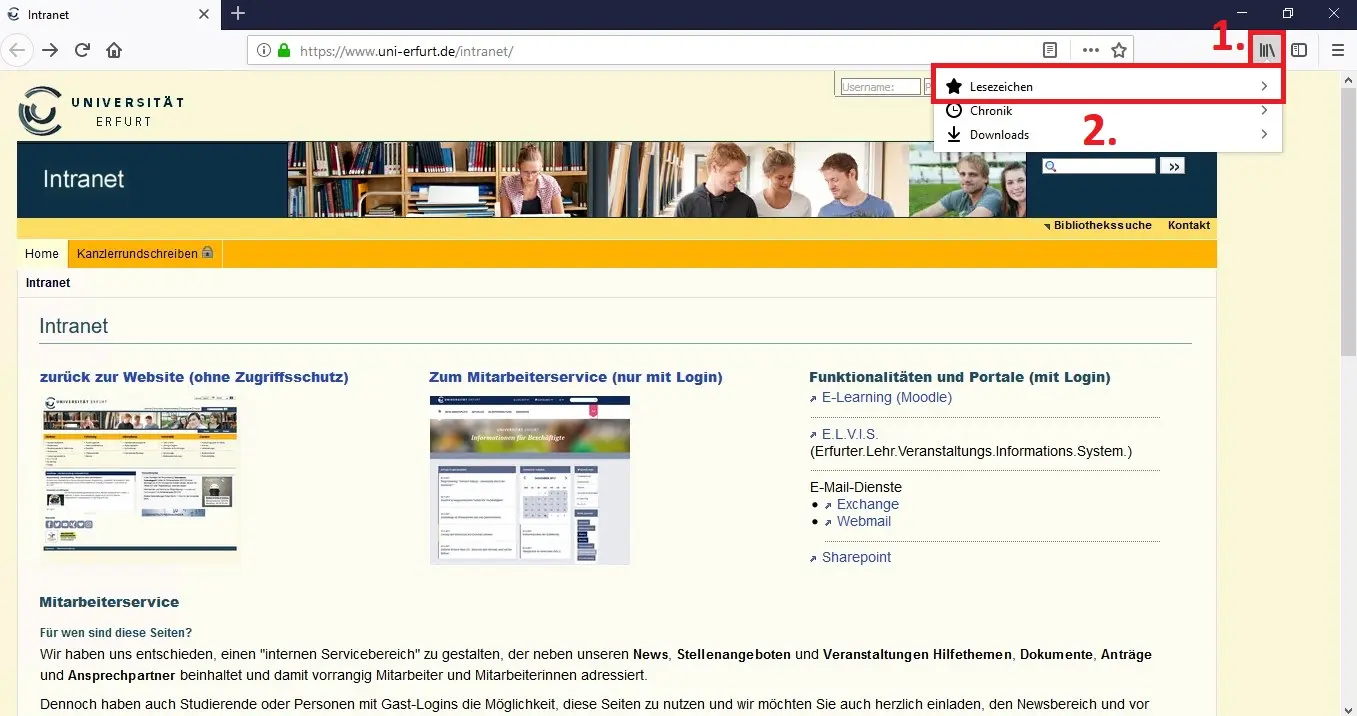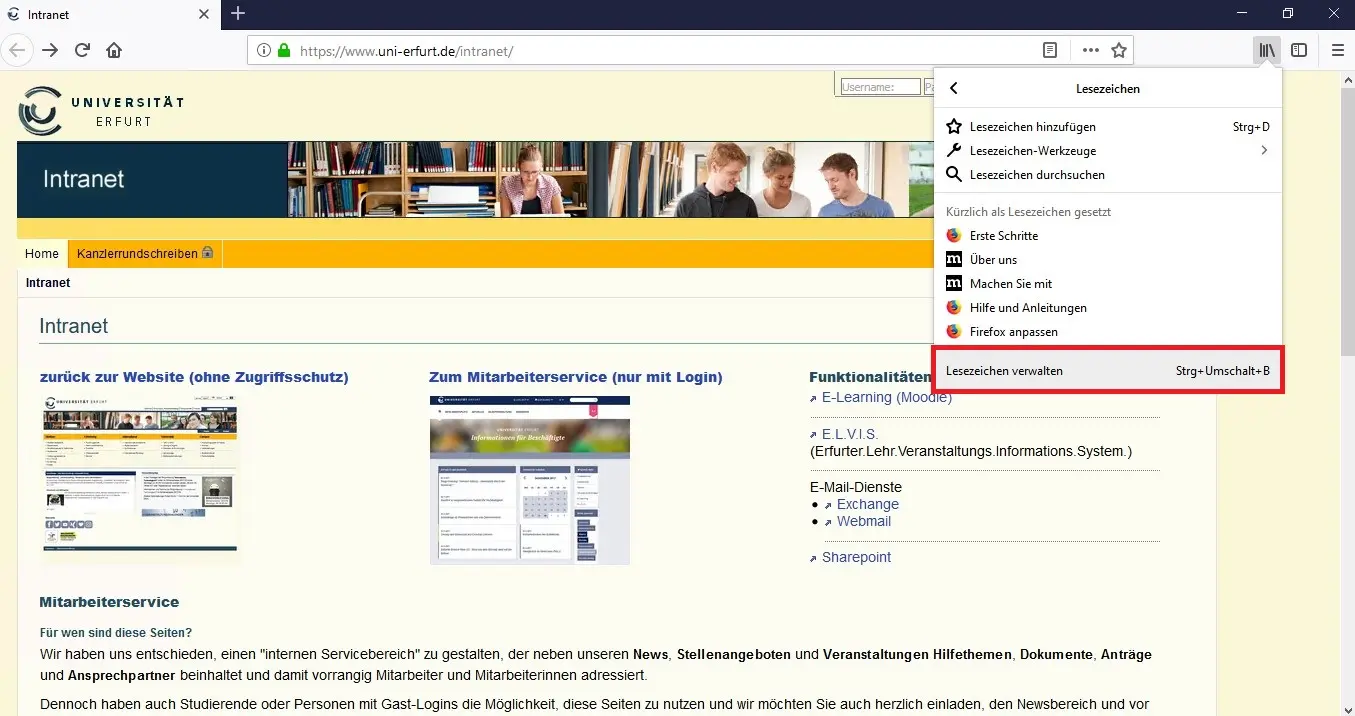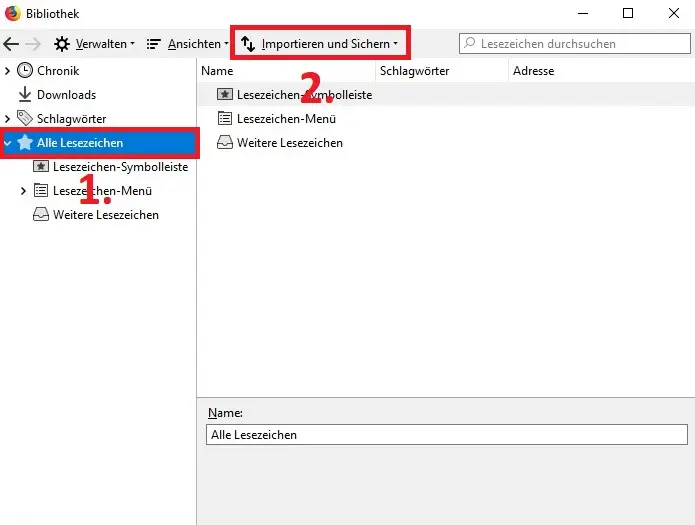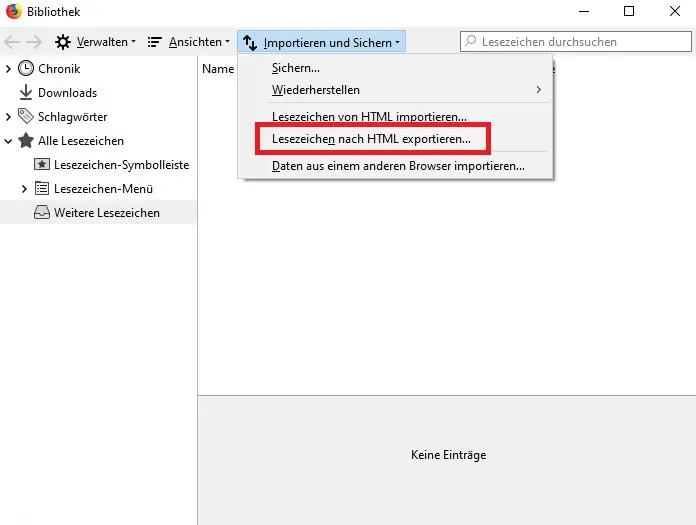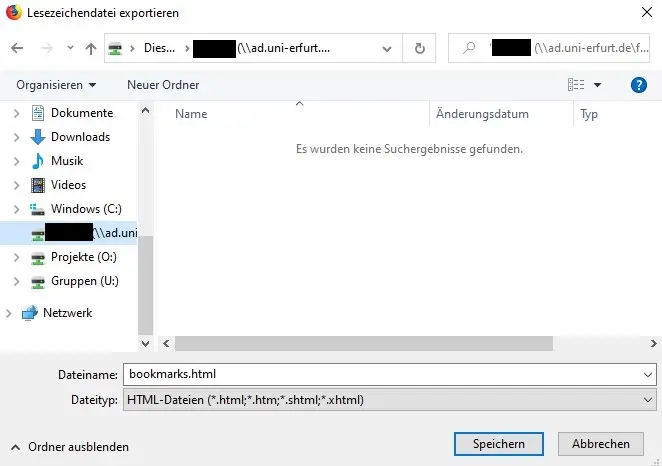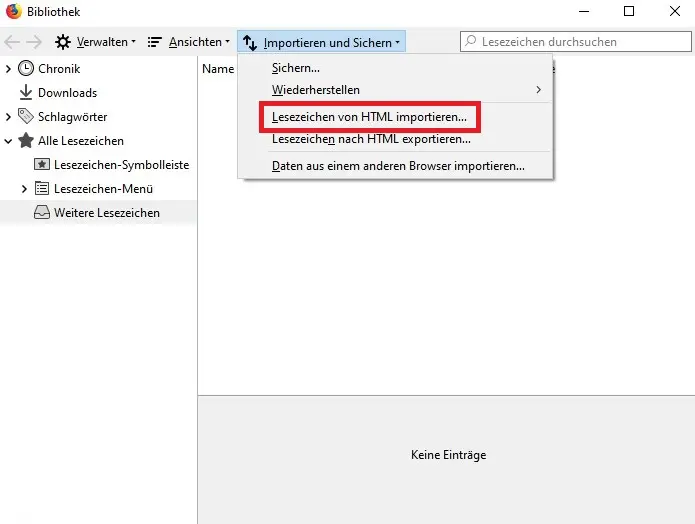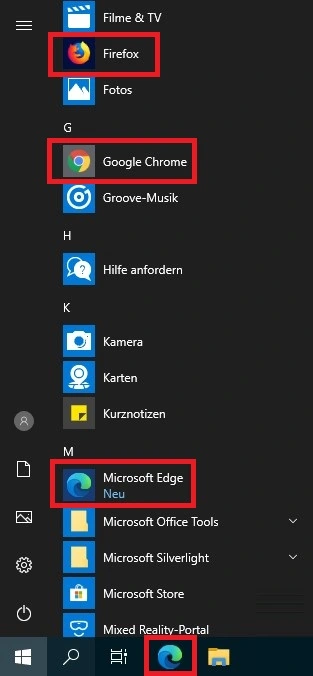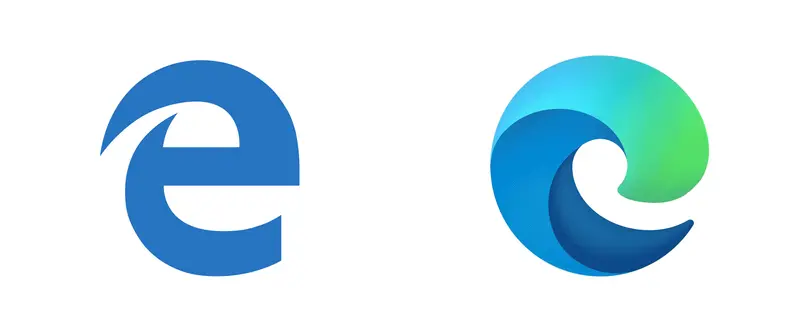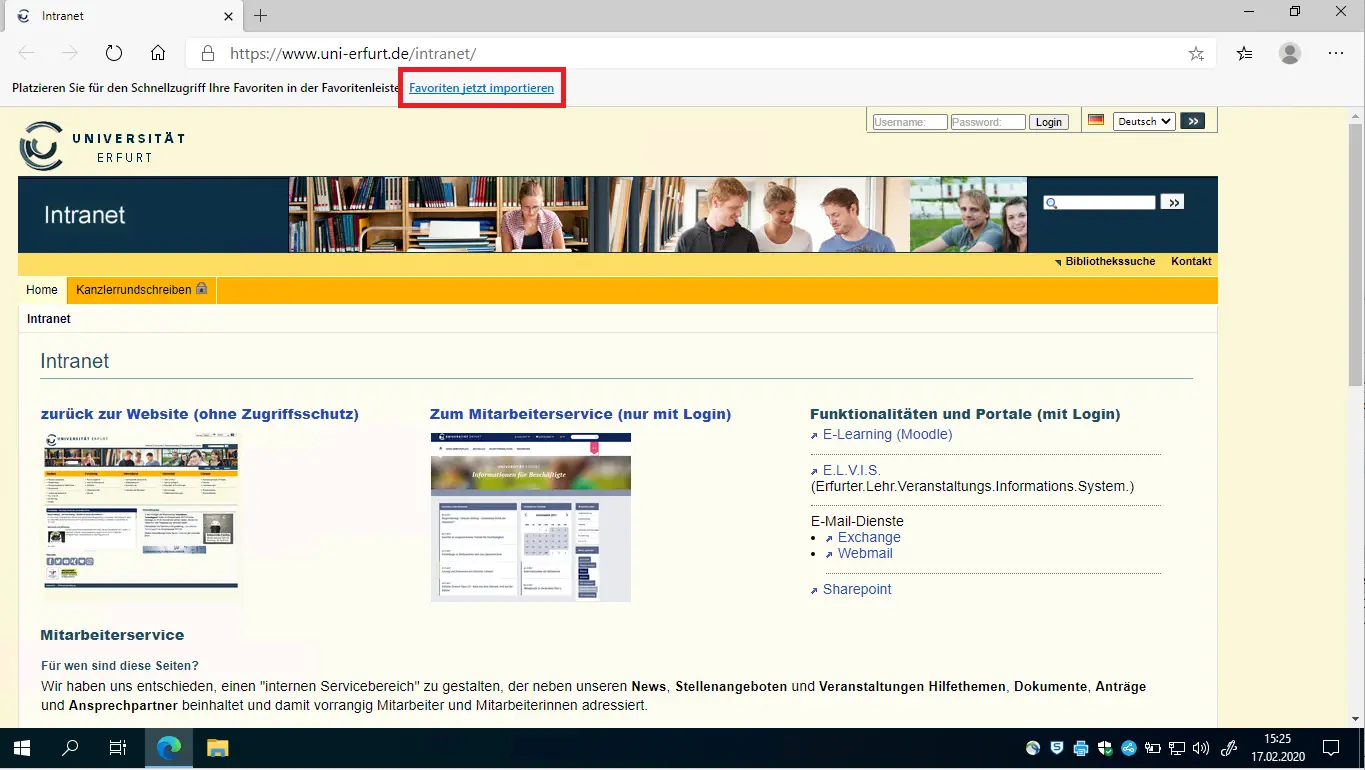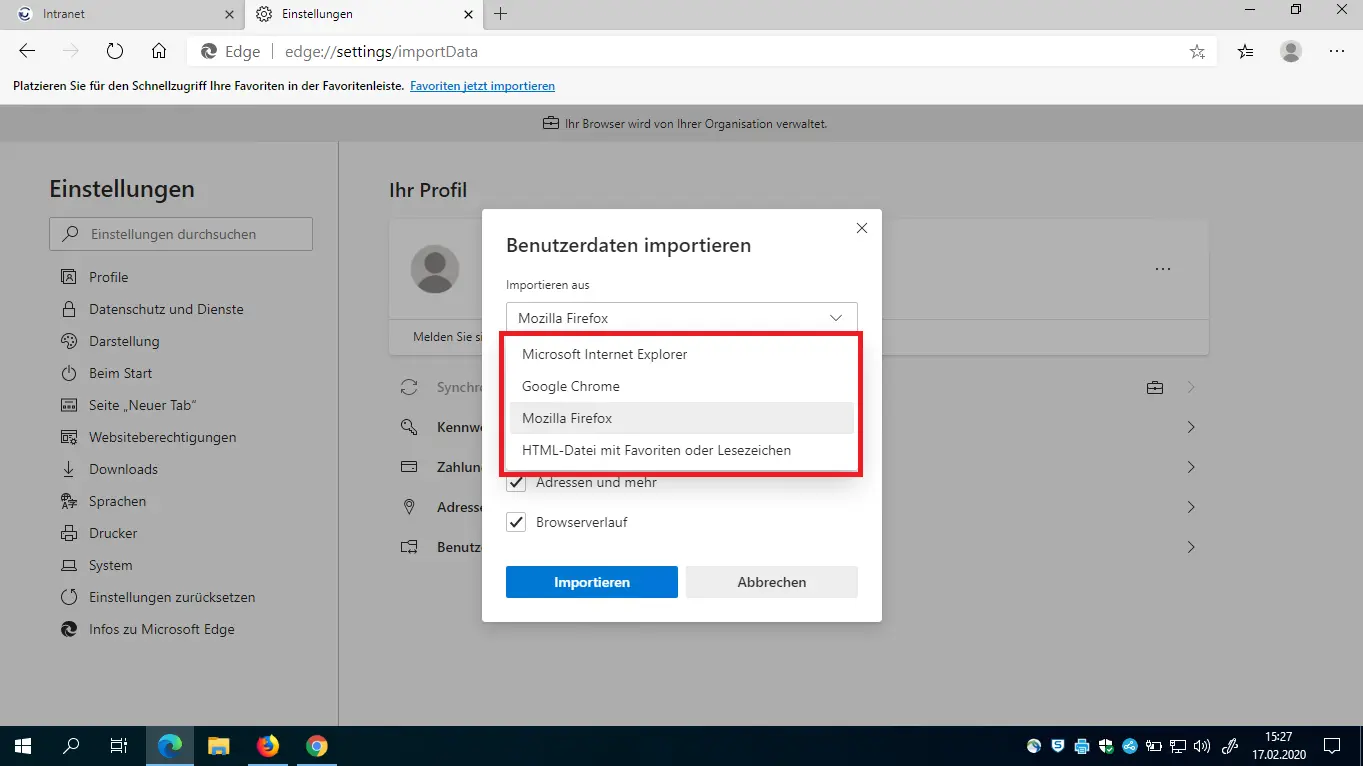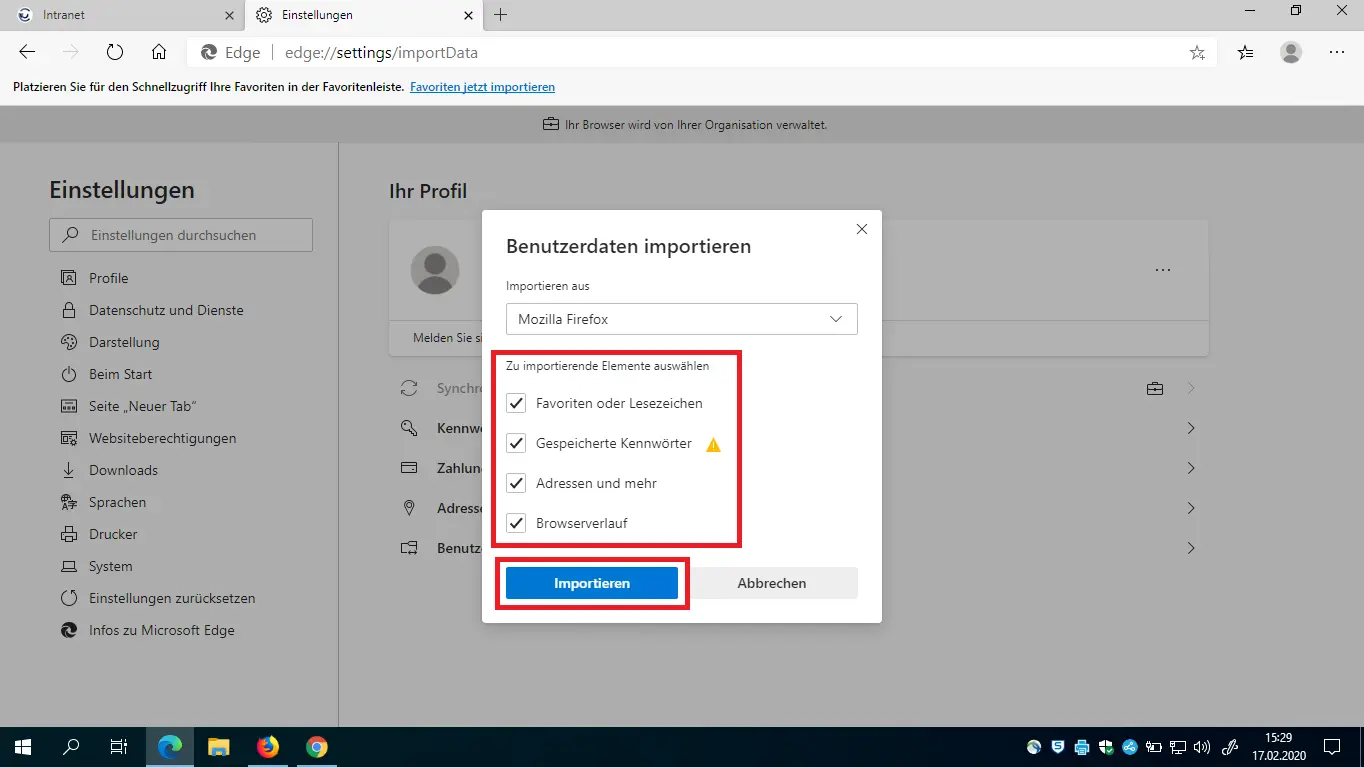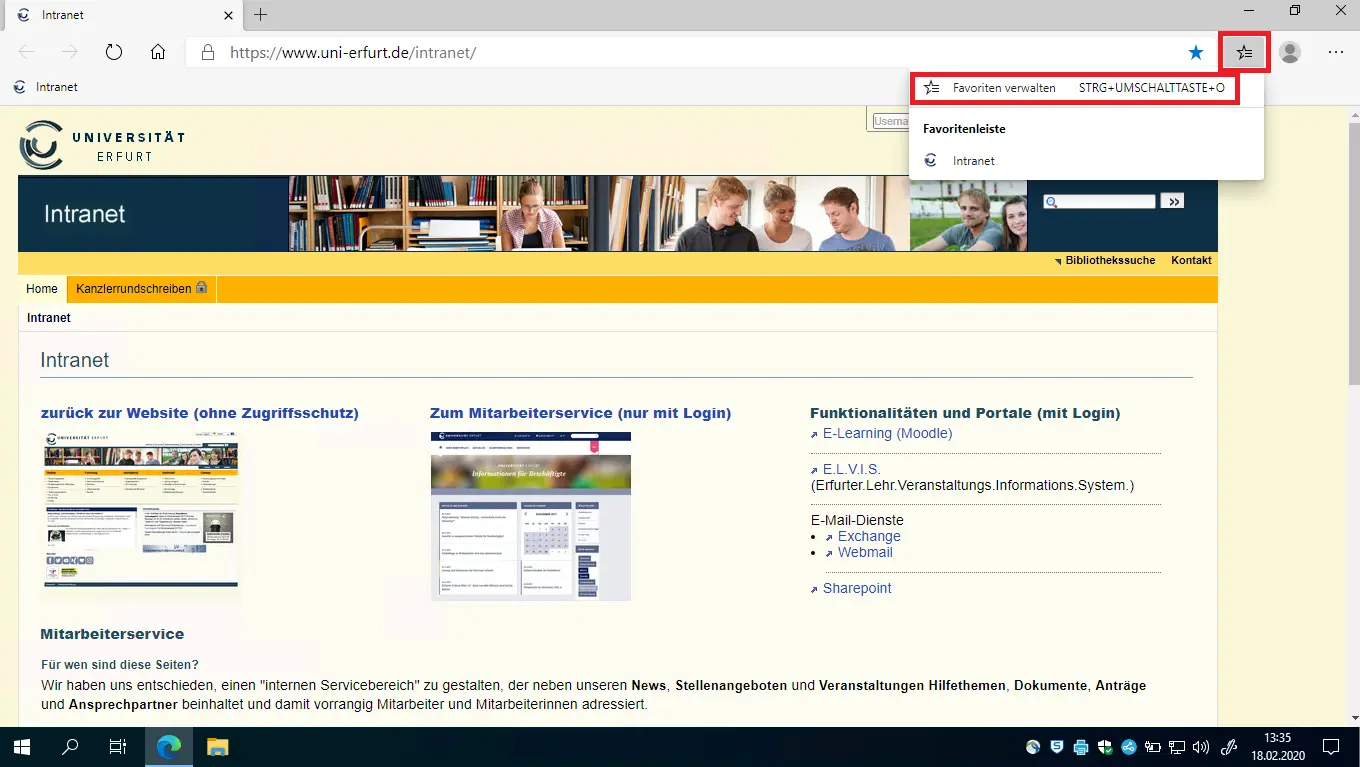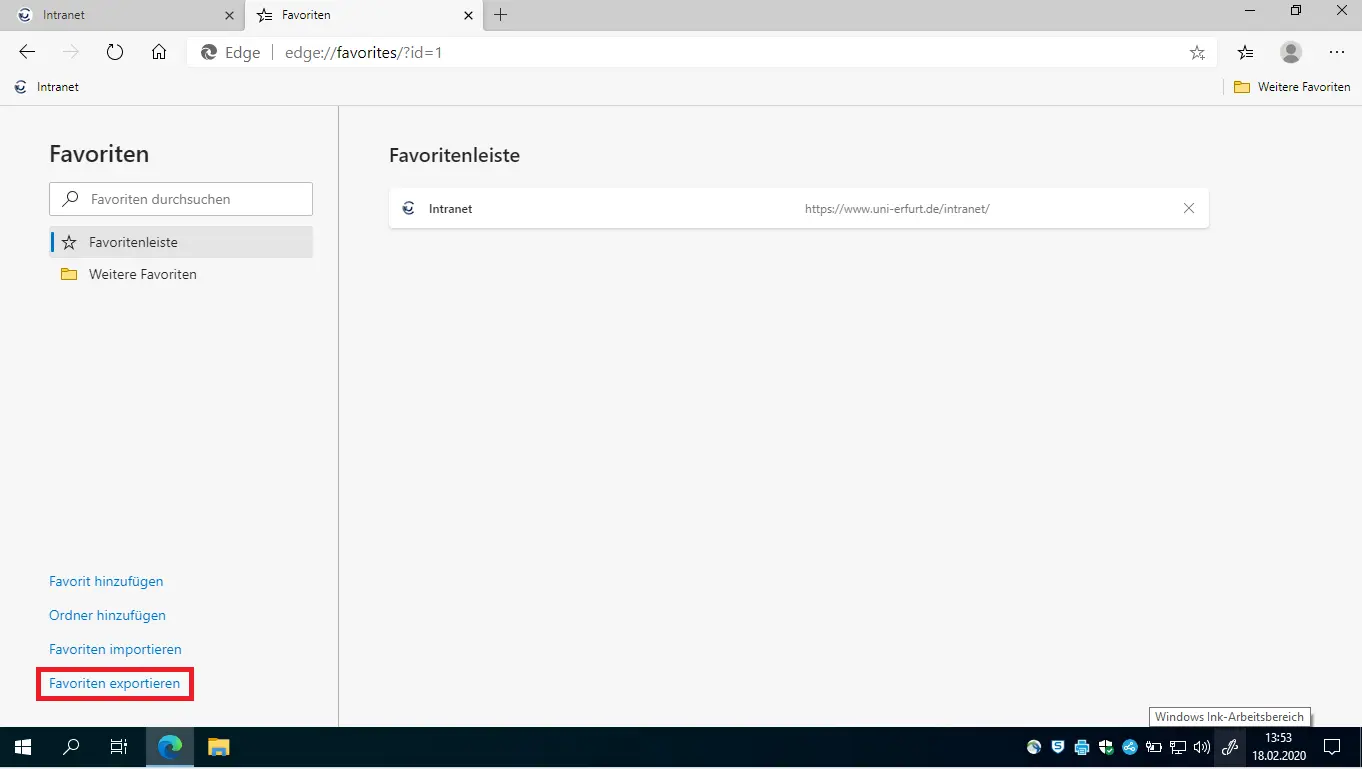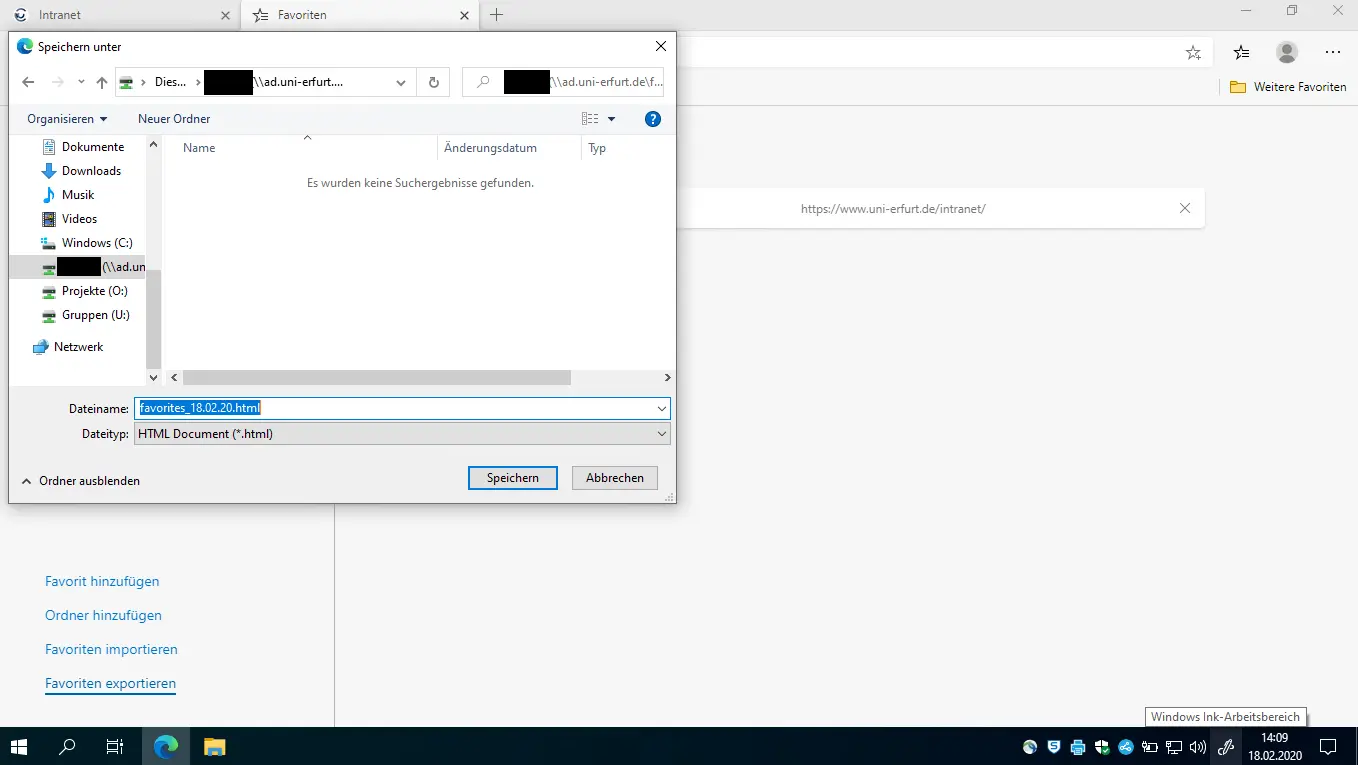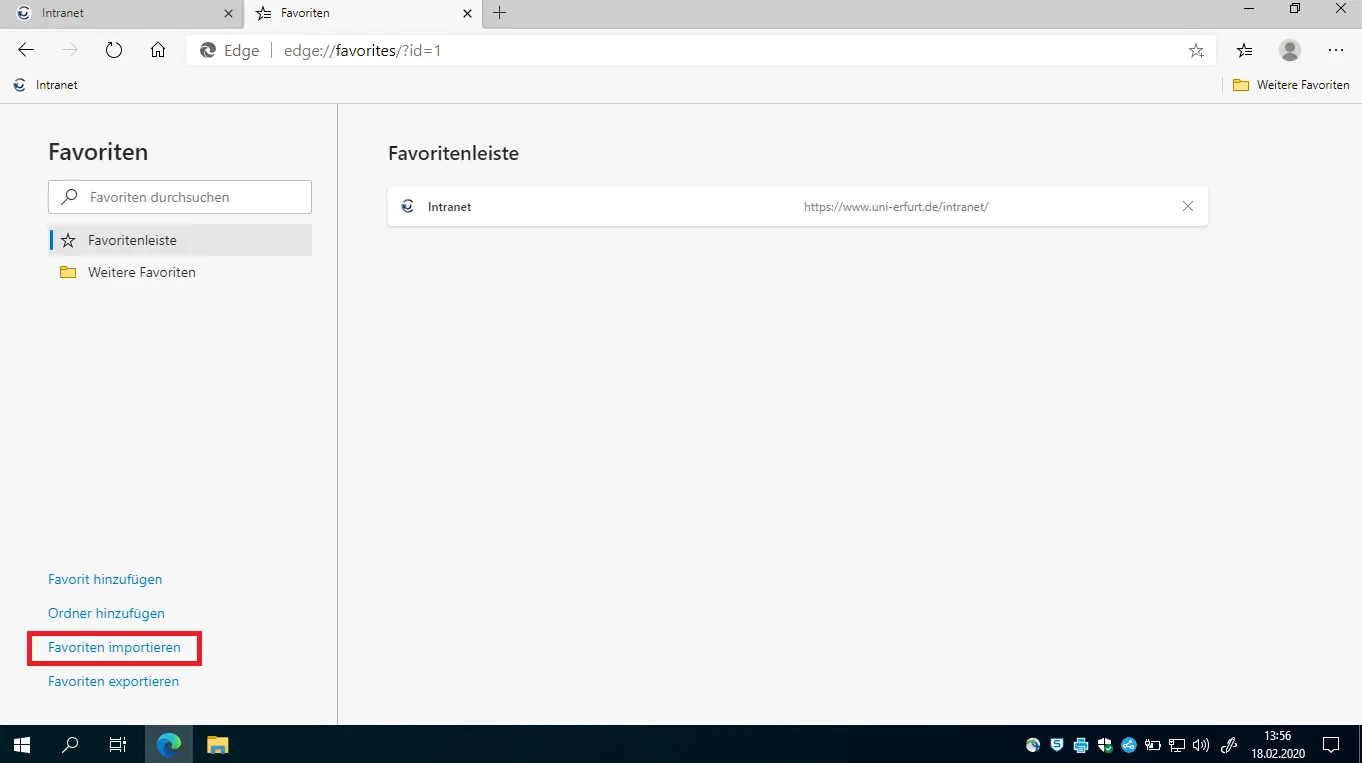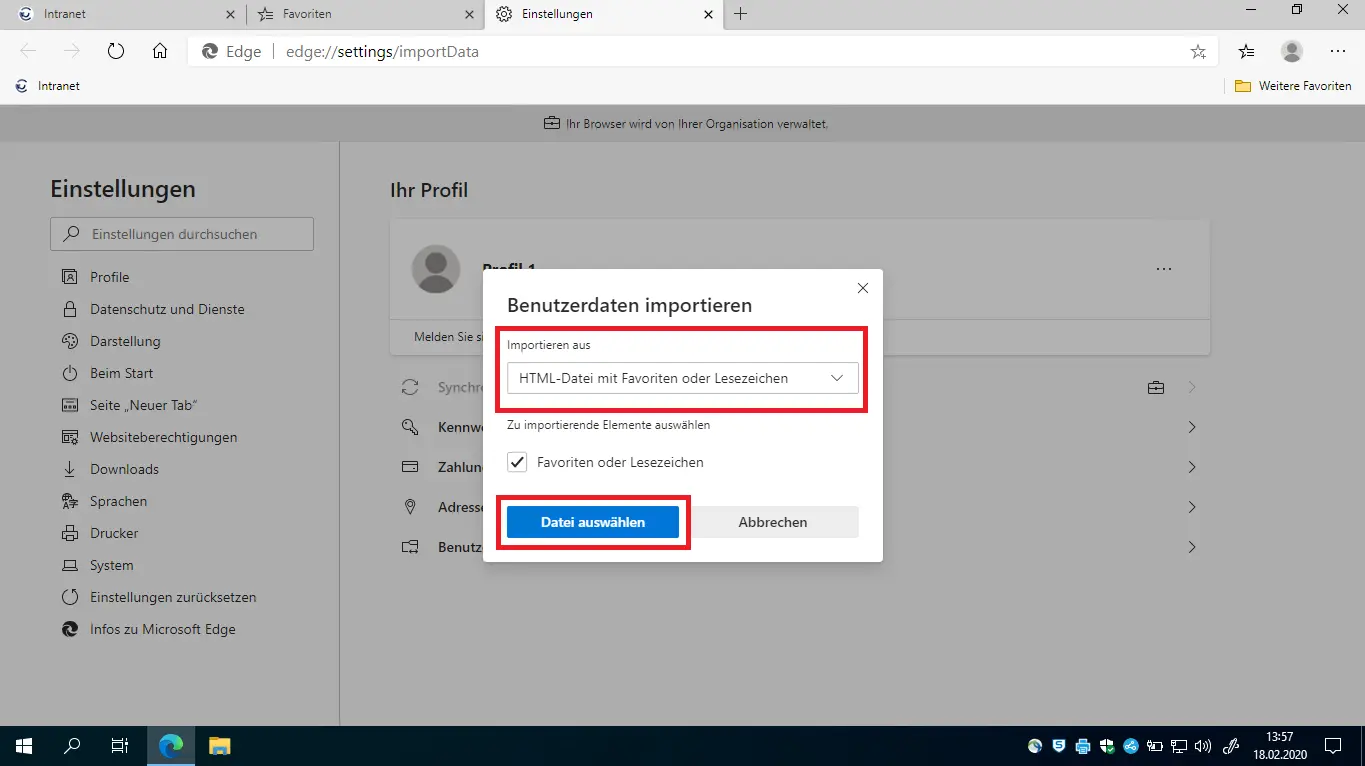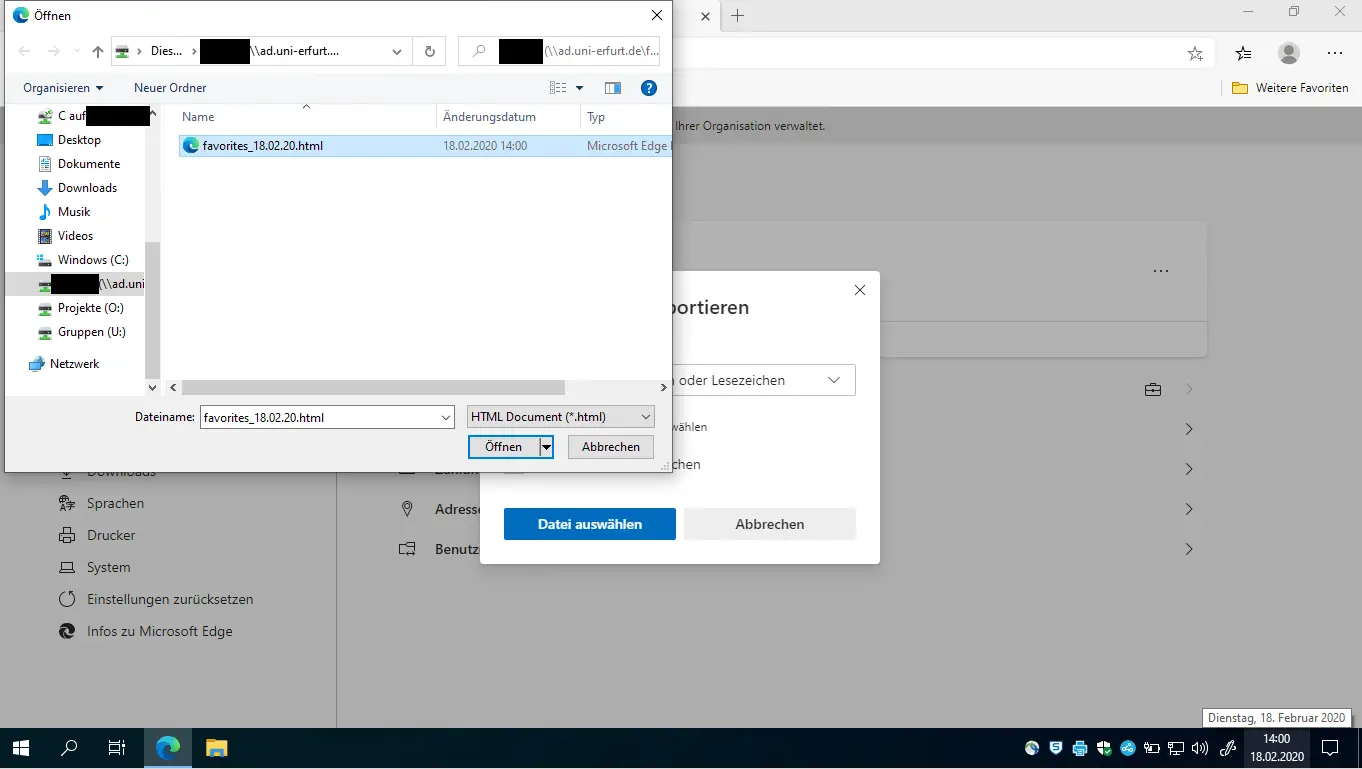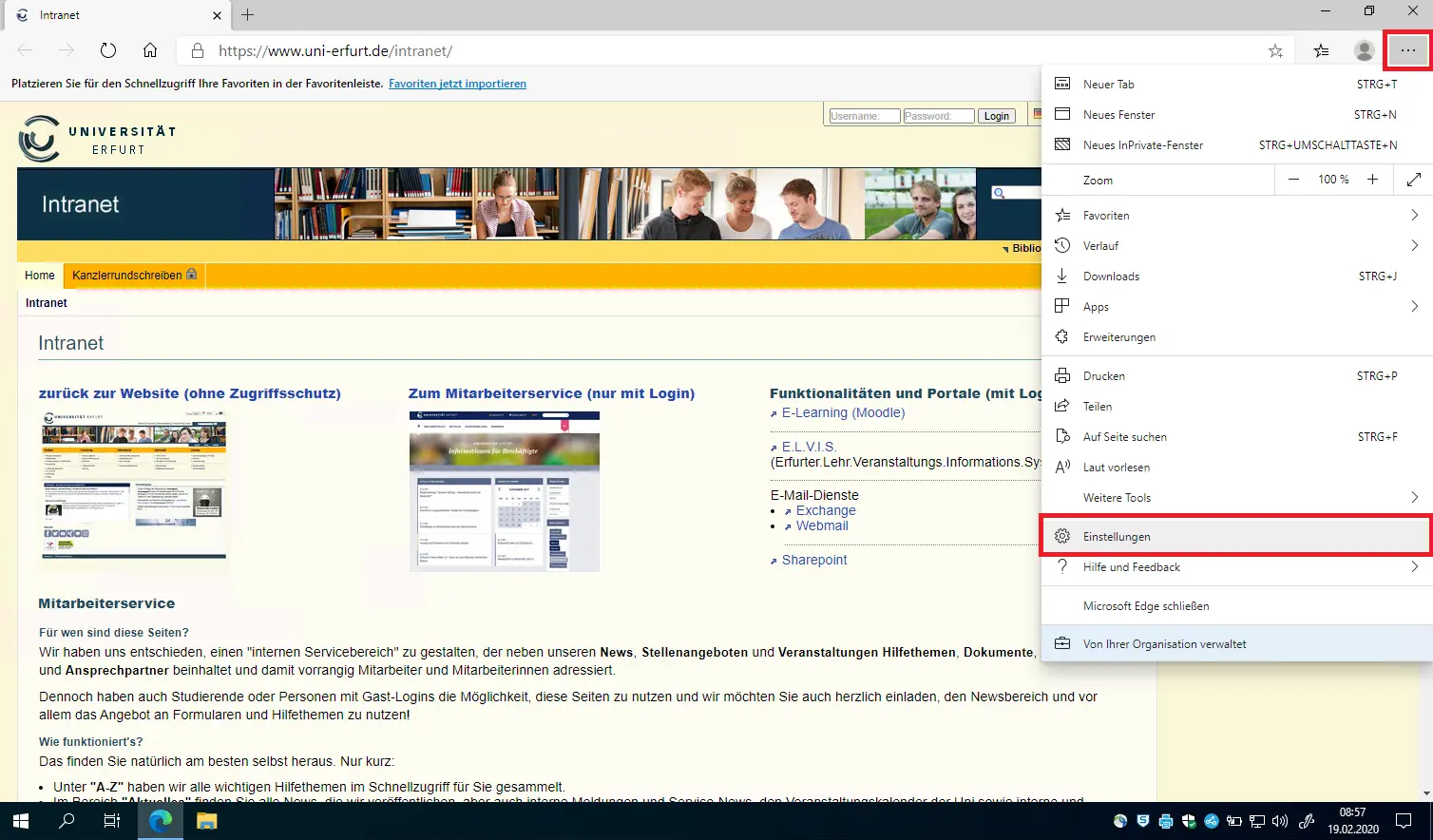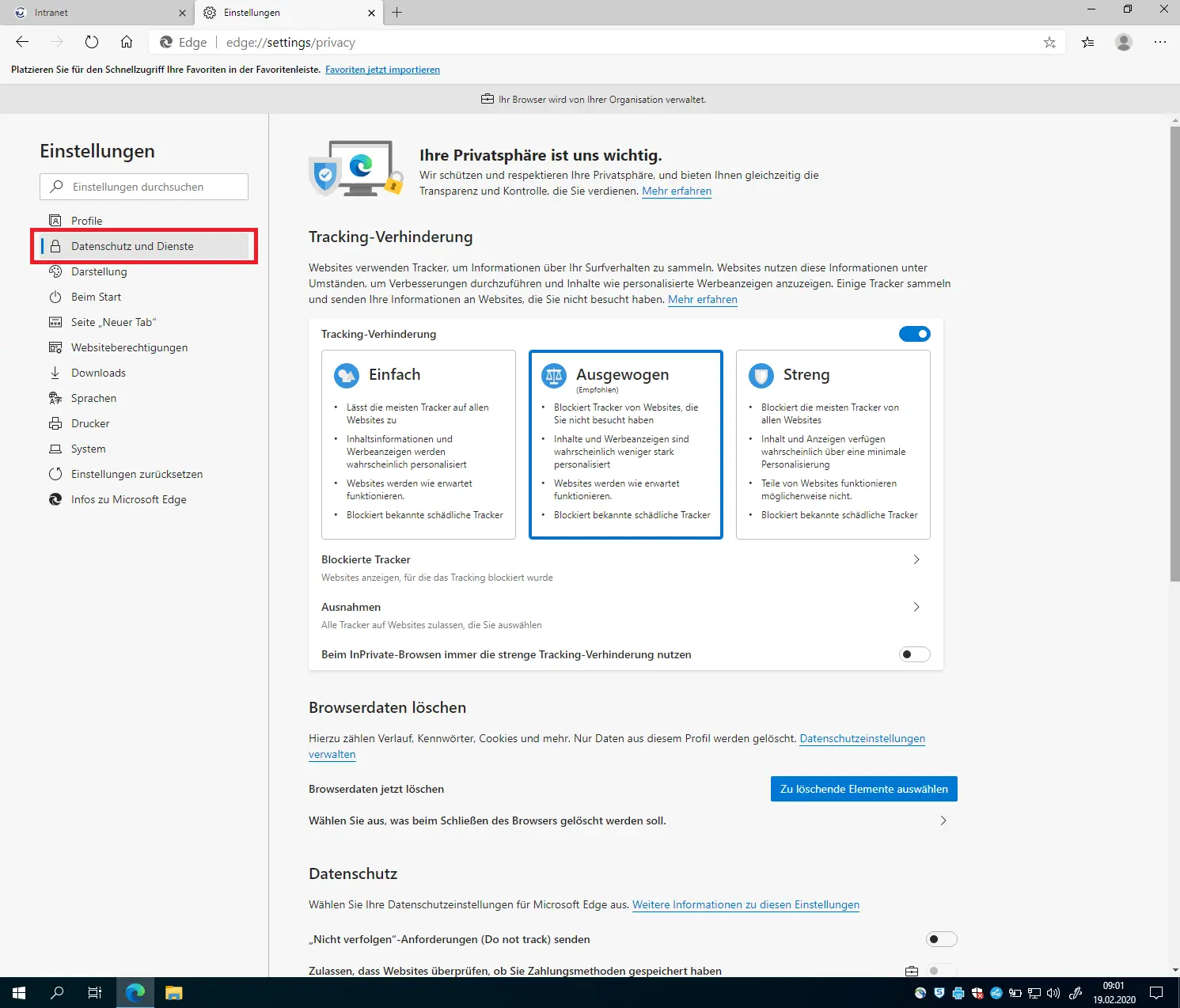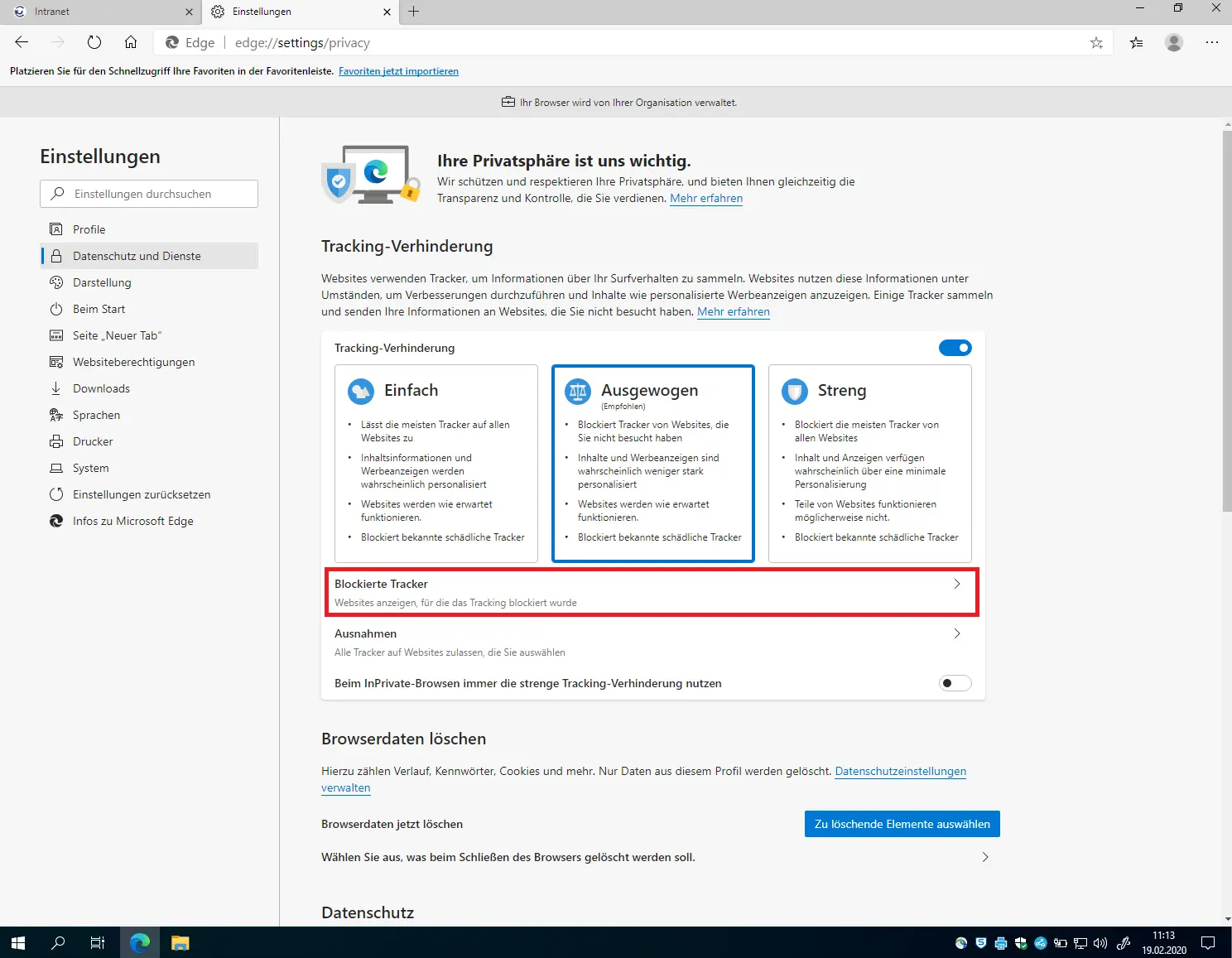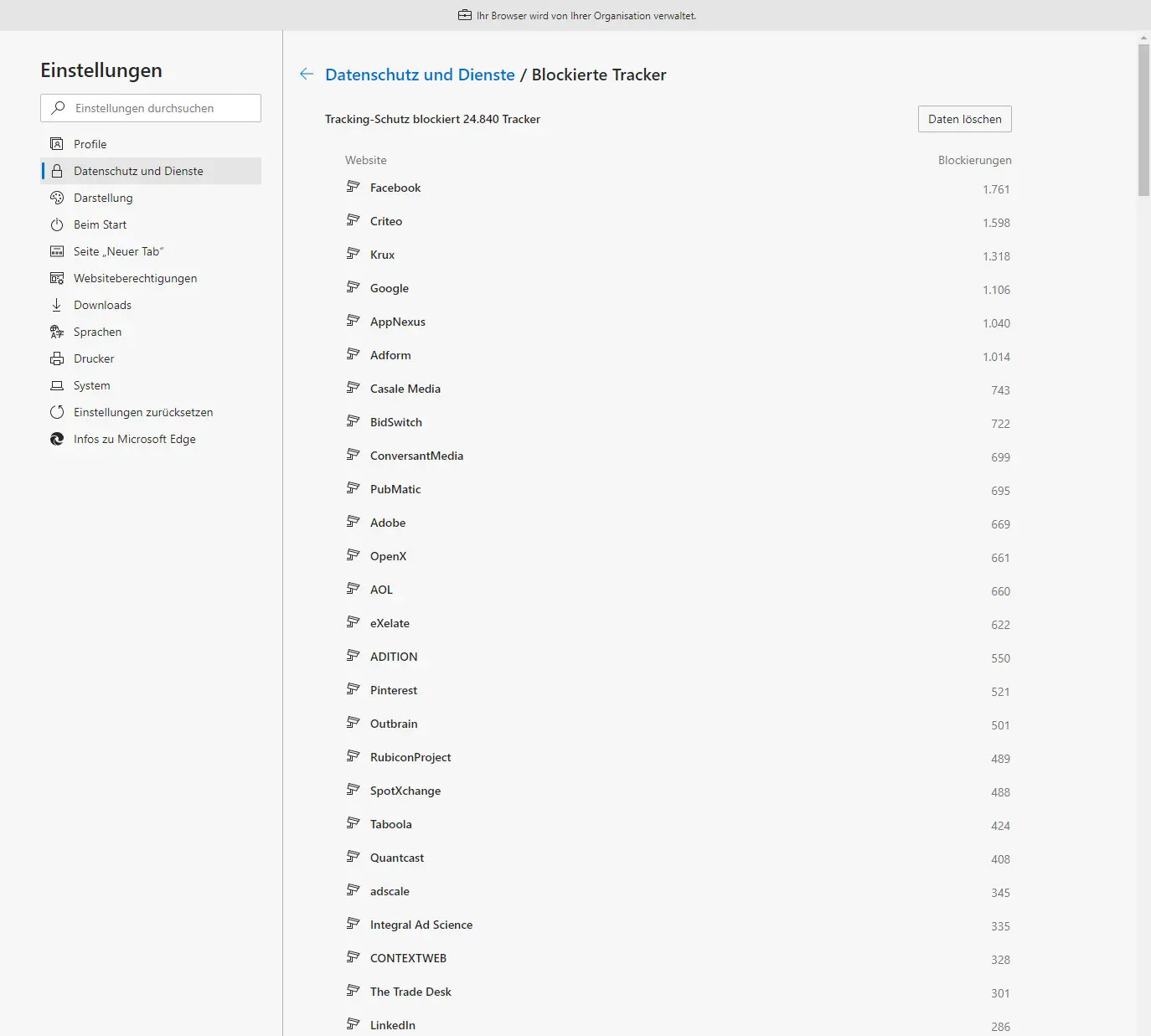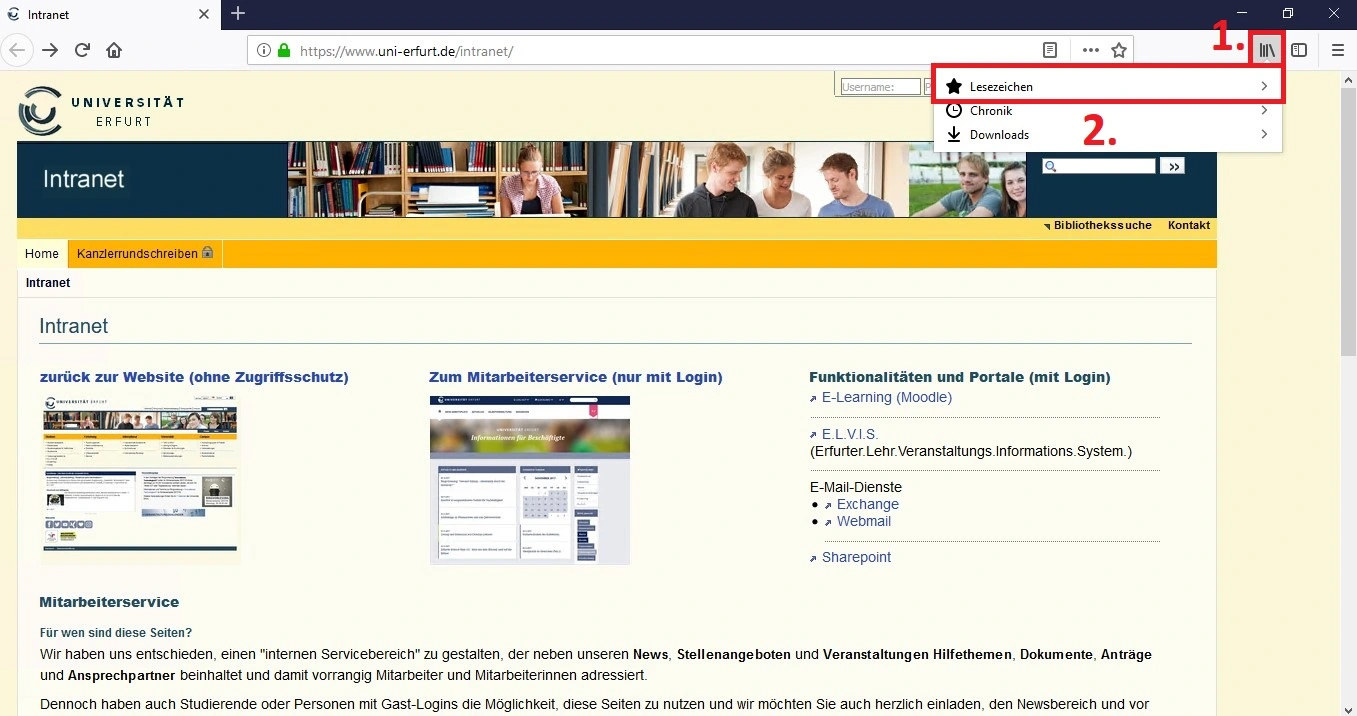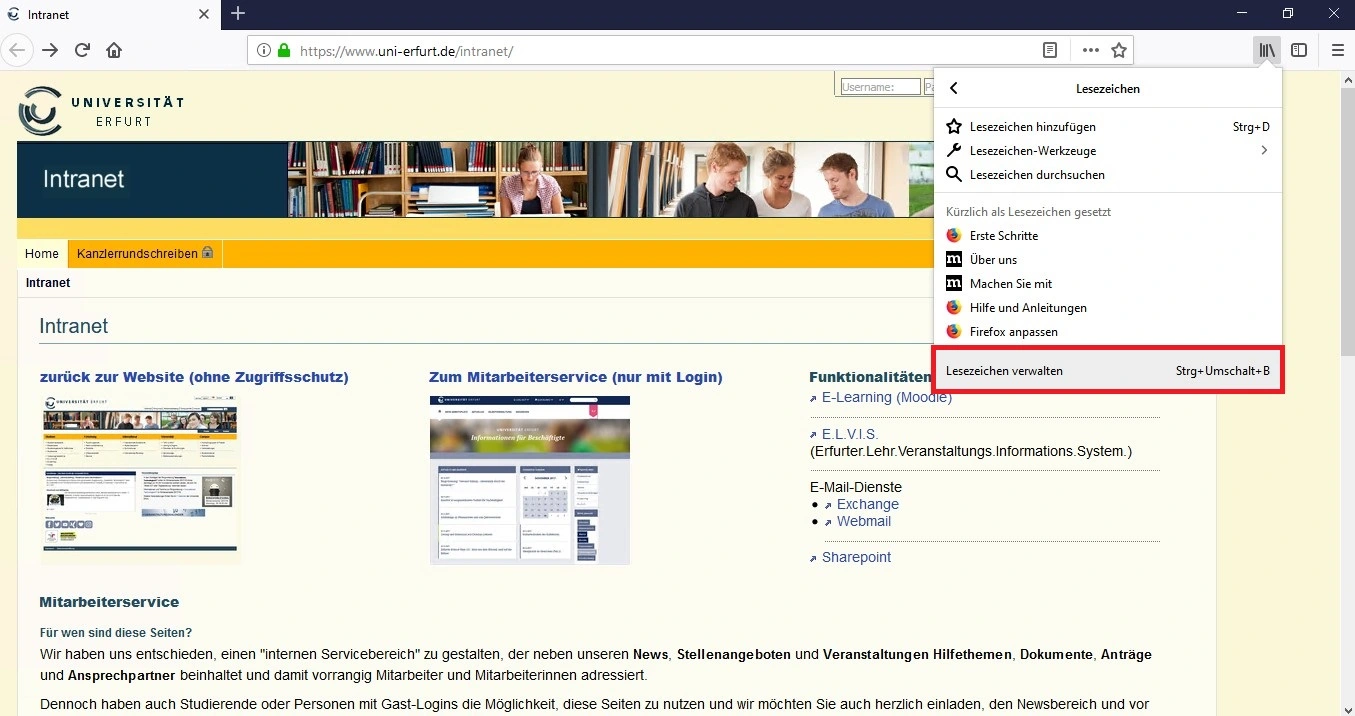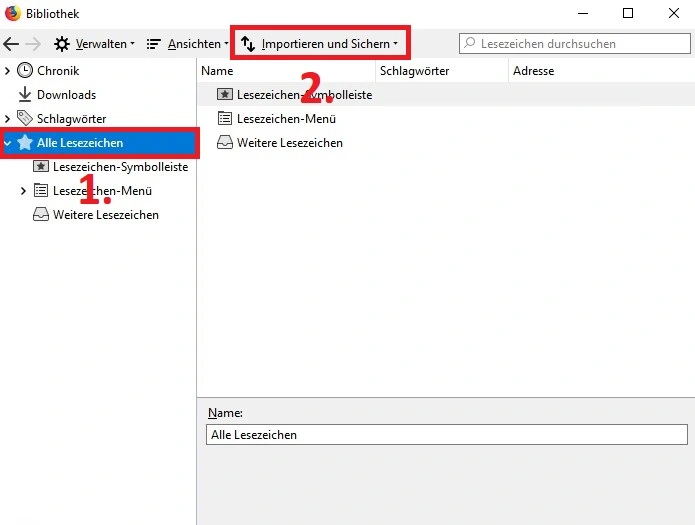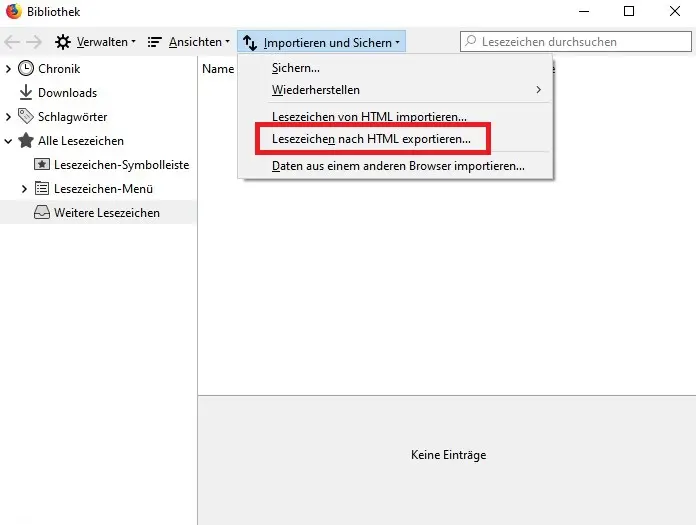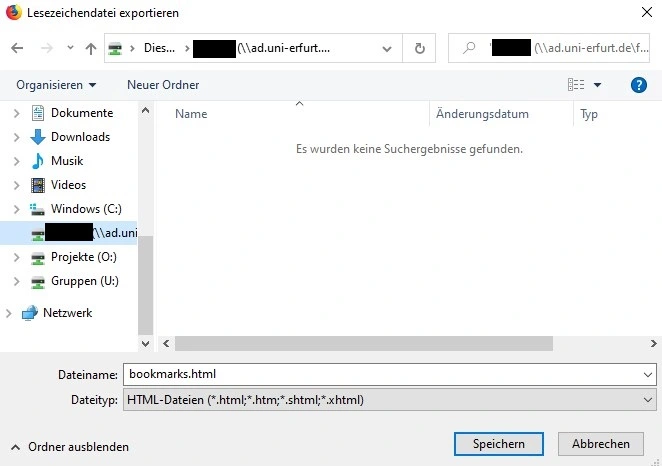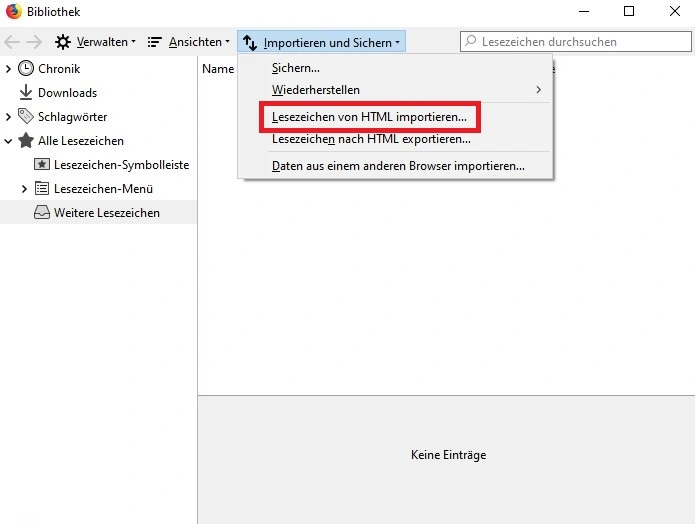Browser
Unter Windows 10 stehen Ihnen standardmäßig die folgenden Browser zur Verfügung:
Microsoft Edge (Standard - neu ab Februar 2020!)
Google Chrome (nicht empfohlen)
Generell sind alle verfügbaren Browser über das Startmenü zu finden. Microsoft Edge ist als Standard-Browser bereits in der Taskleiste angeheftet.
Für die Favoriten- bzw. Lesezeichenverwaltung sowie den Export und Import ist jeder Nutzer selbst verantwortlich. Dies gilt auch für eventuell verwendete Browsererweiterungen.
Hinweise zur Nutzung von Flash-Inhalten in Browsern: Adobe Flash Player
Exportieren (Sichern) und Importieren (Wiederherstellen) von Lesezeichen
Die Lesezeichen von Firefox werden lokal auf Ihrem Computer gespeichert und nicht zentral gesichert. Daher ist es anzuraten, dass Sie in regelmäßigen Abständen eine Sicherung der Lesezeichen durchführen.
Exportieren (Sichern) von Lesezeichen:
- Zum Exportieren Ihrer gespeicherten Lesezeichen öffnen Sie im Firefox die Lesezeichenverwaltung über die Bibliotheks-Schaltfläche, "Lesezeichen" (Bild 1) und "Lesezeichen verwalten" (Bild 2) oder die Tastenkombination Strg+Umschalt+B.
- Wählen Sie anschließend auf der linken Seite "Alle Lesezeichen" aus und klicken auf die Schaltfläche "Importieren und Sichern" (Bild 3).
- Wählen Sie nun "Lesezeichen nach HTML exportieren..." (Bild 4).
- Im sich anschließend öffnenden Fenster legen Sie den Speicherort fest, wo die Lesezeichen gesichert werden sollen (Bild 5).
Bevorzugte Speicherorte sind z. Bsp. Ihr Home-Directory (Laufwerk H) oder ein anderes Speichermedium wie bspw. ein USB-Stick. Von einer Sicherung auf der Festplatte des Computers selbst ist abzuraten, da Sie zum Einen nicht von anderen Geräten auf Ihre Lesezeichen zugreifen können (Lesezeichen-Import) und zum Anderen die Gefahr besteht, dass bei einem Problem mit dem Computer Ihre Lesezeichen unter Umständen nicht wiederhergestellt werden können.
Importieren (Wiederherstellen) von Lesezeichen:
Wenn Sie sich auf einem neuen Computer anmelden, beginnen Sie mit einem frischen Firefox-Profil. Möchten Sie Ihre zuvor exportierten Lesezeichen importieren, gehen Sie wie folgt vor.
- Öffnen Sie im Firefox die Lesezeichenverwaltung über die Bibliotheks-Schaltfläche, "Lesezeichen" (Bild 1) und "Lesezeichen verwalten" (Bild 2) oder die Tastenkombination Strg+Umschalt+B.
- Klicken Sie anschließend auf die Schaltfläche "Importieren und Sichern" (Bild 3).
- Wählen Sie nun "Lesezeichen von HTML importieren..." (Bild 6).
- Suchen Sie Ihre zuvor gespeicherte Lesezeichendatei aus und öffnen sie.
Die importierten Lesezeichen werden unter "Lesezeichen-Menü" einsortiert. Sie können die Lesezeichen im Anschluss wieder so arrangieren wie Sie es möchten - bspw. in den Lesezeichen-Symbolleisten Bereich verschieben.
Google Chrome steht aus Kompatibilitätsgründen als zusätzliche Browser-Alternative zur Verfügung. Aus Datenschutzgründen ist dieser Browser für die dienstliche Nutzung jedoch nicht empfohlen.
Bitte nutzen Sie soweit möglich Microsoft Edge oder Mozilla Firefox.
Durch die Verteilung des neuen Microsoft Edge ab Februar 2020 kann es mittelfristig dazu kommen, dass Google Chrome auf den Arbeitsplatzsystemen der Uni Erfurt nicht mehr zur Verfügung gestellt wird.
Adobe Flash wird nur noch bis Dezember 2020 unterstützt. Suchen Sie sich möglichst rechtzeitig Alternativen.
Manche Internetseiten verwenden noch multimediale Inhalte, welche die Installation des Adobe Flash Player erfordern. Dieser steht Ihnen nur noch in den Browsern Microsoft Edge und Google Chrome zur Verfügung.
Die Aktivierung von Flash unterscheidet sich von Browser zu Browser. Sollten Sie Hilfe benötigen wenden Sie sich bitte an den Servicedesk des URMZ.