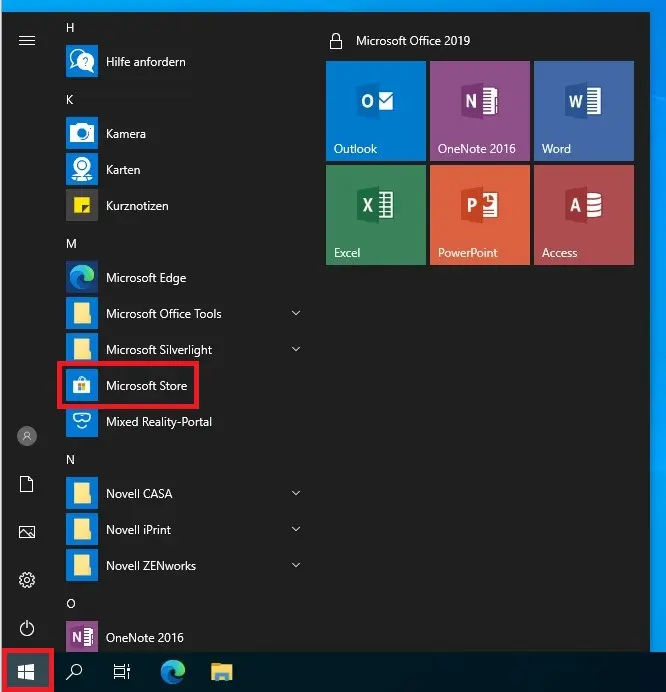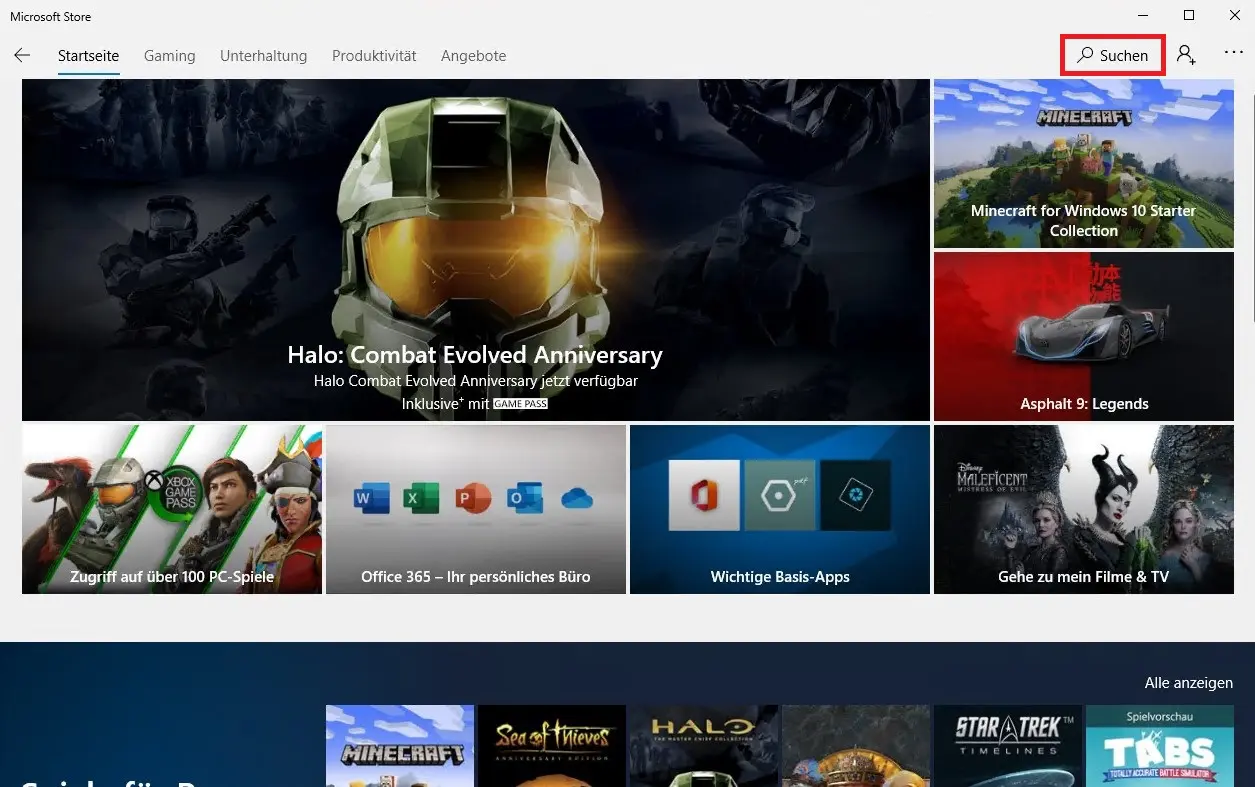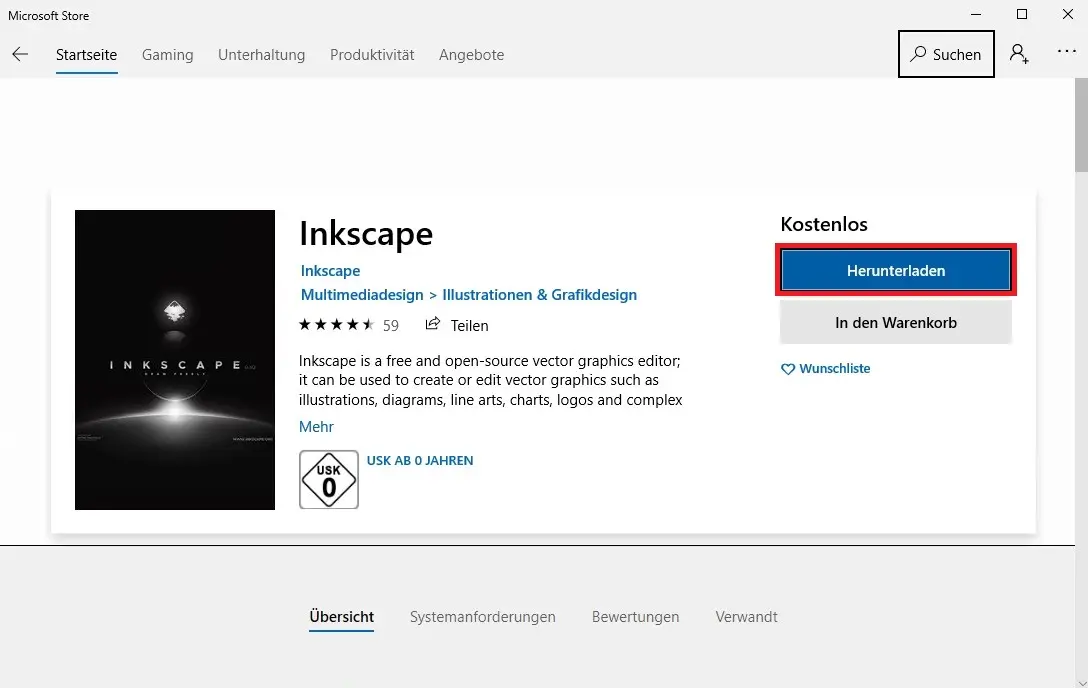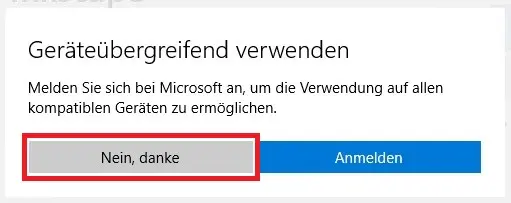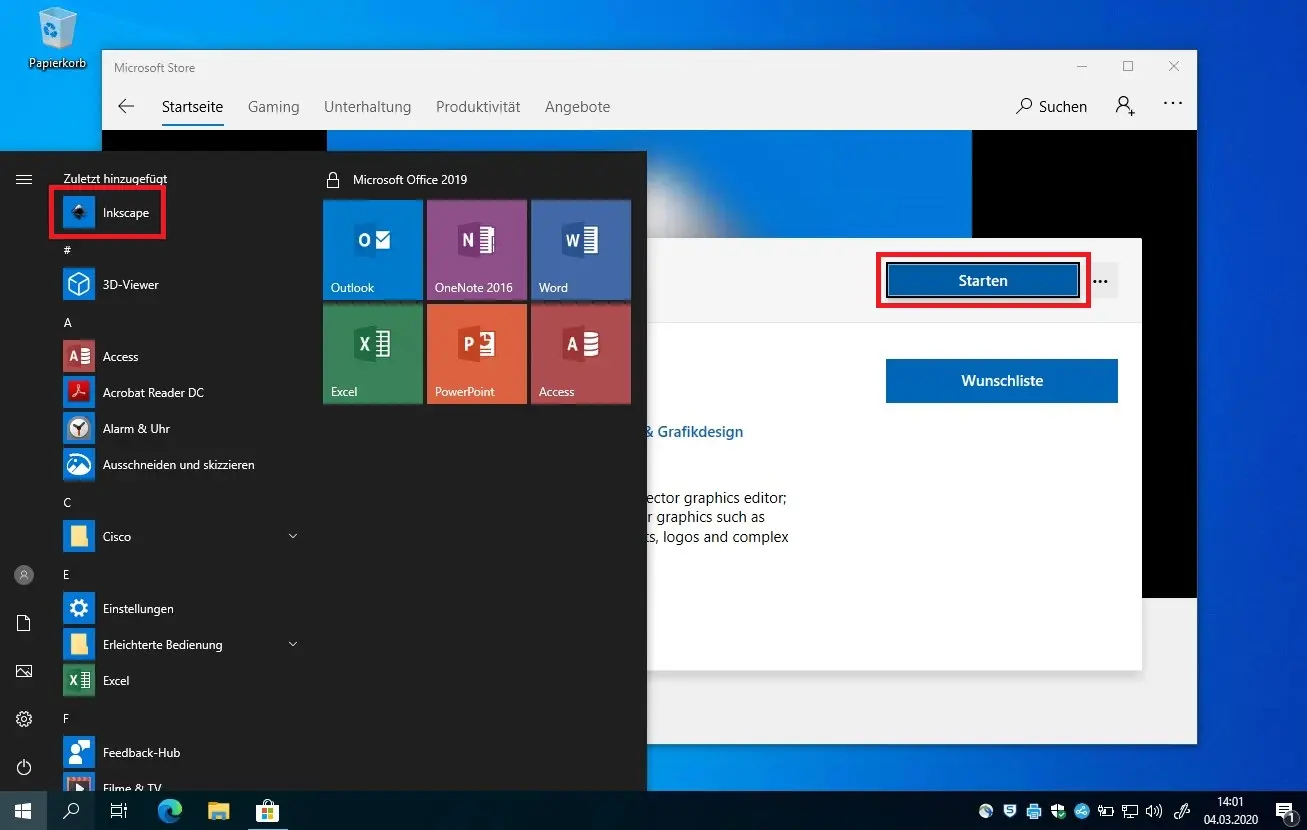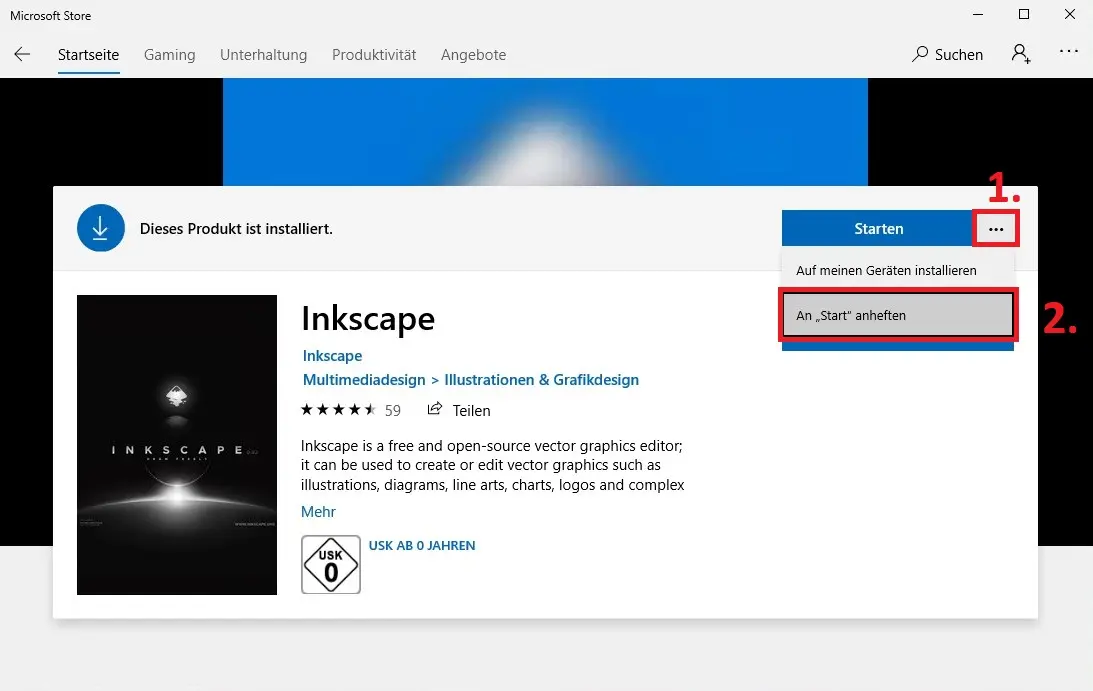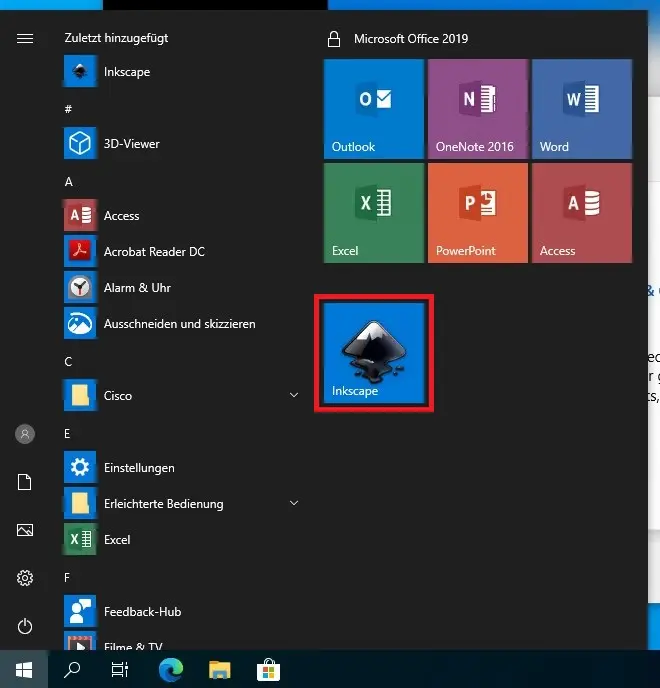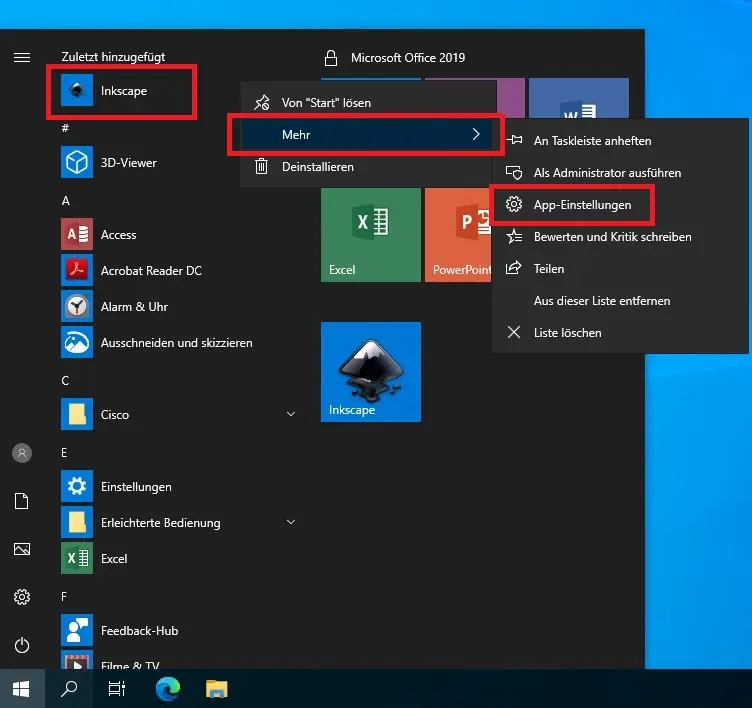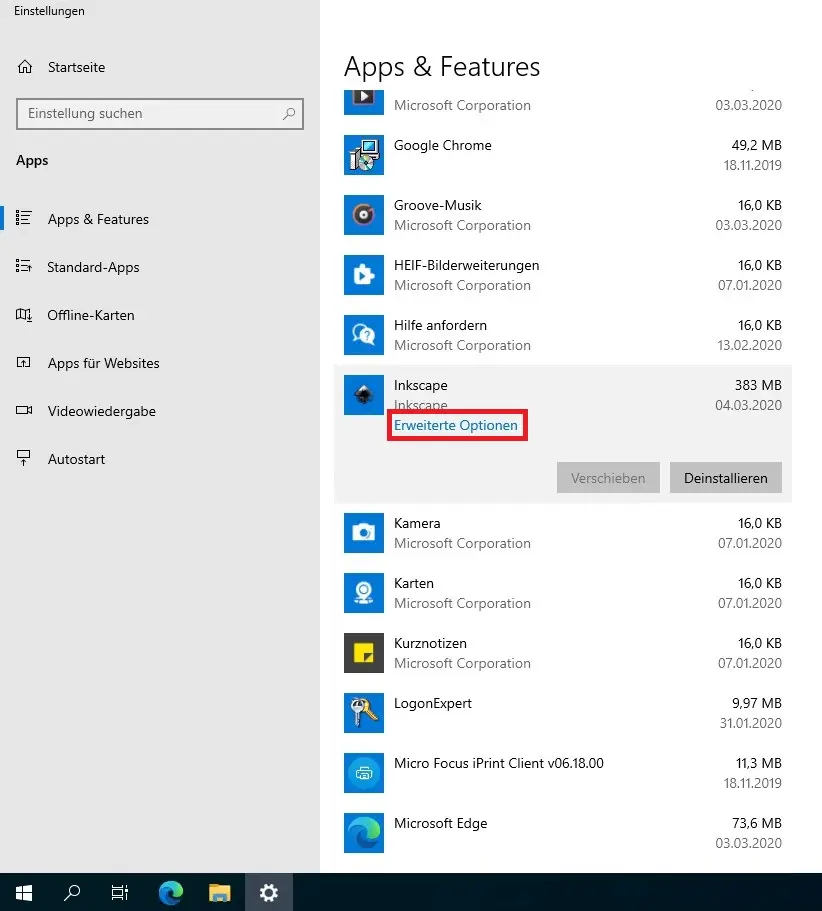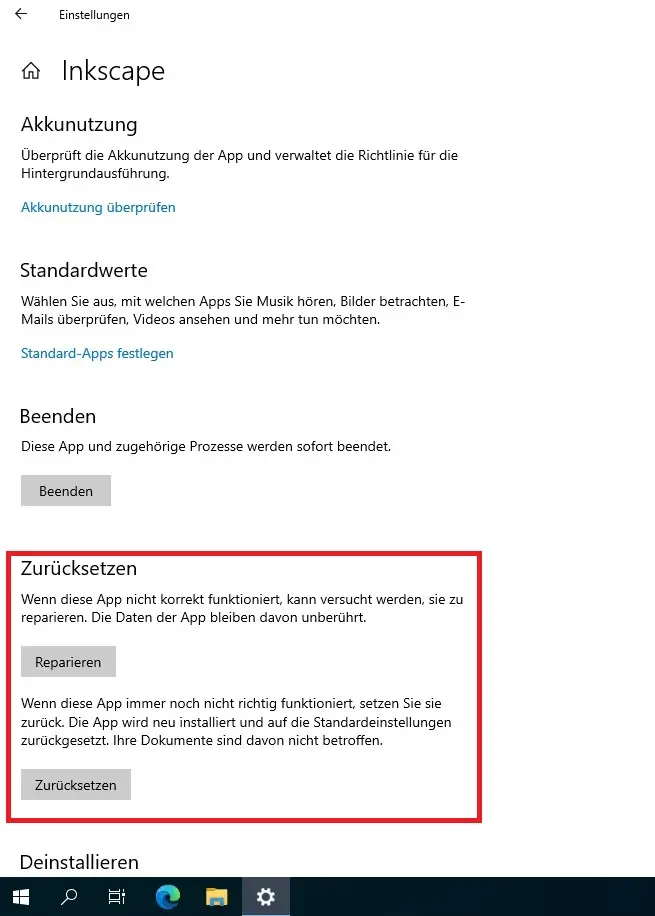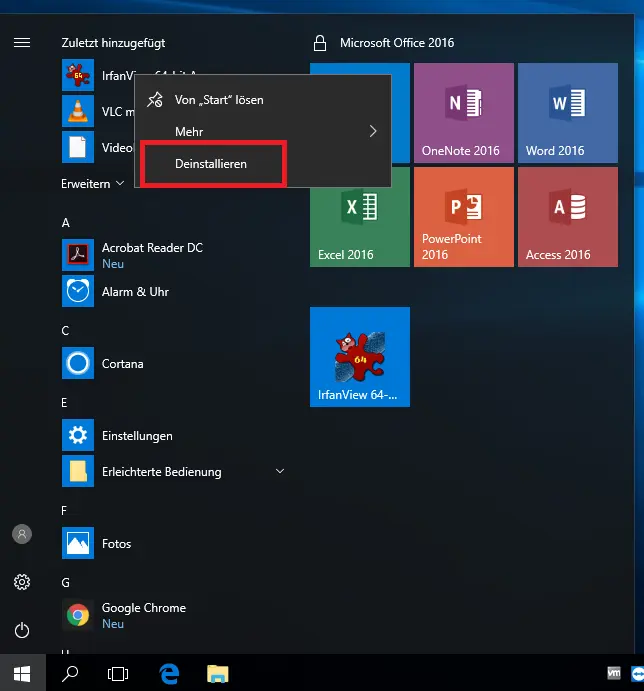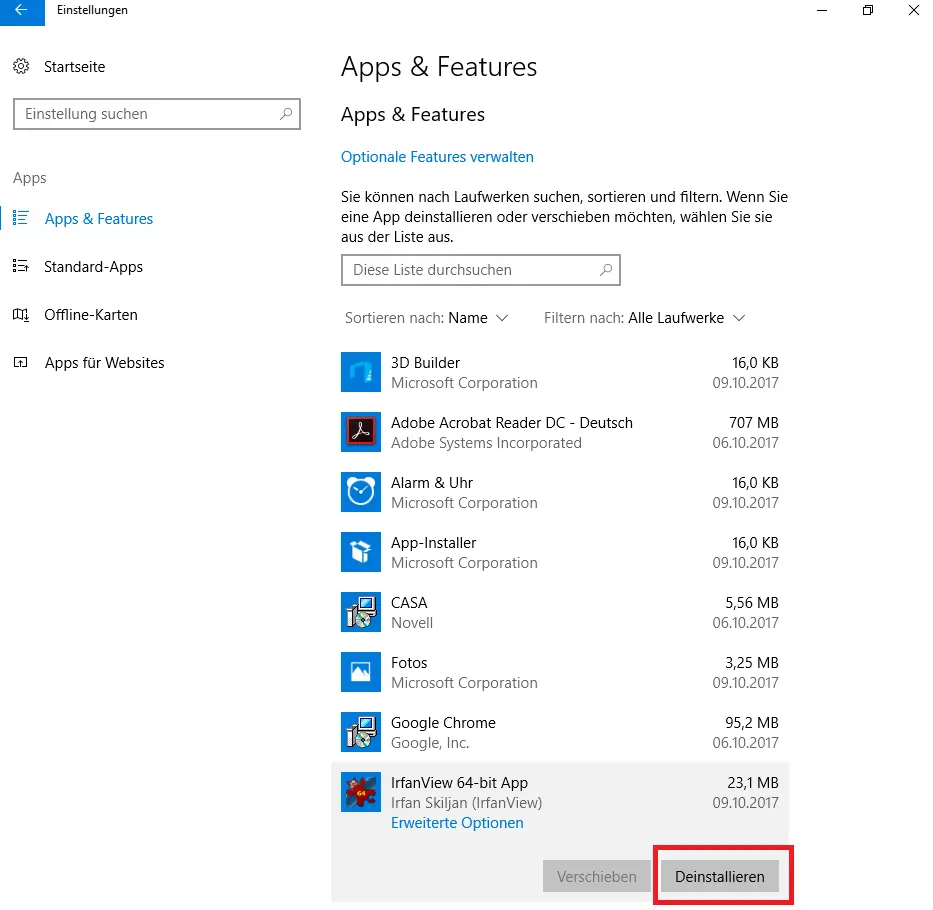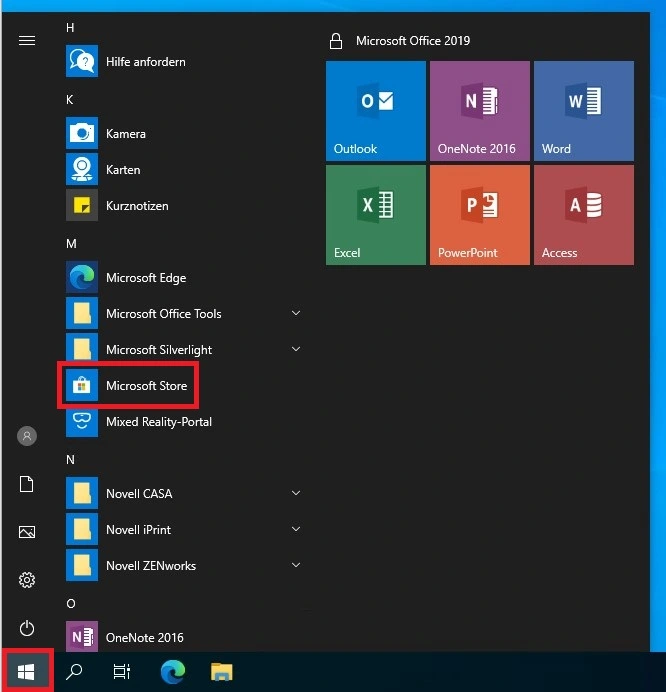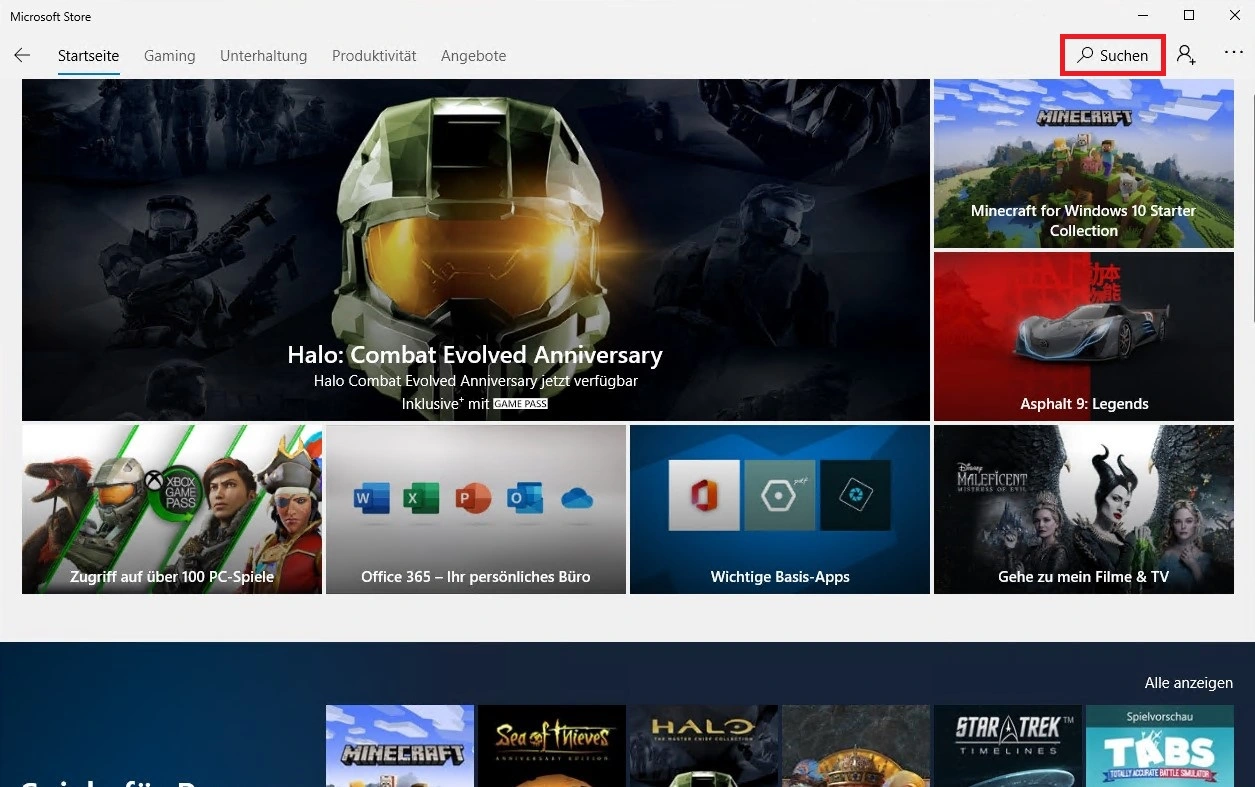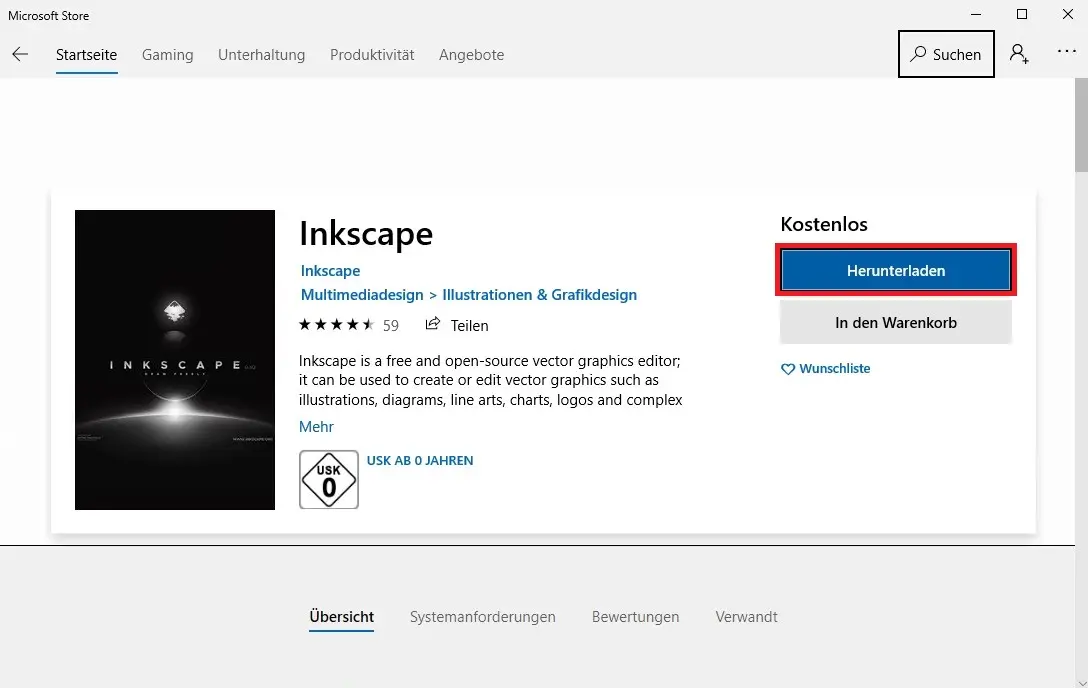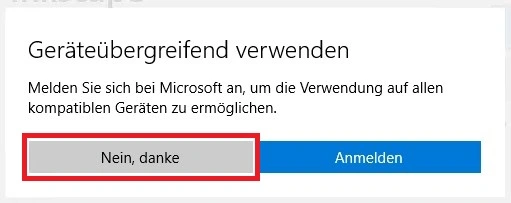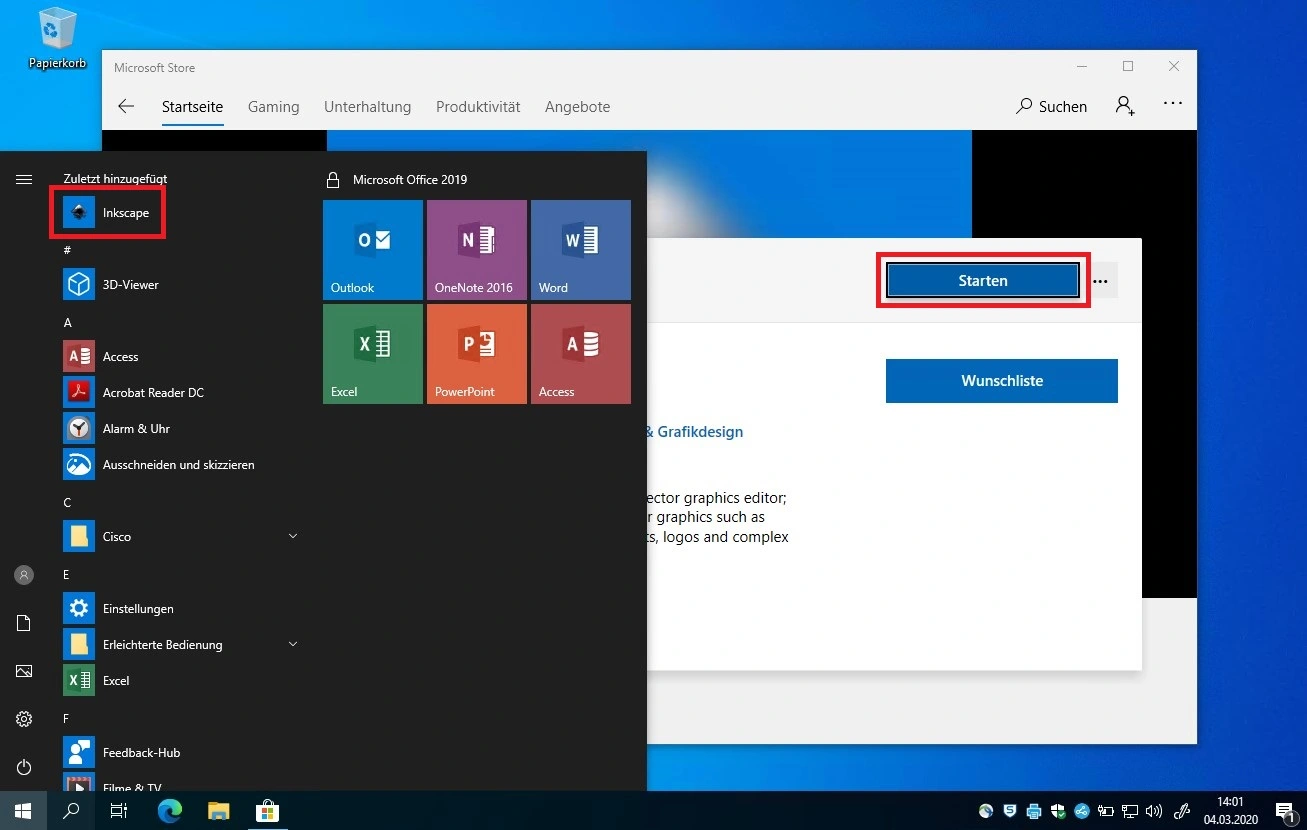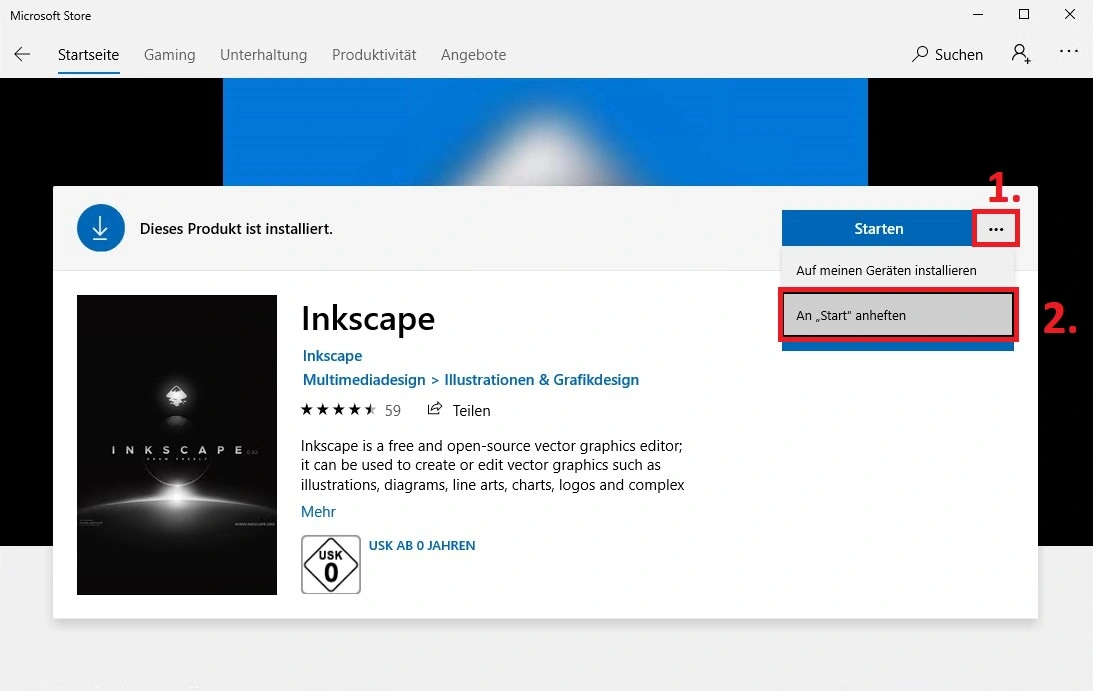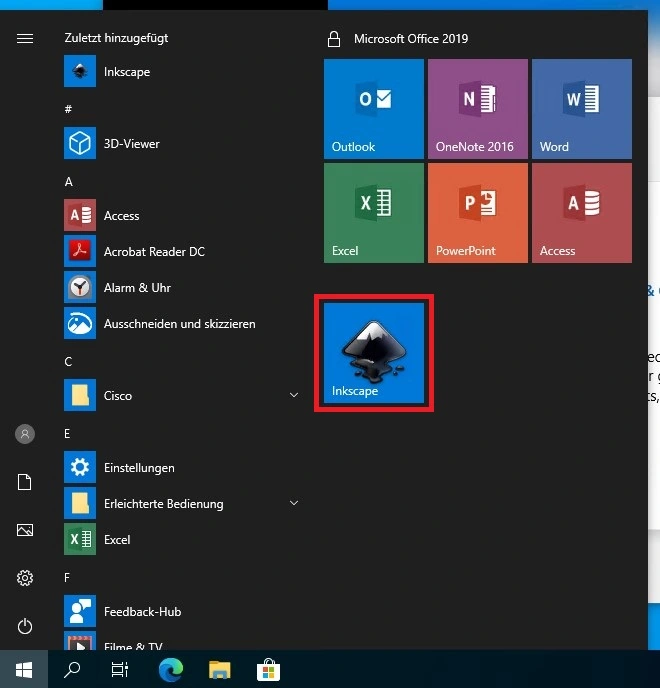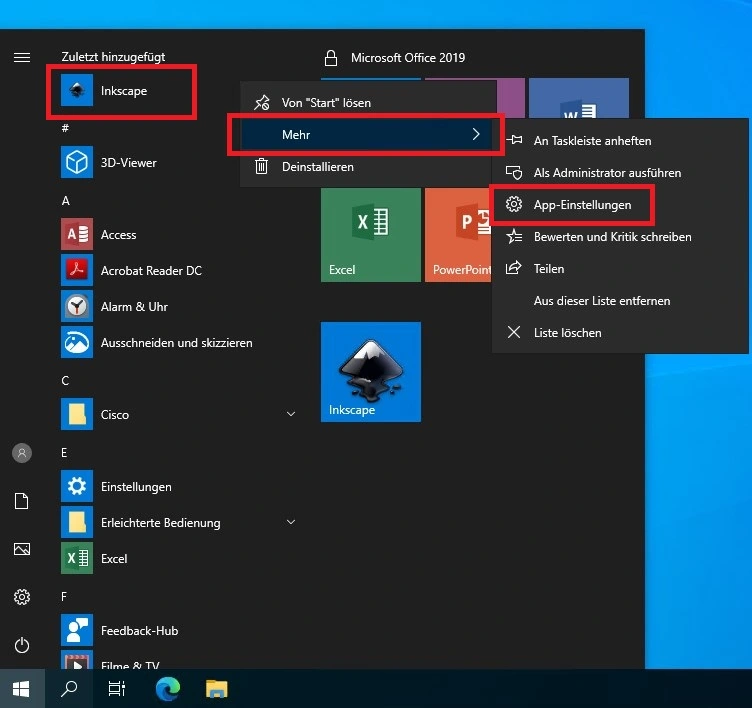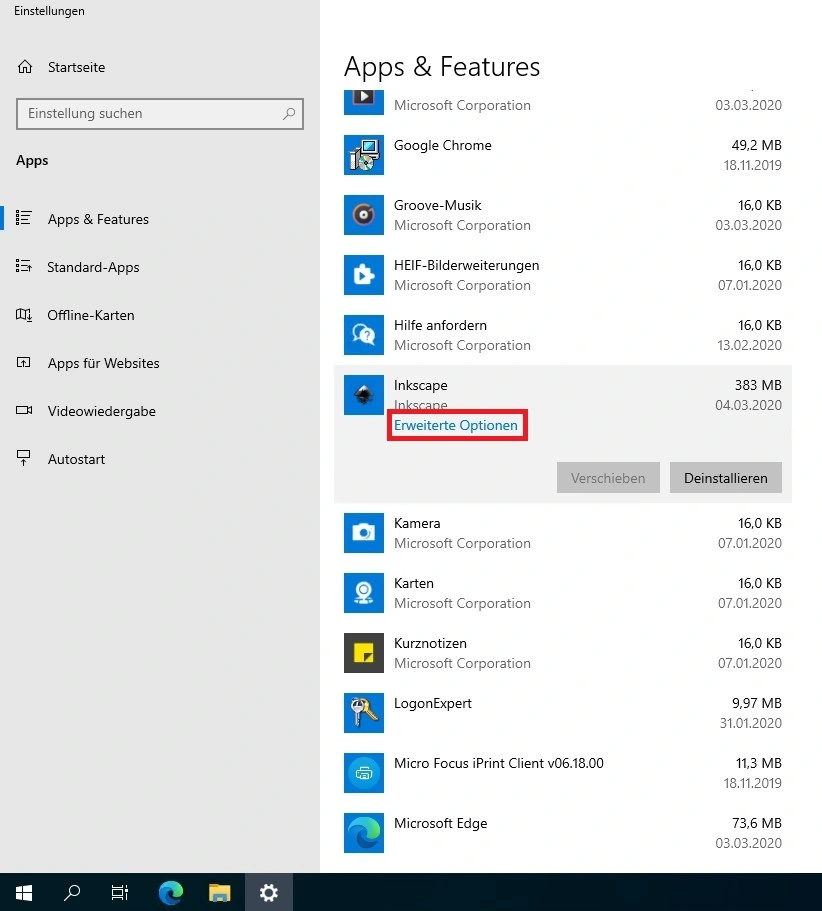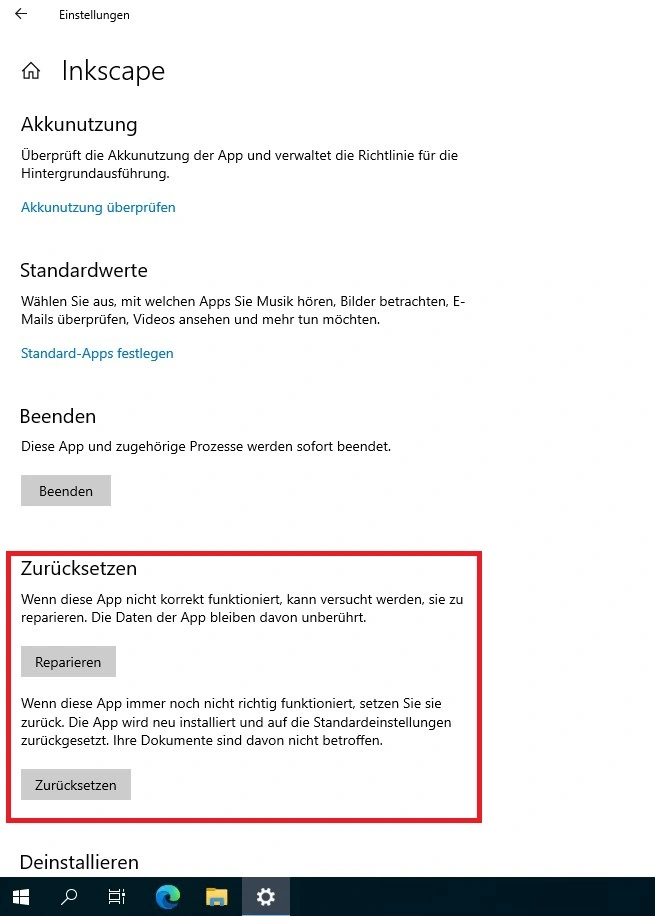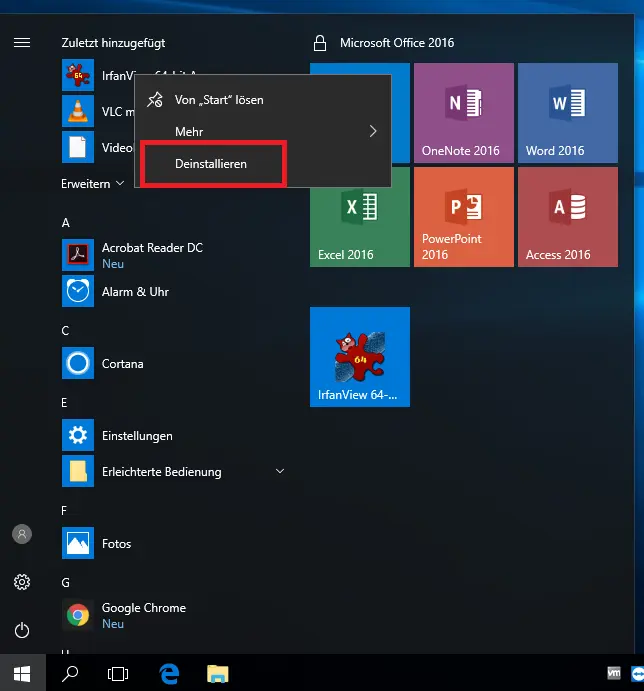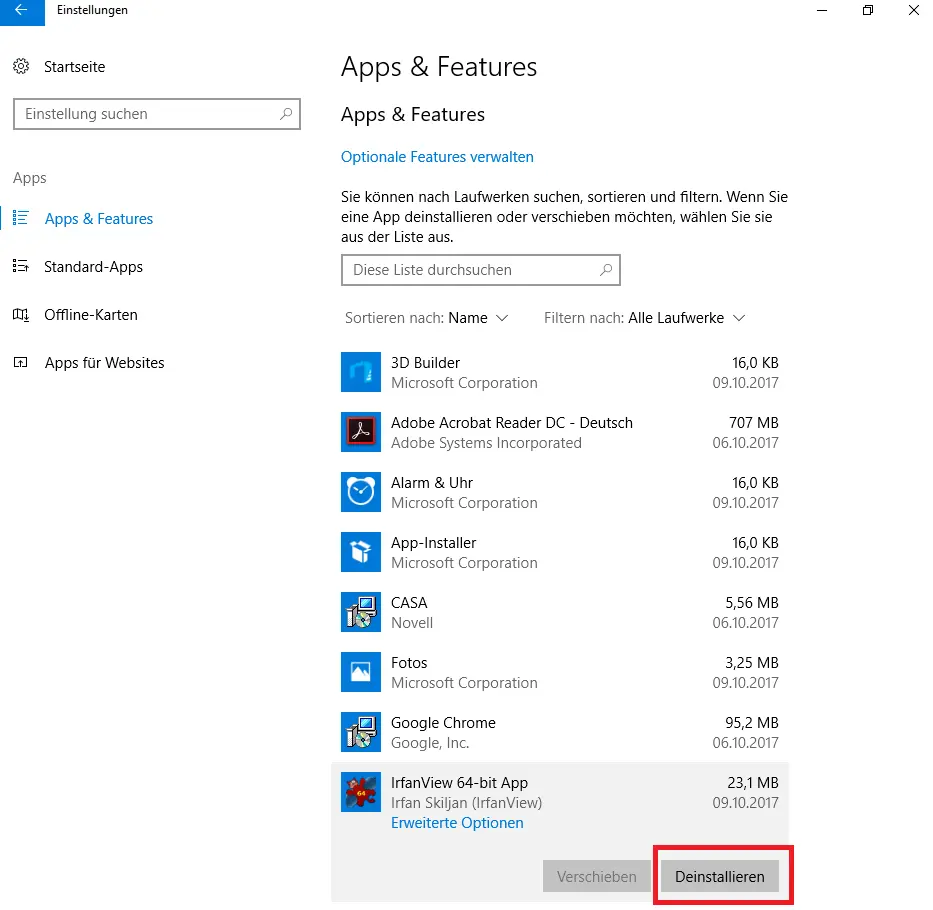Microsoft Store und Apps
Unter Windows 10 gibt es den Microsoft-Store. Dort werden primär Apps zum Download angeboten. Im Gegensatz zu herkömmlicher Software, welche bspw. aus dem Internet heruntergeladen wurde, werden die Apps wie bei Apple oder Google erst intern von Microsoft geprüft und dann freigegeben.
Store-Apps sind im Vergleich zu herkömmlicher Software viel sicherer, da jede App in einer Art Container abgekapselt vom Rest des Systems läuft und somit weder andere Komponenten beeinflusst noch Hackern einen einfachen Zugriff ermöglicht.
Weitere Vorteile sind die automatische Aktualisierung der installierten Apps im Hintergrund und eine rückstandslose Entfernung vom Computer bei Deinstallation. Dies war bei herkömmlicher Software nicht immer gegeben.
Apps sind immer nutzerbezogen und werden in das jeweilige Nutzerprofil "installiert". Das heißt, wenn das Nutzerprofil mal gelöscht werden sollte, sei es durch Probleme mit dem Profil oder der ganze Computer neu geimaged werden muss, müssen im Anschluss durch den Nutzer alle gewünschten Apps wieder aus dem Store installiert werden.
Bitte beachten Sie unbedingt die Hinweise zum Thema Datenschutz unter Datenschutzeinstellungen.
Es kann vorkommen, dass eine App mal nicht mehr reagiert oder sich immer wieder aufhängt und quasi unbedienbar ist. Meistens reicht ein Schließen und Neustarten der App. Wenn dies nicht hilft, gibt es noch die Möglichkeit die App zu reparieren oder wenn auch das nicht hilft, die App zurückzusetzen. Beim Reparieren bleiben die App-Daten (bspw. eingegebene Daten, Einstellungen etc.) erhalten, beim Zurücksetzen werden auch diese Daten gelöscht. Daher immer erst Reparieren versuchen.
Dazu entweder einen Rechtsklick auf die App im Startmenü, Auswahl von "Mehr" und anschließend "App-Einstellungen" (Bild 1) oder alternativ über "Start" -> "Einstellungen" -> "Apps" -> "Apps & Features" die jeweilige App auswählen und die "erweiterten Optionen" aufrufen (Bild 2).
Dort dann entweder auf "Reparieren" oder "Zurücksetzen" klicken (Bild 3).
Sie können Microsoft-Store Apps selbst wieder deinstallieren. Man kann Apps entweder über deren Eintrag im Startmenü oder über deren Kachel deinstallieren. Dazu einfach einen Rechtsklick auf den Eintrag oder die Kachel und "Deinstallieren" wählen (Bild 1).
Alternativ kann man auch über "Start" -> "Einstellungen" -> "Apps" -> "Apps & Features" die zu deinstallierende App auswählen und über "Deinstallieren" die App deinstallieren (Bild 2).
Einige, bisher als Software-Verteilung zur Verfügung gestellte, Anwendungen können Sie sich auf Ihrem Gerät unter Windows 10 als App selber über den Microsoft Store installieren.
Gegebenenfalls gibt es eine Abweichung des Funktionsumfangs zwischen klassischer Desktop-Anwendung und Store-App. Sollten Sie Funktionen in der Store-App vermissen, kontaktieren Sie bitte das URMZ. Wir prüfen dann die Erstellung einer zusätzlichen Verteilung für die entsprechende Anwendung.
Im Folgenden finden Sie eine regelmäßig aktualisierte Übersicht über Store-Apps, welche die bisherigen Software-Verteilungen ersetzen:
FUJITSU-Notebooks bieten die Möglichkeit per Tastatur einige Funktionen zu deaktivieren oder zu ändern. Dazu ist teilweise spezielle Software nötig. Diese wurde bisher, soweit notwendig, zentral einmal auf dem Gerät installiert. Mit den neuen Modellen (ab 2019) geht FUJITSU einen anderen Weg. Die Software wird zukünftig als Microsoft Store App zur Verfügung gestellt. Das hat den Vorteil, dass diese sich im Hintergrund aktualisiert und so immer auf dem aktuellen Stand bleibt. Der Nachteil ist, dass sich die Nutzer, sofern Bedarf besteht, die folgende Software selbst installieren müssen:
Aktivieren/Deaktivieren des Touchpads:
Pointing Device Utility for Precision Touchpad
Aktivieren/Deaktivieren des Mikrofons:
Damit die Tasten nach der Installation der Apps funktionieren, müssen die Apps einmalig gestartet werden. Zu finden sind die Apps unter den Windows-Einstellungen -> Extras.