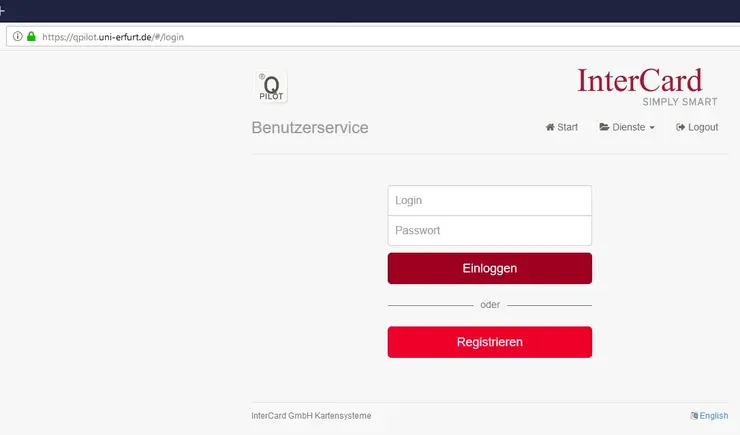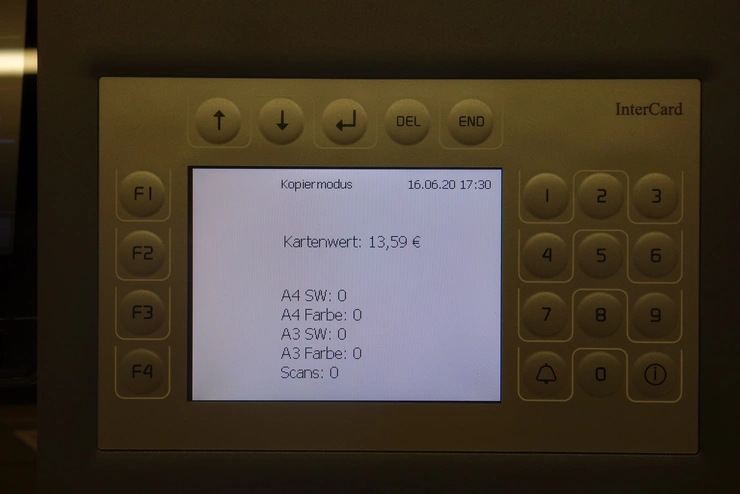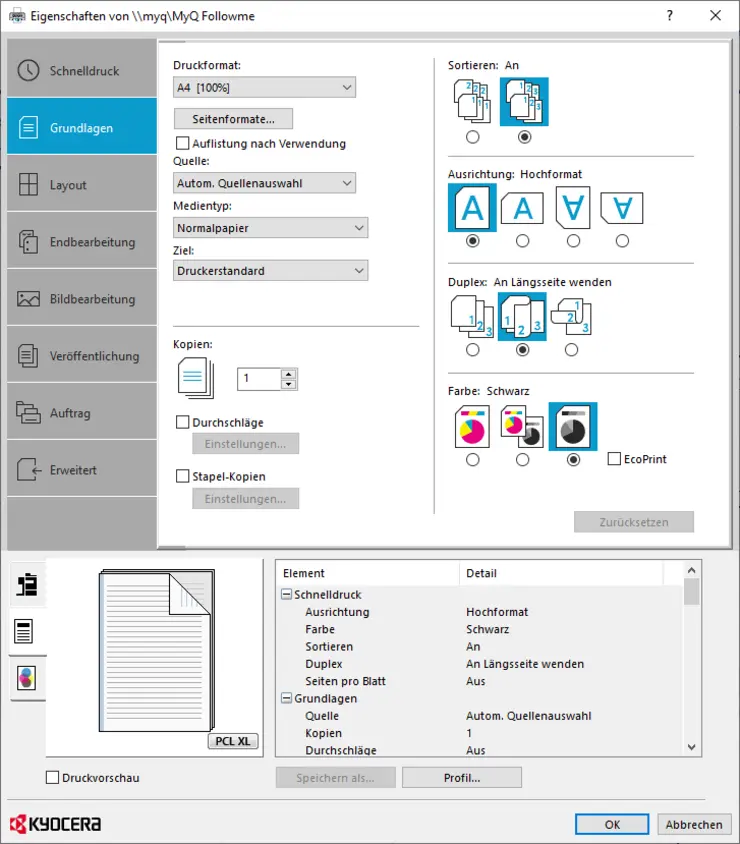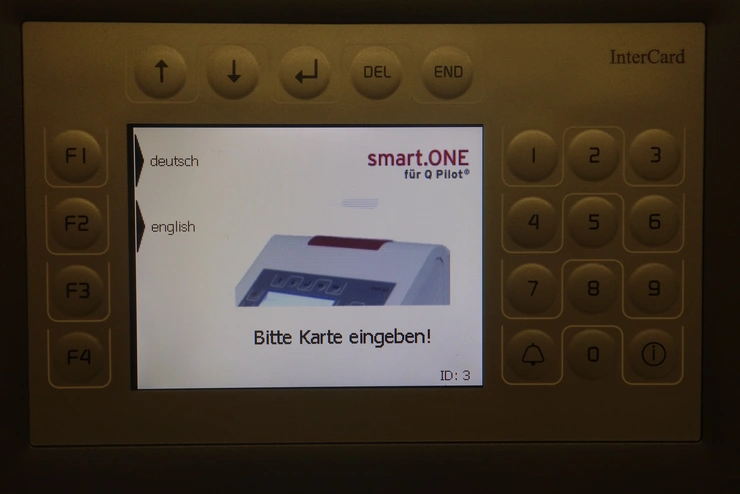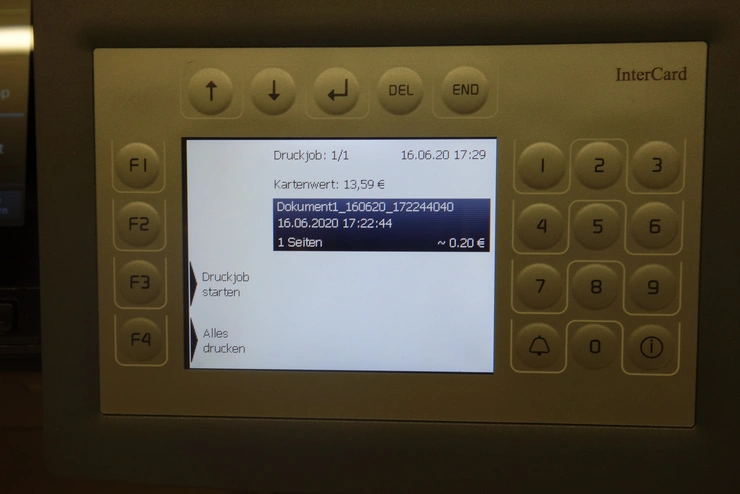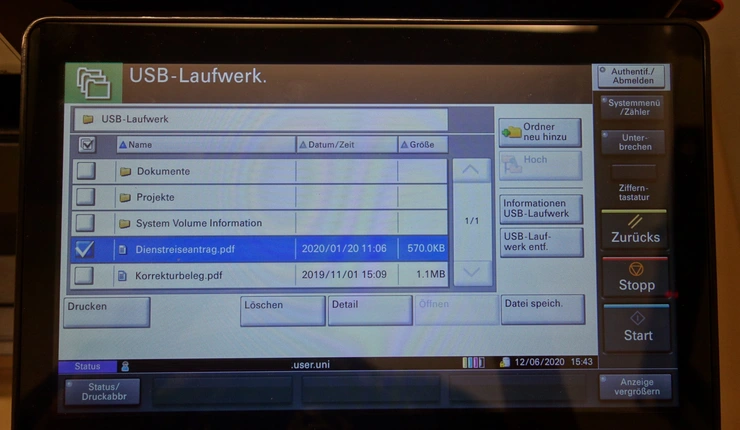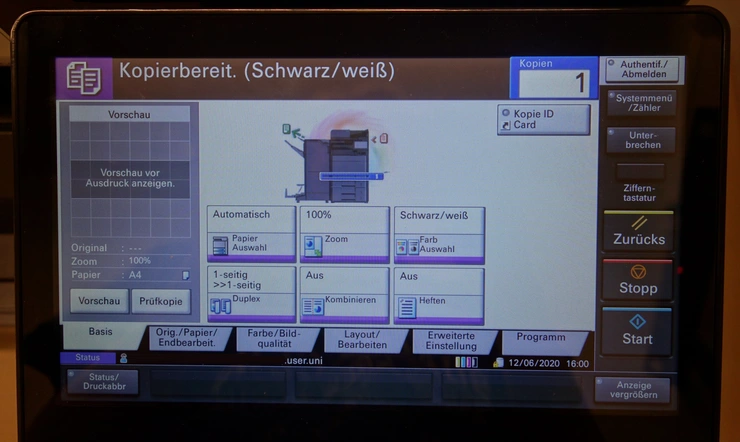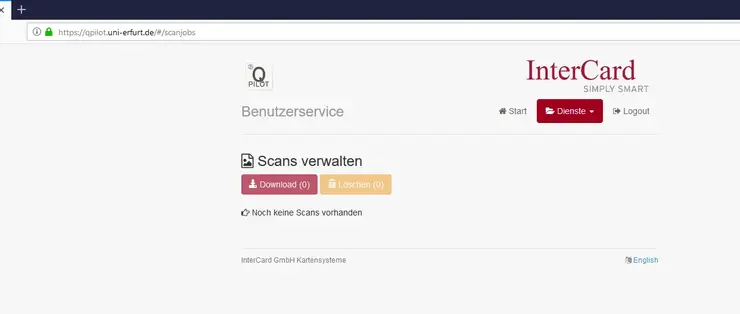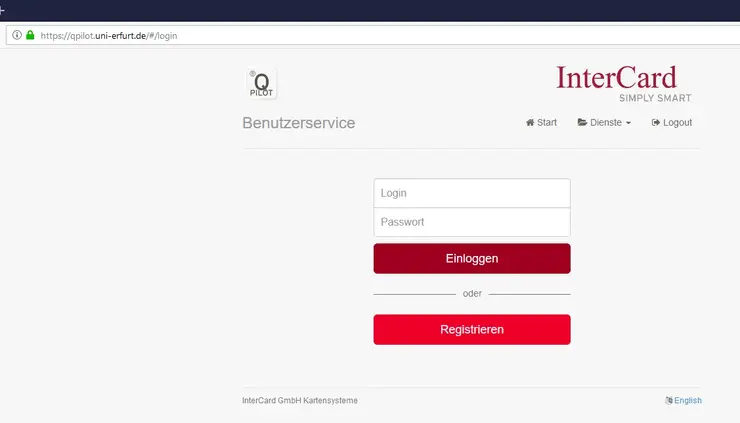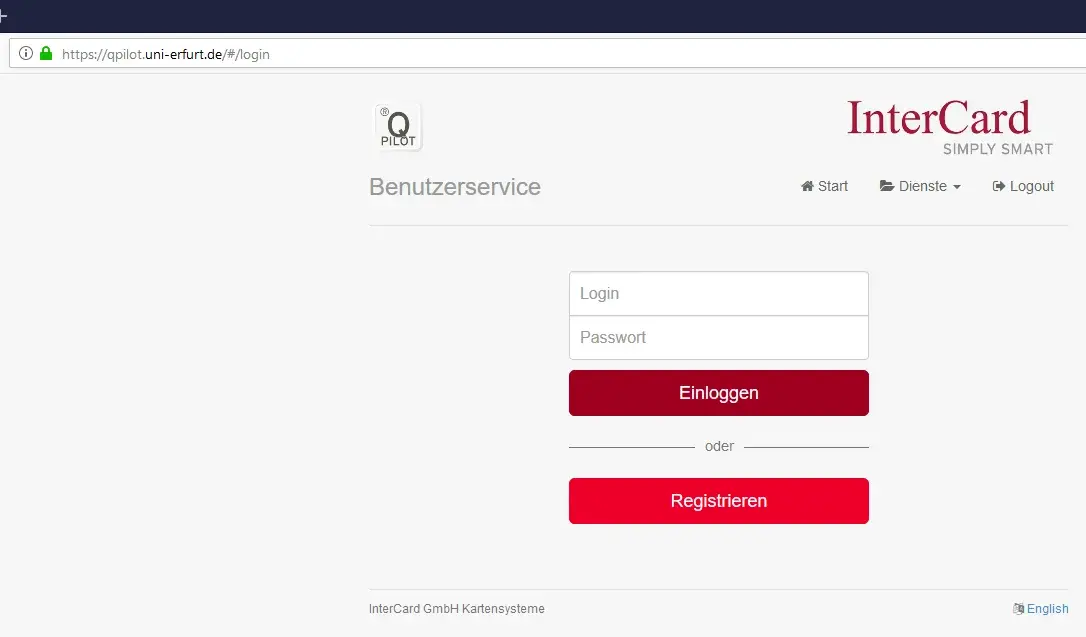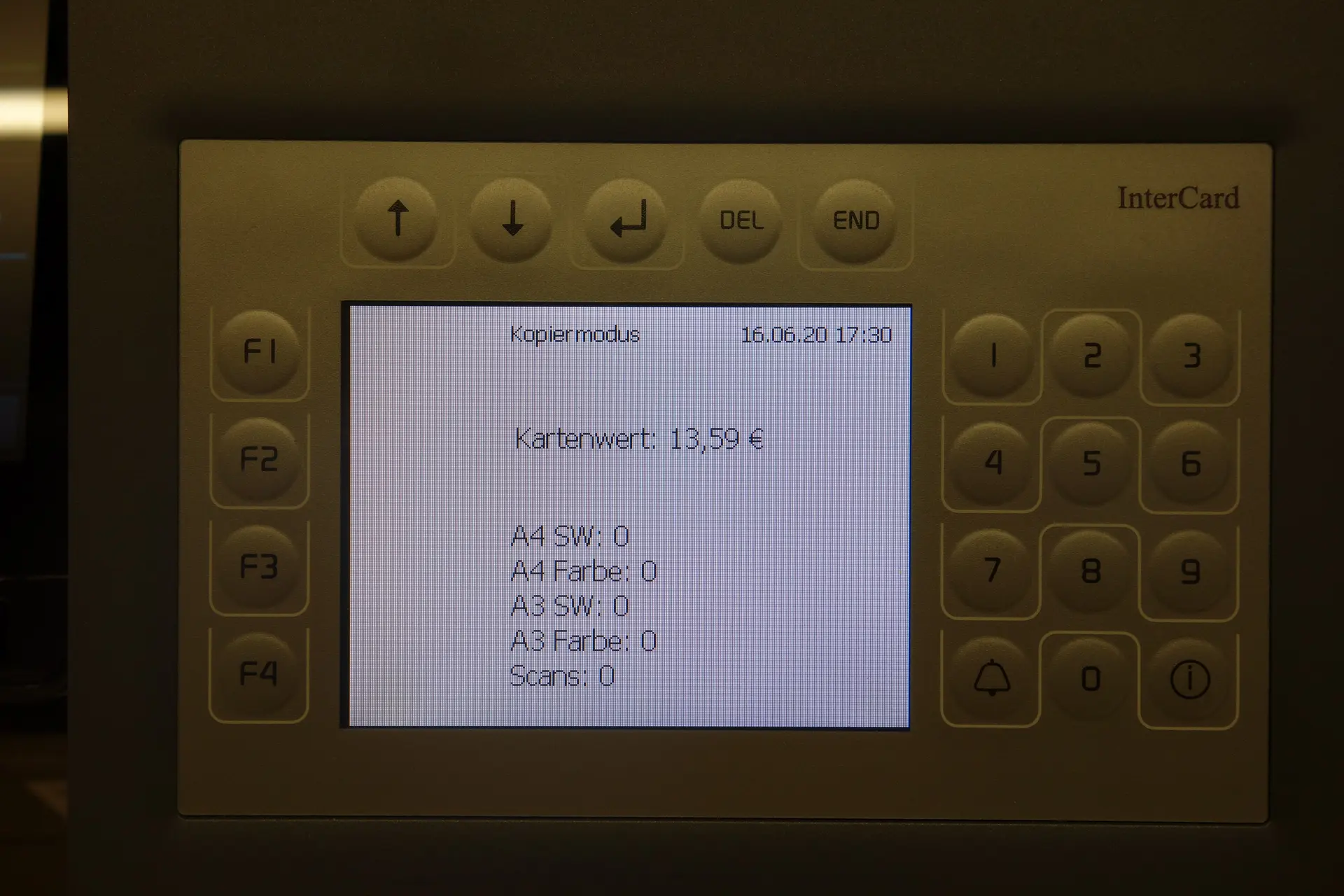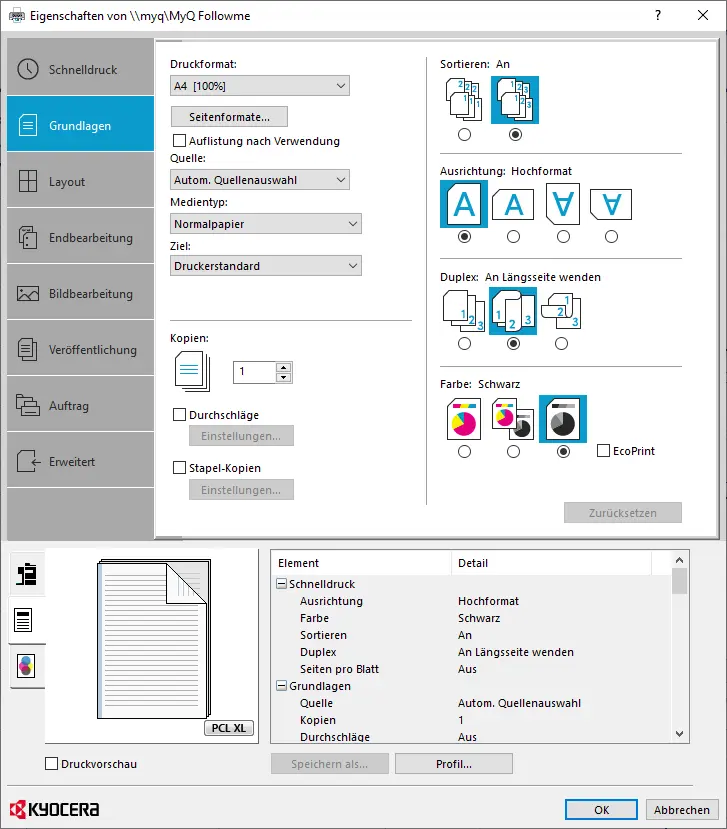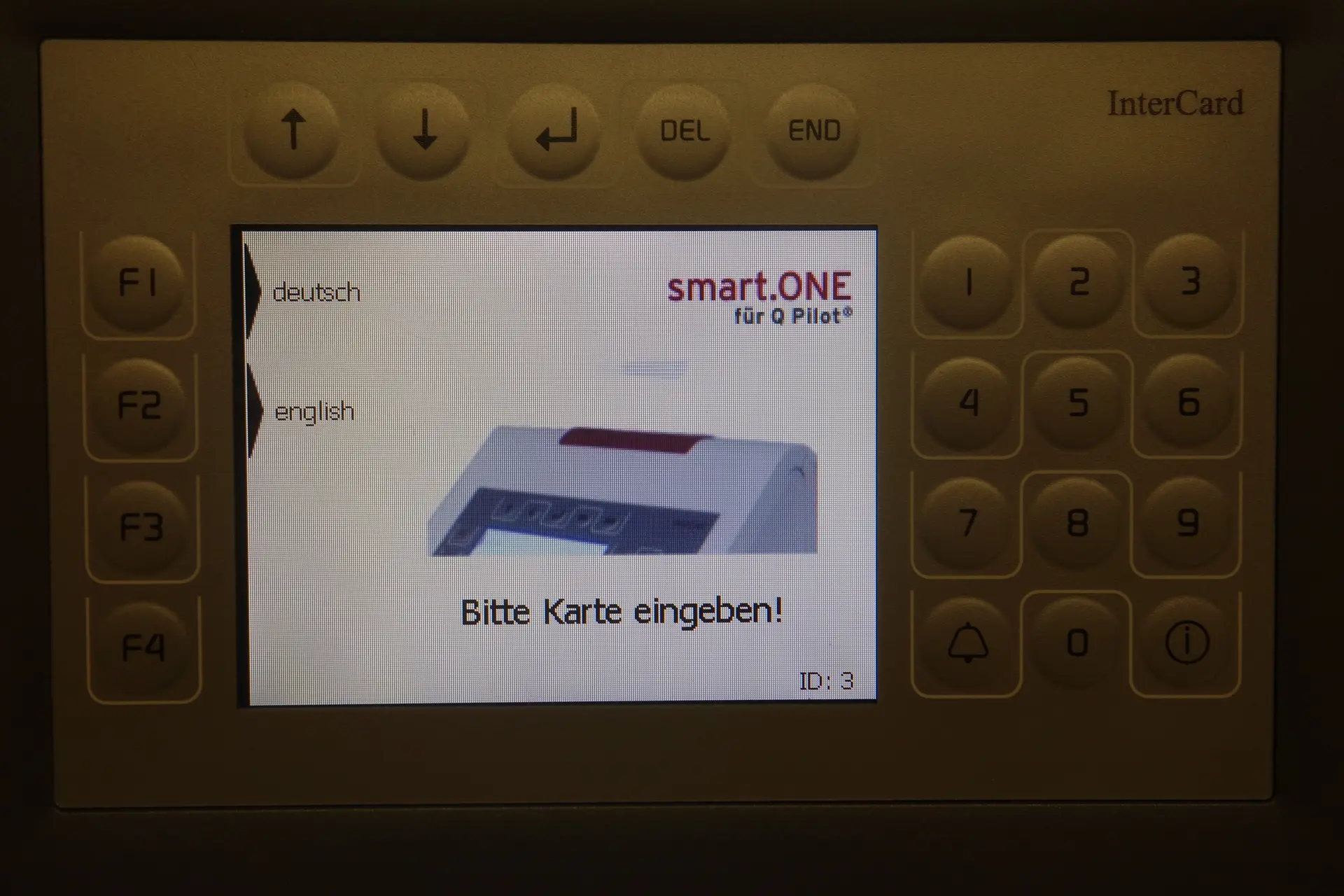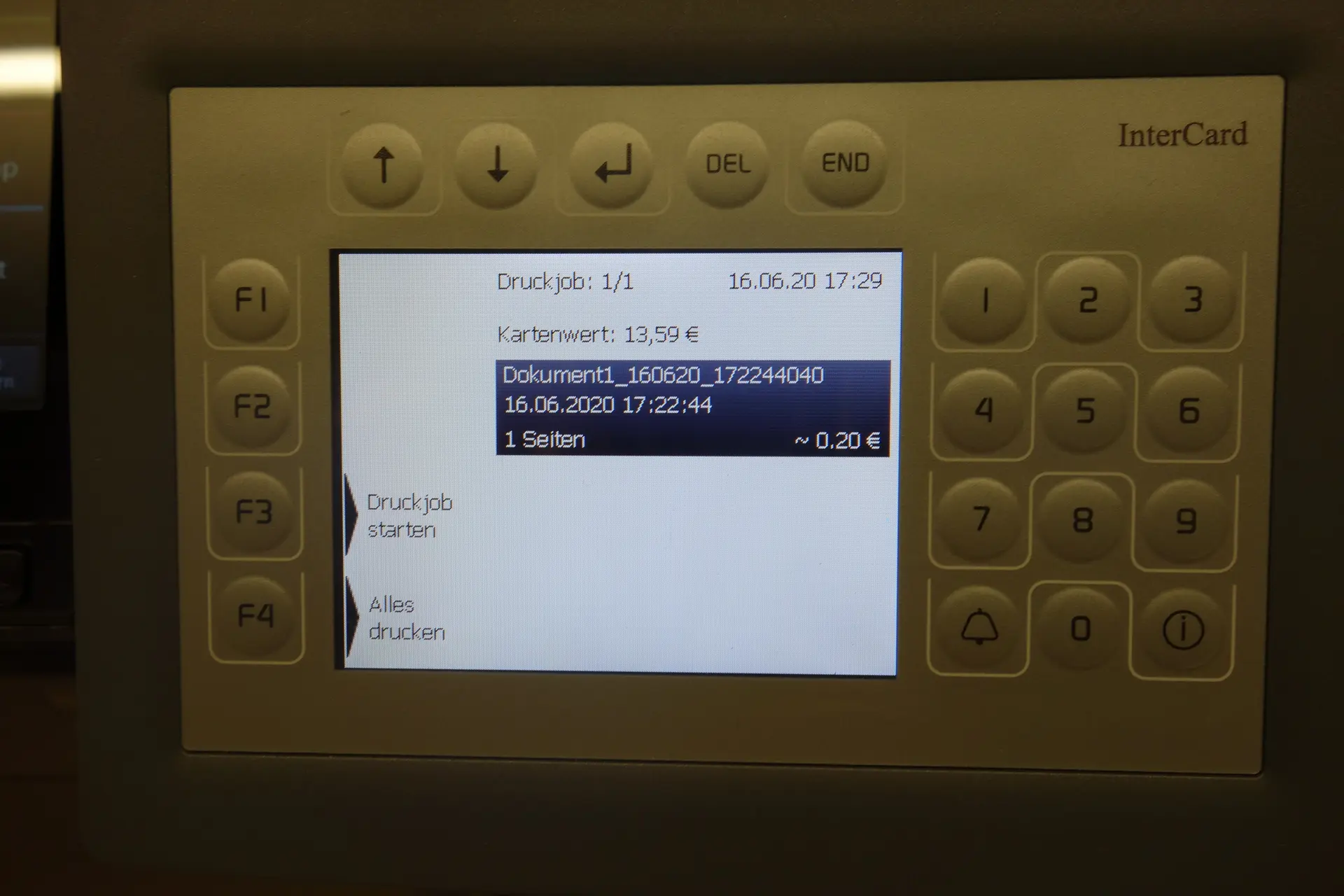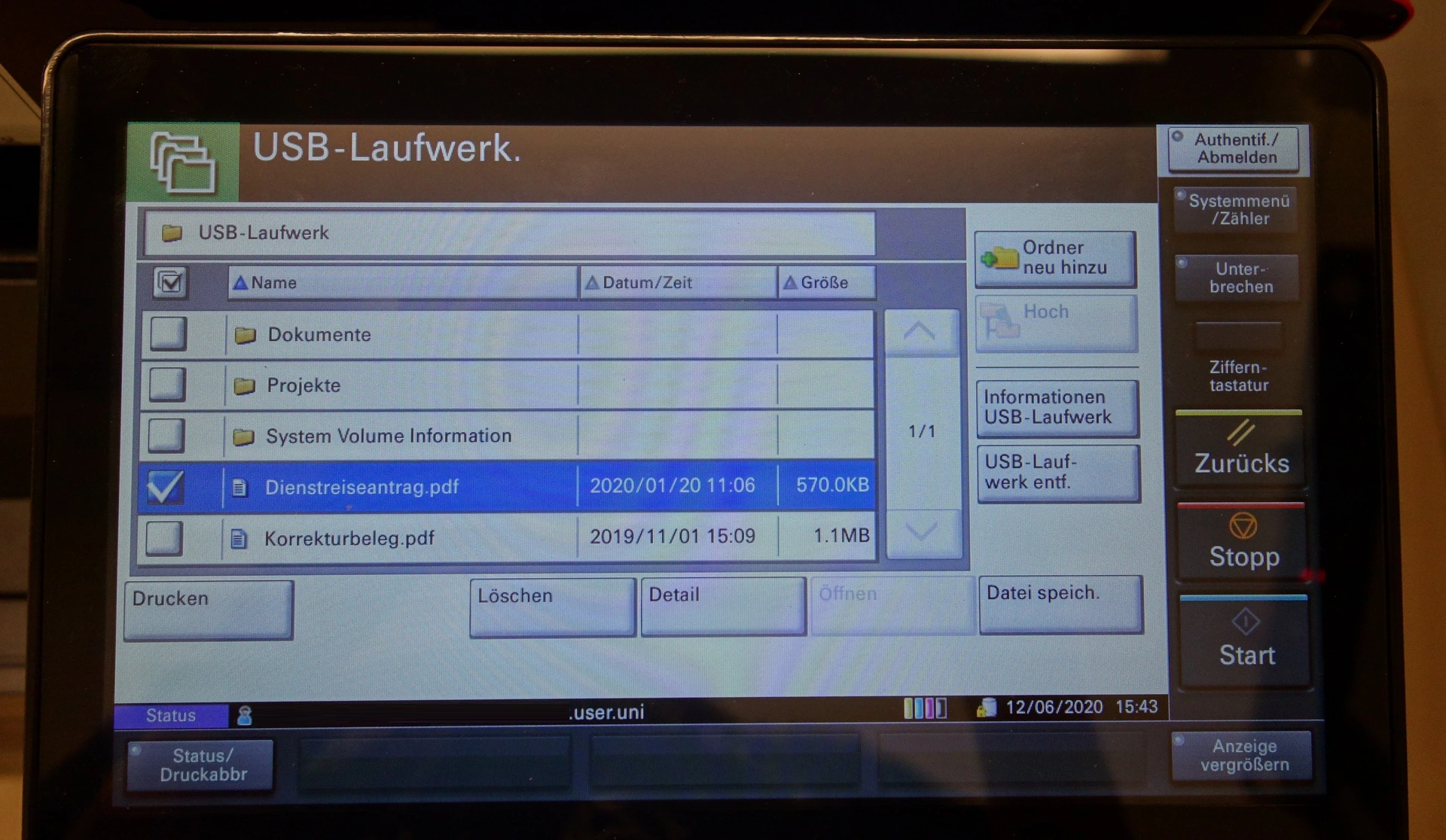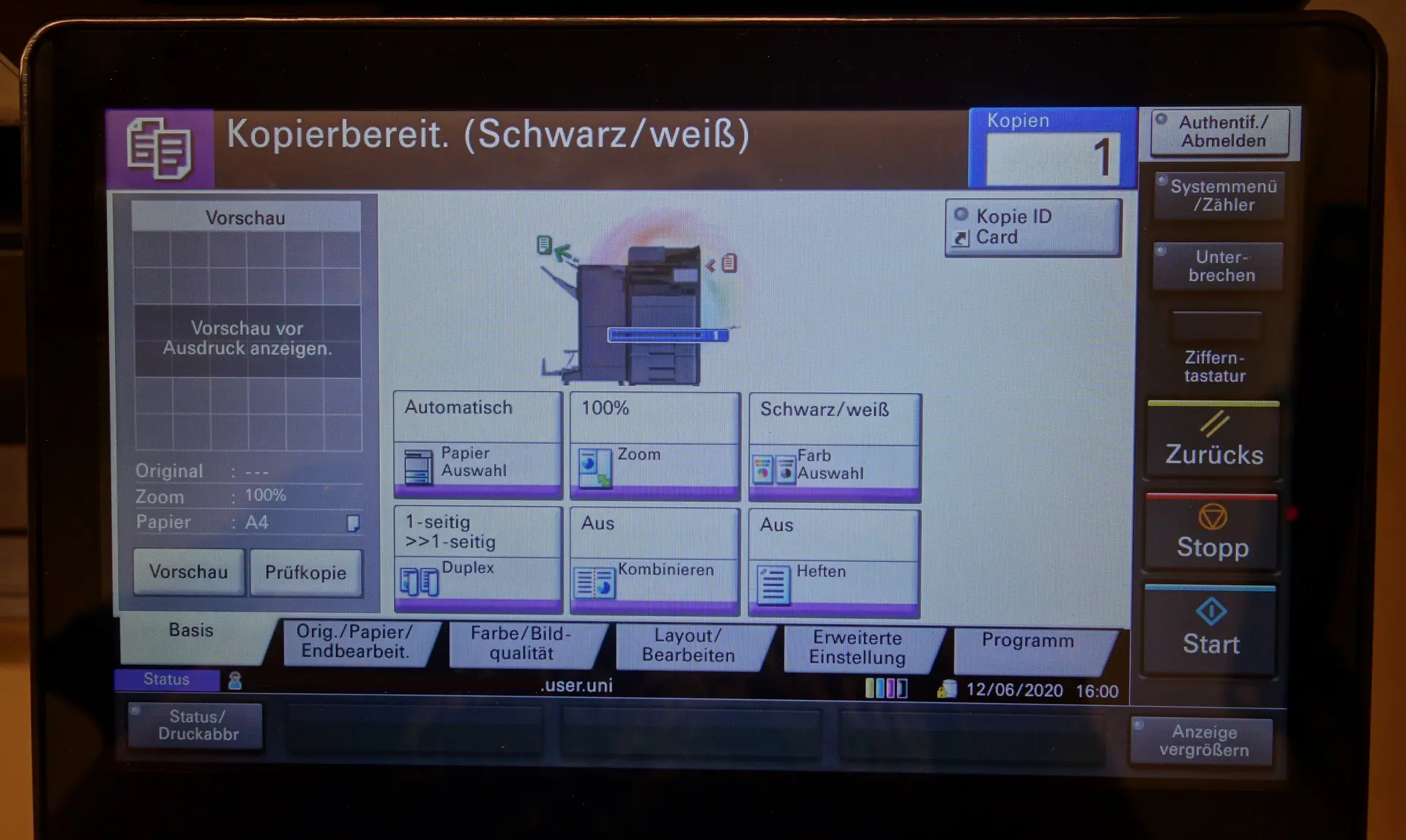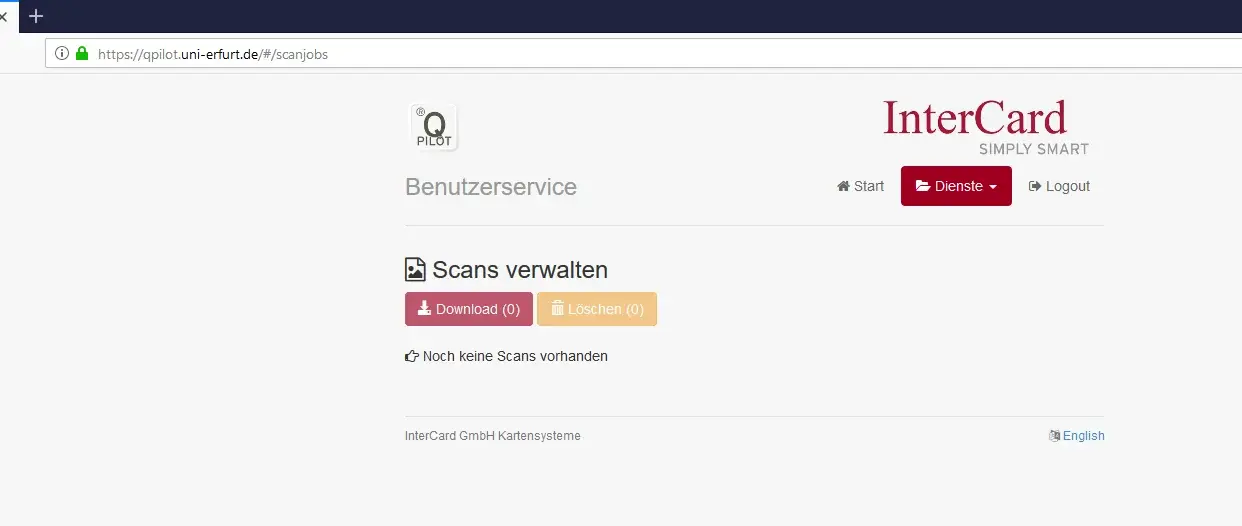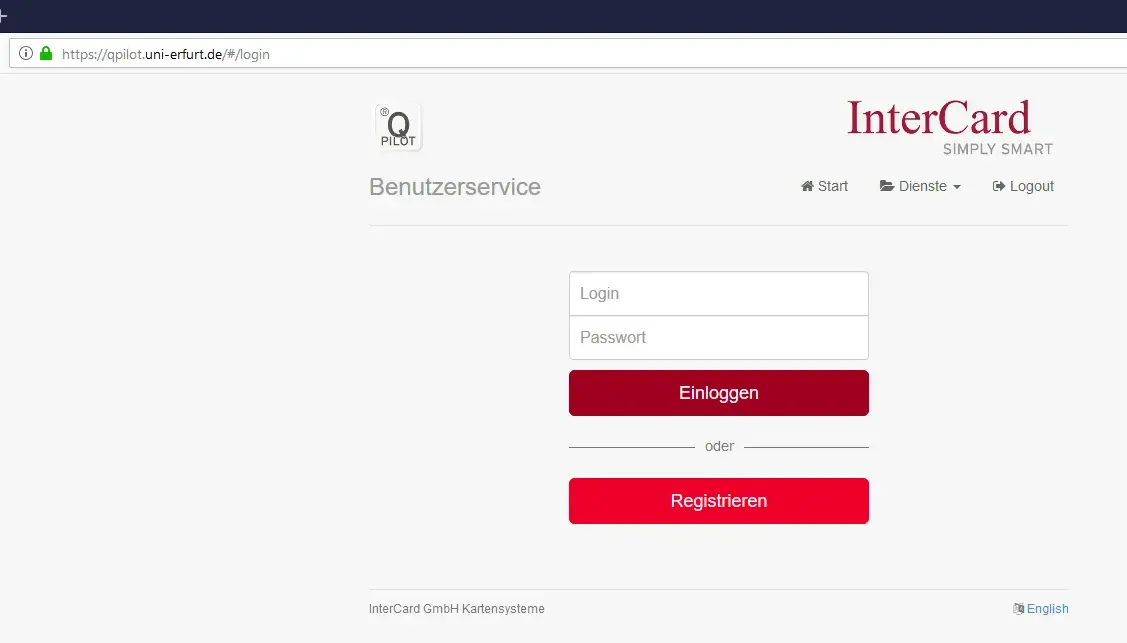General
The public multifunctional devices (MFG) are located at various locations in the University Library (16) and in the Centre for Communication and Information (C21). These are freely available to all members of the University of Erfurt. You only need a copy card or a Thoska card to use them.
With these MFPs, there are devices that can only print in black and white and those that can print in colour. The larger MFPs can also print in A3 and have a finisher installed. The MFPs marked with a coloured TASKalfa logo can also print in colour.
There must be a credit of at least €0.80 on a thoska card when using the wallet to be able to copy and print.
Send print job from PC:
- First select the document or image you want to print
- Under "Print" in almost all programmes you will find the setting for which printer you want to use for printing
- Select "Q Pilot" and go to "Print"
- You can then pick up the print job at any service MFG
-
If you want to change the settings of the printer itself:
-
Go to "Start" (Windows symbol at the bottom left)
-
Then go to "Settings
-
Then go to "Devices" and there to "Printers & Scanners"
-
Select "Q Pilot"
-
Right-click on the printer and select Printer Settings
-
In the new window you can make settings that will apply to future printouts
-
After you have made all the settings, click OK to save your settings.
-
- Go to "Print" to send the print job
- Now you can go to any multifunction device and print your job
printing at a MFG
- Before entering your card, switch to printer mode
- After logging on to the machine, you will see your documents which you have sent from the PC
- Select "Start print job" to print the selected document
- Select "Print All" to print all documents in the queue.
- Select "Print Private" to print at the cost of your credit (University staff only)
- Colour prints can only be printed on machines that support colour printing
- You can recognise devices that support colour printing by the coloured TASKalfa symbol on the device
- Print jobs are deleted after being printed on the print server. Uncollected print jobs are deleted from the server after 12 hours at the latest and are no longer available for printing on the next working day. If necessary, the print job must be printed again
External storage
- If you want to print a document from a USB stick, select the menu option USB.
- The USB port is located on the right-hand side of the operating terminal.
- To print, select the document on the USB stick and start the print job by pressing the "Print" key.
Please note that the University of Erfurt cannot be held liable for loss of data or physical damage to external storage media!
- Select the option "Copy" in the menu
- Here you can make various settings, depending on the result you want to achieve
- Set the number of copies and press the green button to start the printing process
Copying and printing with function cards:
- Function like normal thoska cards
- Only copying is possible, as no user but a cost centre is personalised
- The use of this card is therefore at the expense of the cost centre.
- Apply for a function card by email to thoska@uni-erfurt.de
thoska function cards are thoska chip cards that are not personalised to a person but to a cost centre. Each professorship receives three function cards as basic equipment. In justified cases, further function cards can be granted.
Cache document
At the public multifunction devices, you have the option of sending your scan to the server and saving it there. You can then download the document from your PC and save it on your PC.
- Log on to the multifunction device (copy mode)
- Go to "Network Scan
- The print server is automatically selected
- Place your document in the paper feed or on the glass surface to scan it
- Press the green button
- Your document will then be sent to the server as a PDF
In order to download your document from the server, log in to the printer portal(logging in to the portal is only possible from the university network).
- Go to "Scans
- Select the documents you want to download from the list
- You can also delete individual scans
Unfortunately, sending a scanned document by email is not possible for students.
External storage
- If you want to save a document on a USB stick, select the menu option USB.
- USB port is located on the right-hand side of the operating terminal.
- To save, place a document to be scanned in the upper tray of the MFG and start the scan mode via the "Save file" button
Please note that the University of Erfurt cannot be held liable for loss of data or physical damage to external storage media!
You can also send documents directly to the print queue via the browser without having set up the "Qpilot" printer:
- Go to the print portal page and log in with your Uni account (logging in is only possible from the university network).
- Select mobilePrint
- Now you can simply drag & drop the document to be printed into the field
- You can then print the document at any MFG.