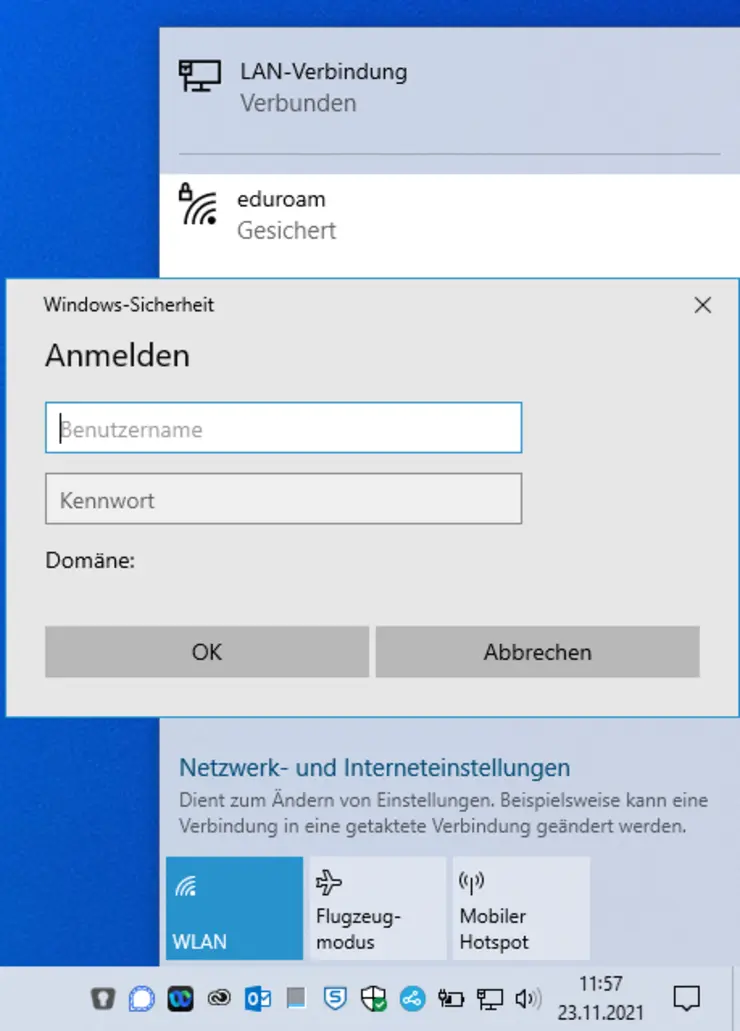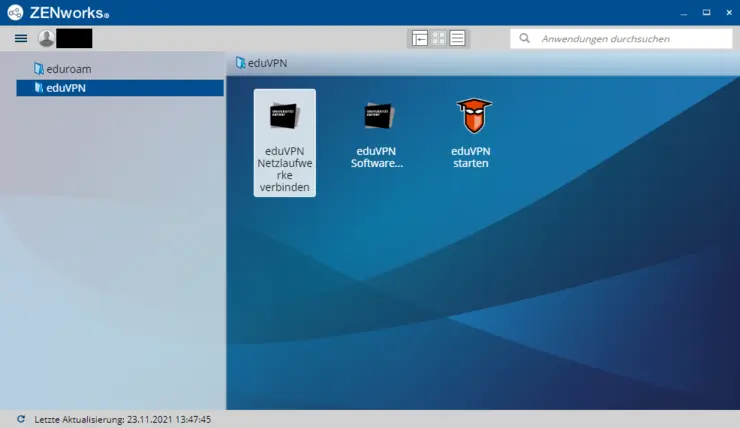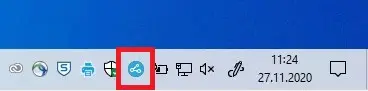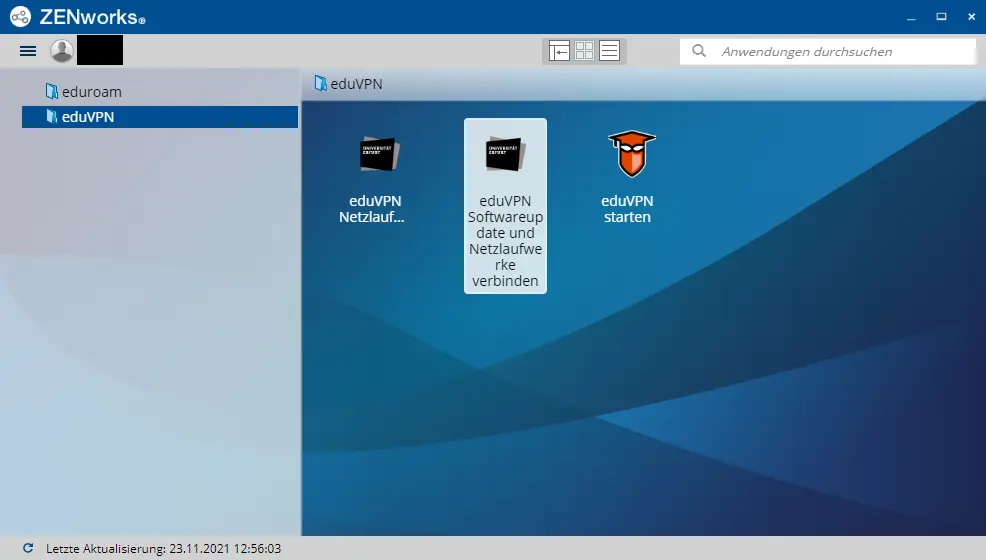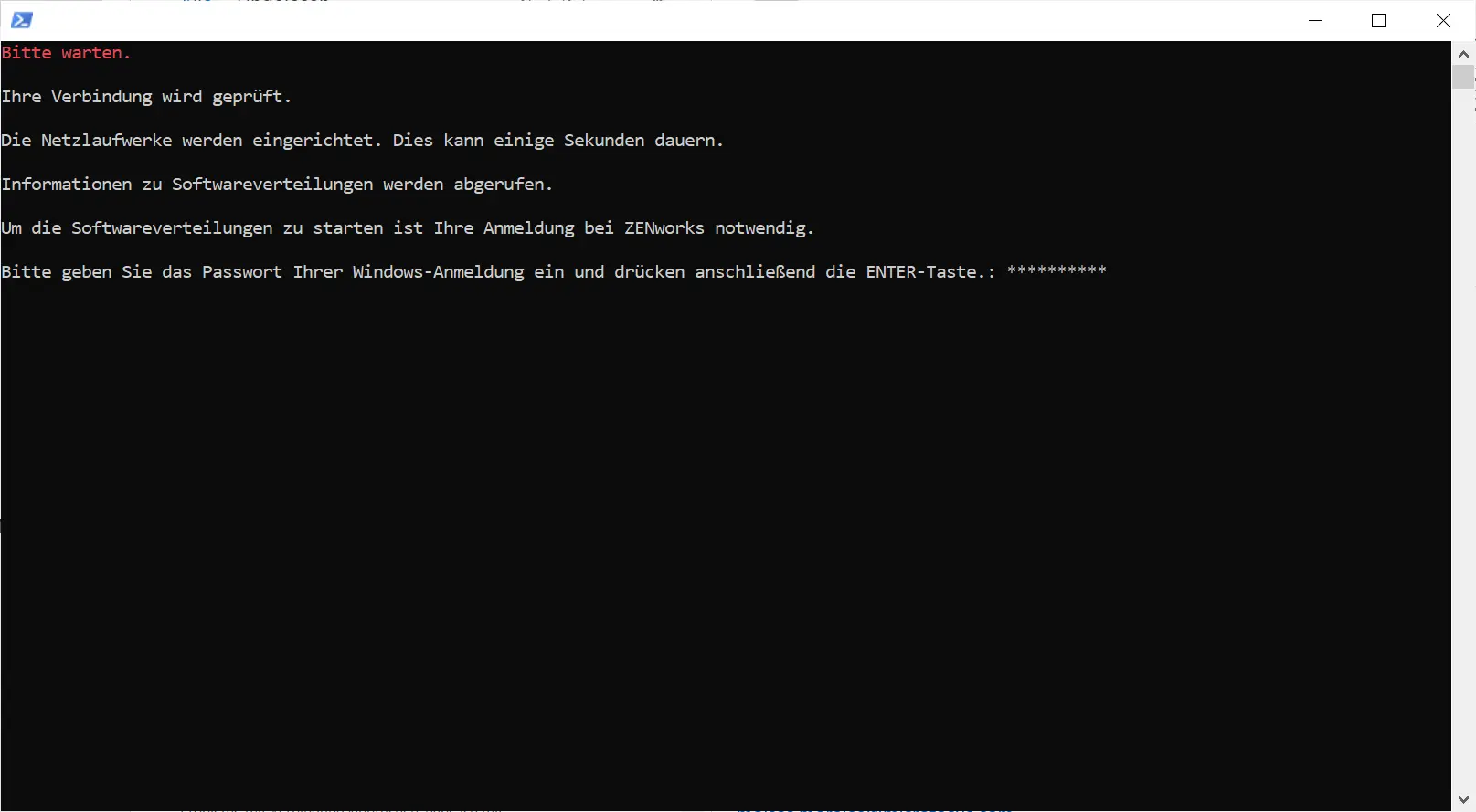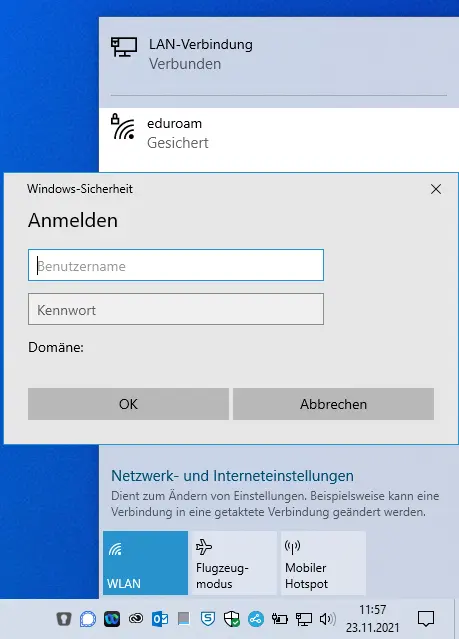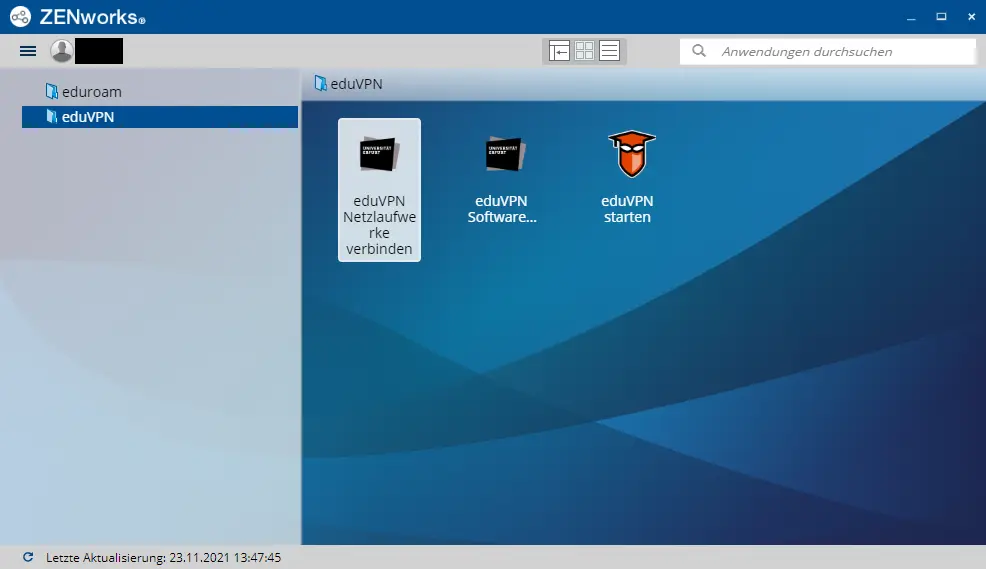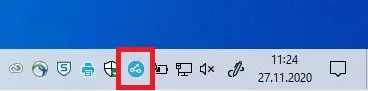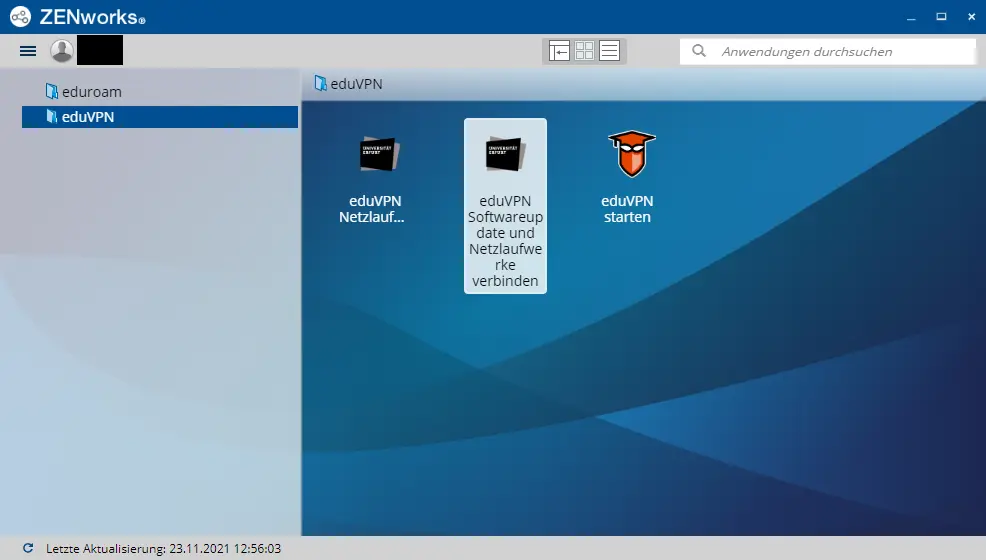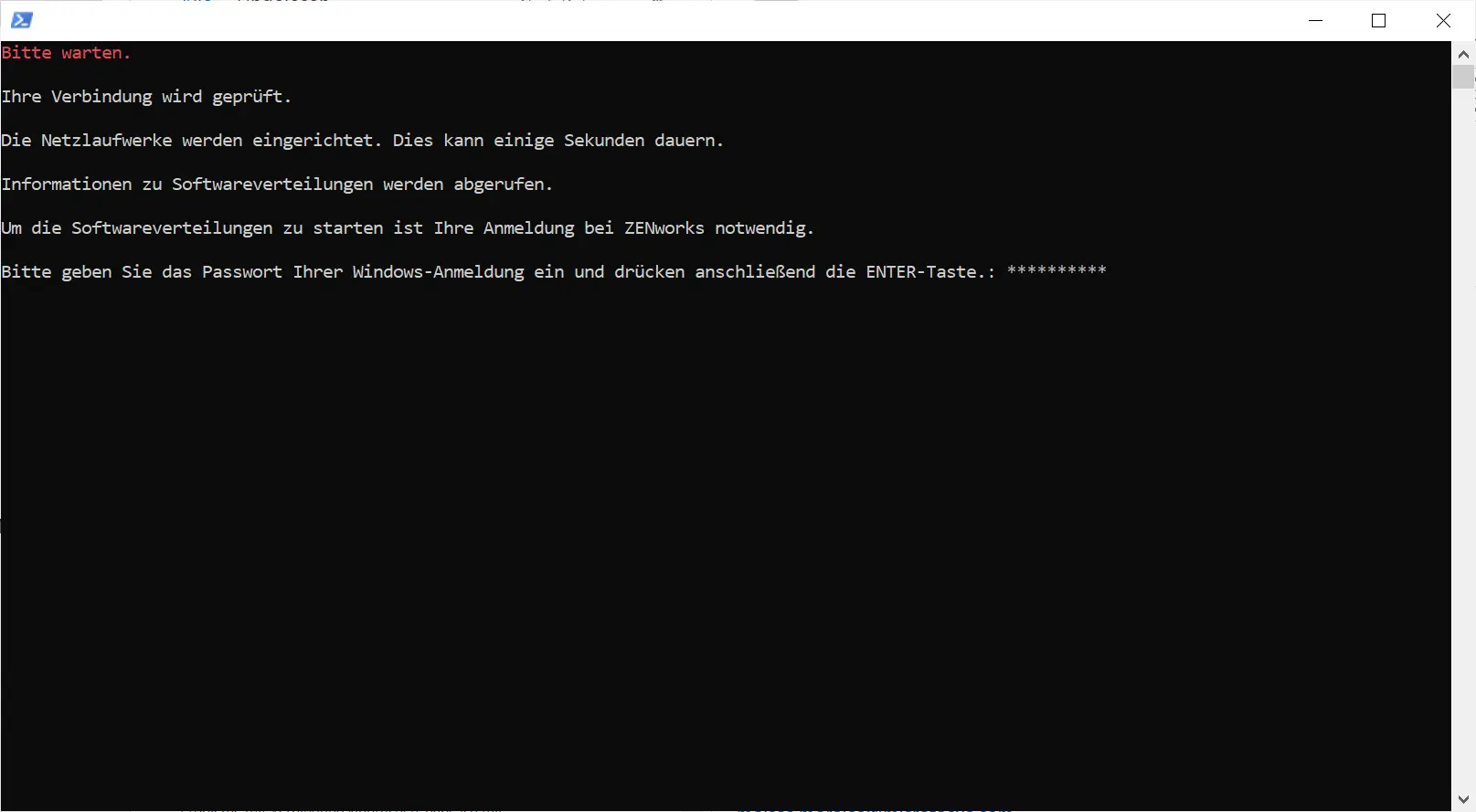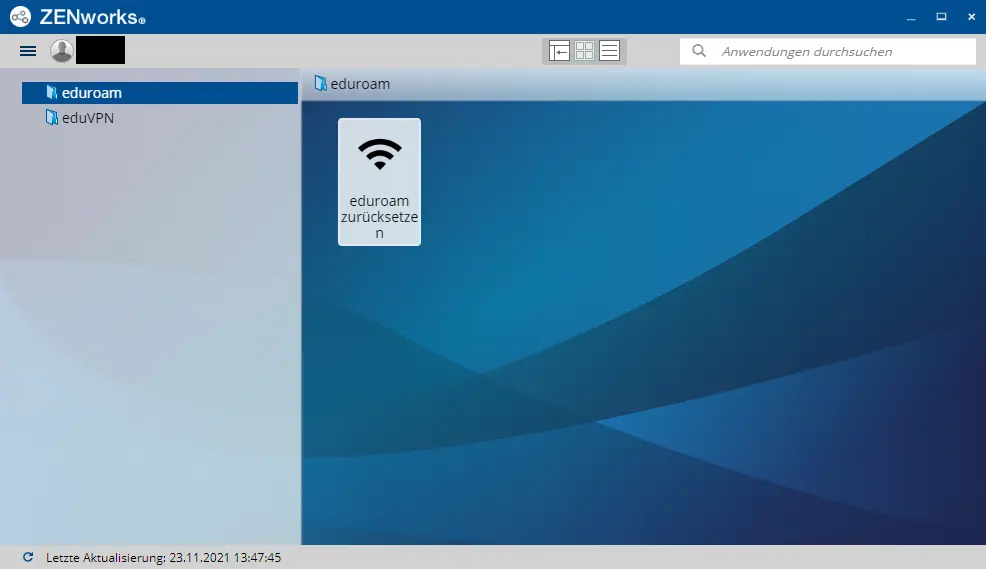Arbeiten über WLAN (eduroam)
Die WLAN-Konfiguration für den Zugang zum eduroam-Netzwerk erfolgt für alle vom URMZ administrierten Geräte automatisch. Für alle selbstadministrierten Geräte befinden sich hier alle notwendigen Informationen: WLAN
Netzlaufwerke sowie Netzwerkdrucker stehen bei Verbindung mit eduroam auf dem Campus bzw. in den Außenstellen der Universität Erfurt zur Verfügung. Nach der Anmeldung im eduroam dauert es einige Sekunden bis die Netzlaufwerke im Windows-Explorer erscheinen. Sie können das Erscheinen der Netzlaufwerke forcieren, indem Sie über das Startmenü oder die ZENworks-App "eduVPN Netzlaufwerke verbinden" aufrufen (siehe Abbildung).
Hinweis: Besondere Obacht ist geboten wenn man mit Dateien arbeitet, die auf Netzlaufwerken gespeichert sind. Sollte bei geöffneten Dateien die WLAN-Verbindung unterbrochen werden, kann es sein, dass die Datei nicht ohne Weiteres an ihrem ursprünglichen Ort gespeichert werden kann. Die Datei sollte dann lokal auf dem PC/Notebook zwischengespeichert und anschließend an den ursprünglichen Ort kopiert bzw. verschoben werden. Dabei ist besonders bei Dateien, die von mehreren Personen bearbeitet werden, zu prüfen, ob ggf. in der Zwischenzeit Änderungen von anderen Personen vorgenommen wurden. Dies könnte bei sorglosem Kopieren/Verschieben zu Datenverlust führen.
Software-Verteilungen finden üblicherweise direkt nach der Windows-Anmeldung statt. Wenn die WLAN-Verbindung erst nach der Windows Anmeldung hergestellt wird, ist dies nicht möglich.
Man kann Software-Verteilungen später in Windows (über eduroam-Verbindung oder in anderen Netzwerke über eduVPN) forcieren, indem man über das Startmenü oder die ZENworks-App "eduVPN Softwareupdate und Netzlaufwerke verbinden" aufruft (siehe Bilder). Für die Anmeldung an ZENworks ist im Rahmen der Abarbeitung des Skripts die erneute Eingabe Ihres Passwortes notwendig.
Bitte starten Sie das Skript regelmäßg, um das Gerät auf einem aktuellen Softwarestand und somit sicher zu halten.
Sollte es Probleme bei der Anmeldung an eduroam geben, kann die eduroam-Konfiguration zurückgesetzt werden. Dazu findet sich im Startmenü und der ZENworks-App der Punkt "eduroam zurücksetzen" (siehe Abbildung). Ein Klick darauf löscht die aktuelle Konfiguration und stellt den Standard wieder her. Anschließend kann man sich wieder mit dem Netzwerk verbinden.
Sollte das Anmeldepasswort geändert worden sein und Windows nicht von sich aus nach den neuen Anmeldeinformationen fragen, lassen sich die gespeicherten Anmeldeinformation über "eduroam zurücksetzen" im Startmenü oder der ZENworks-App löschen (siehe oben).
Dies ist auch wichtig wenn man sich vorübergehend oder testweise unter einem anderen Windows-Nutzerprofil mit seinen eduroam-Anmeldeinformationen angemeldet hat.