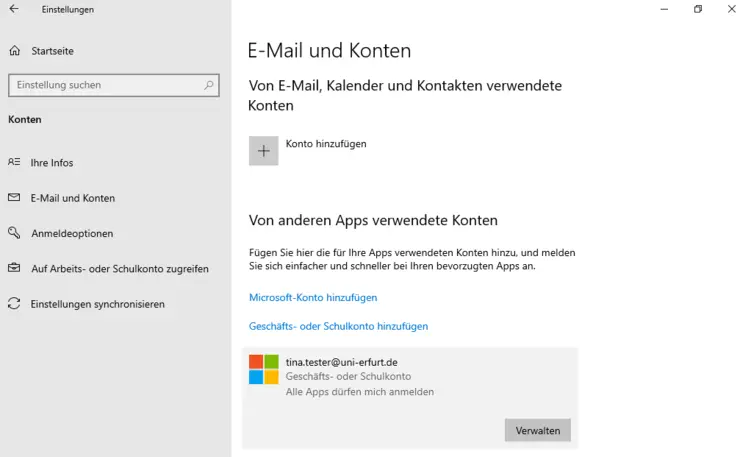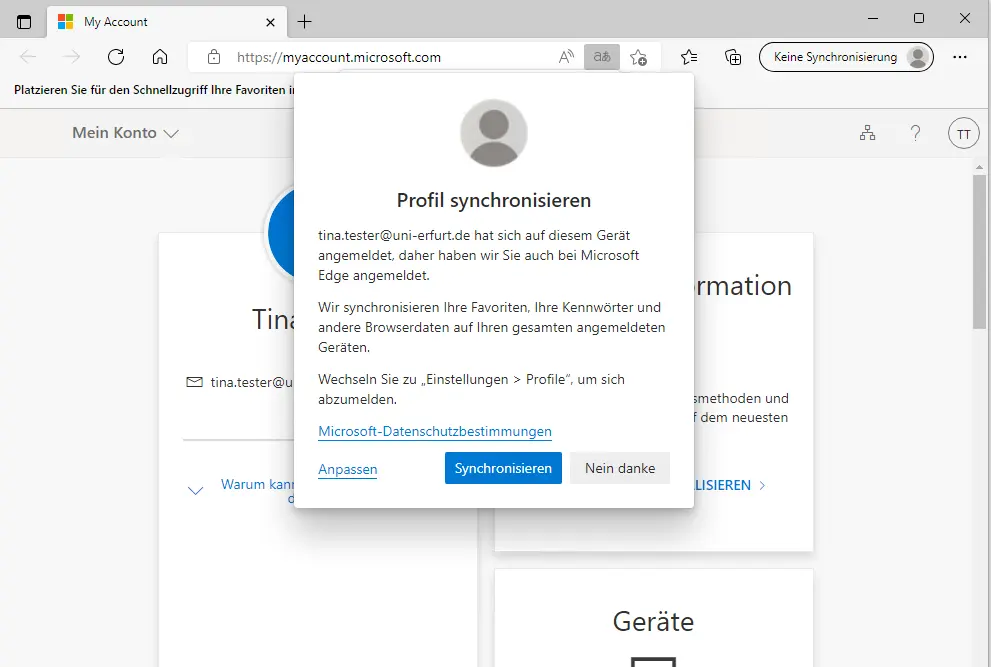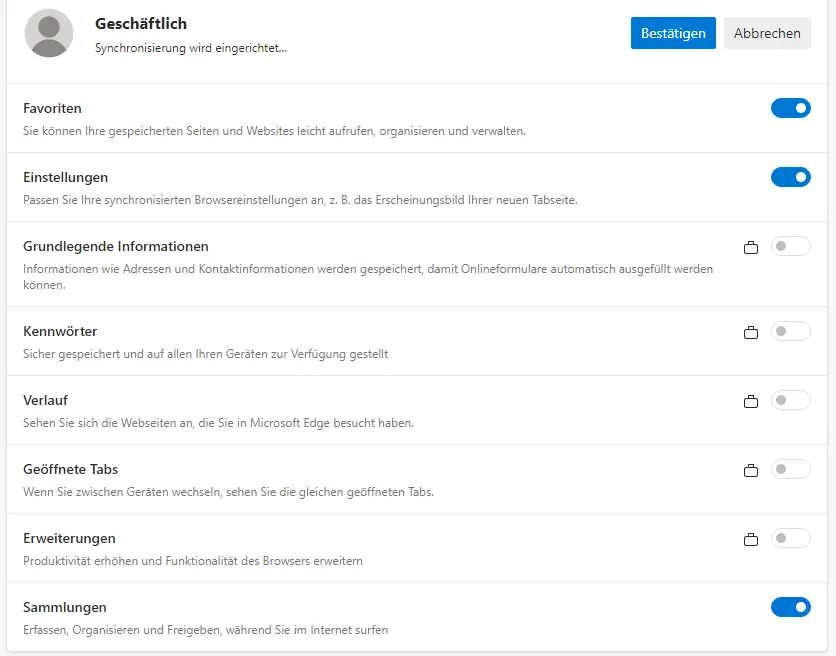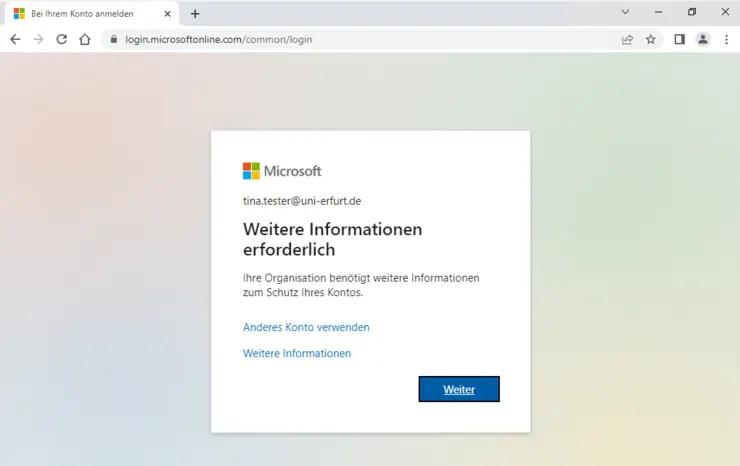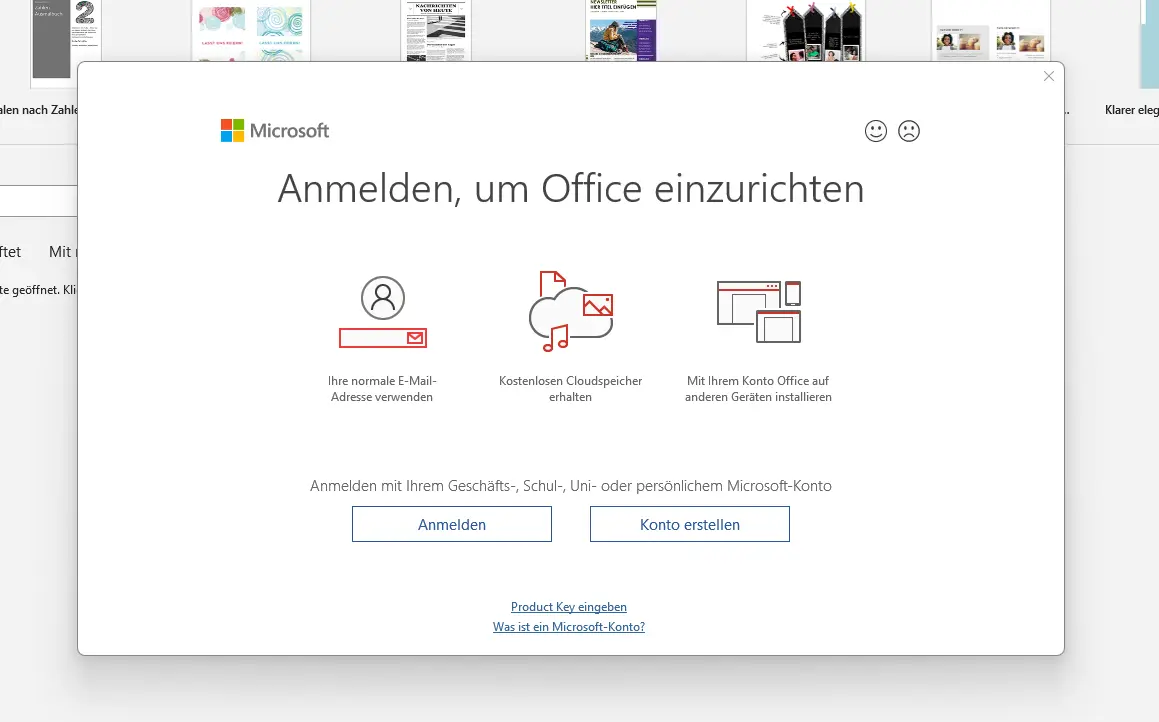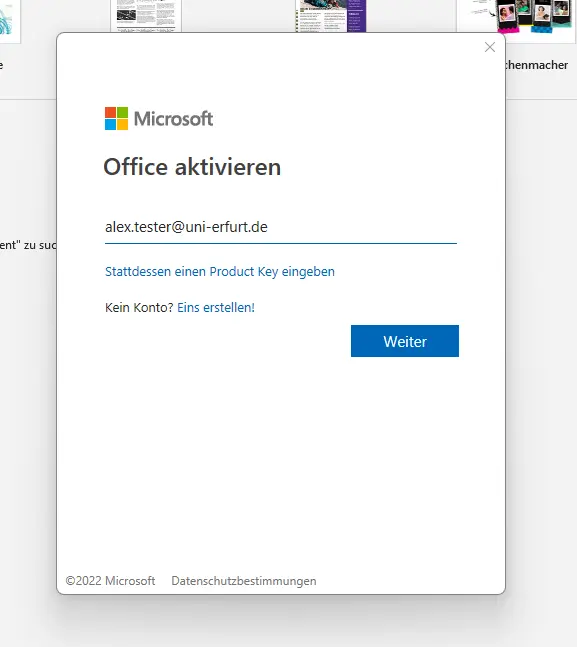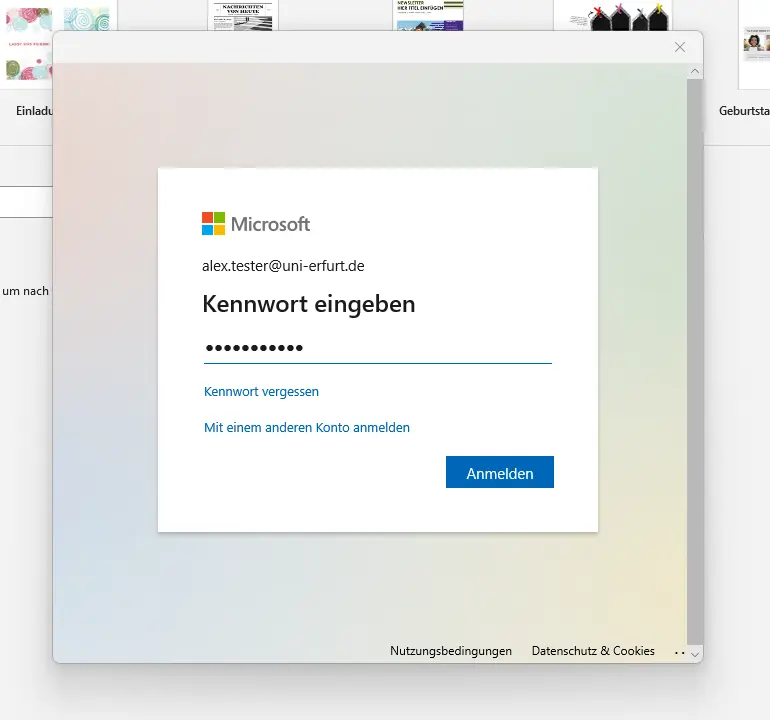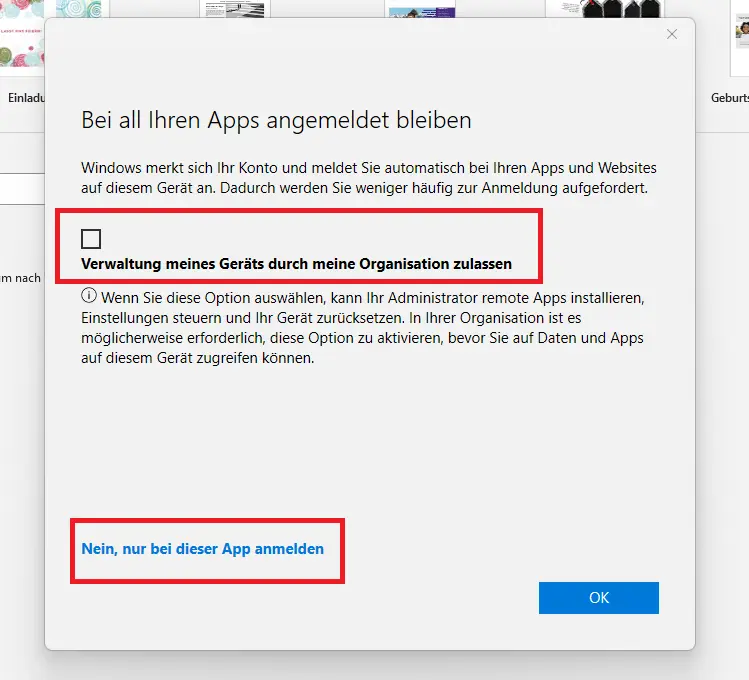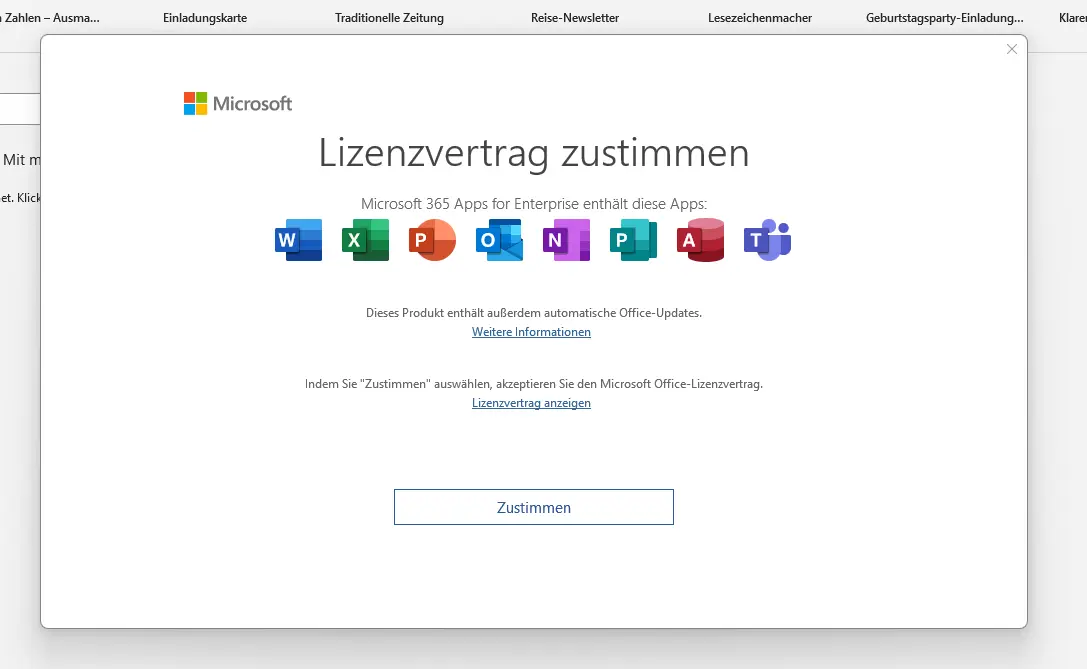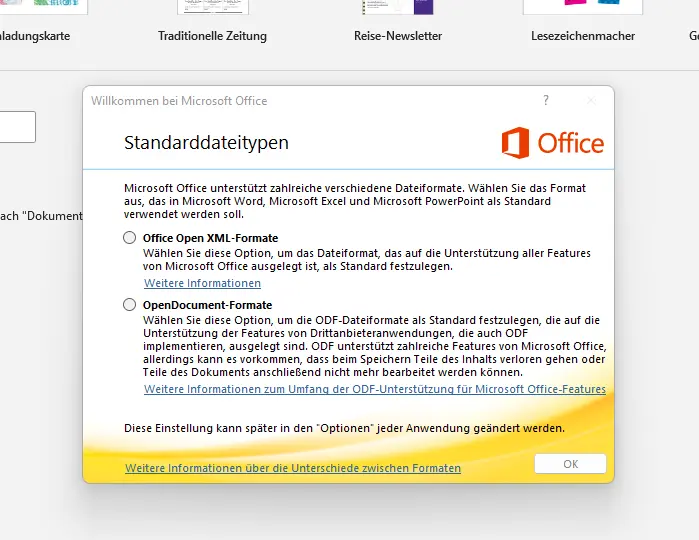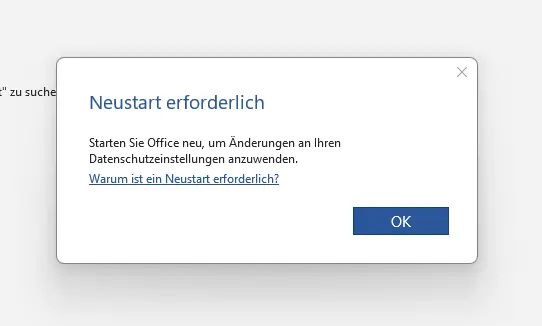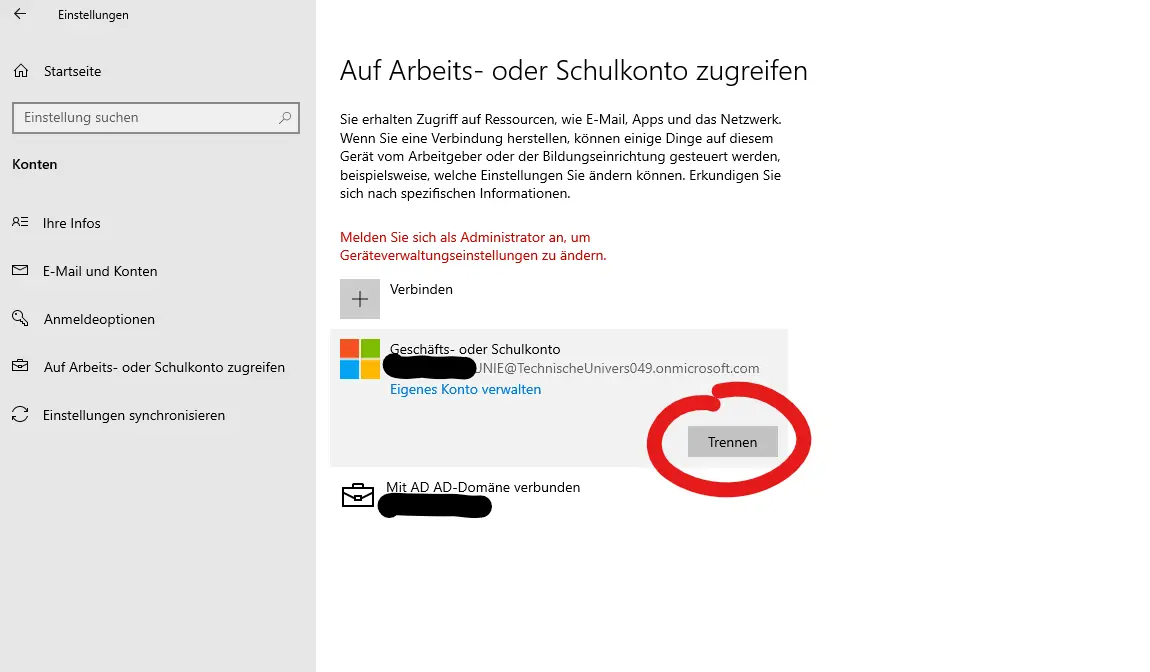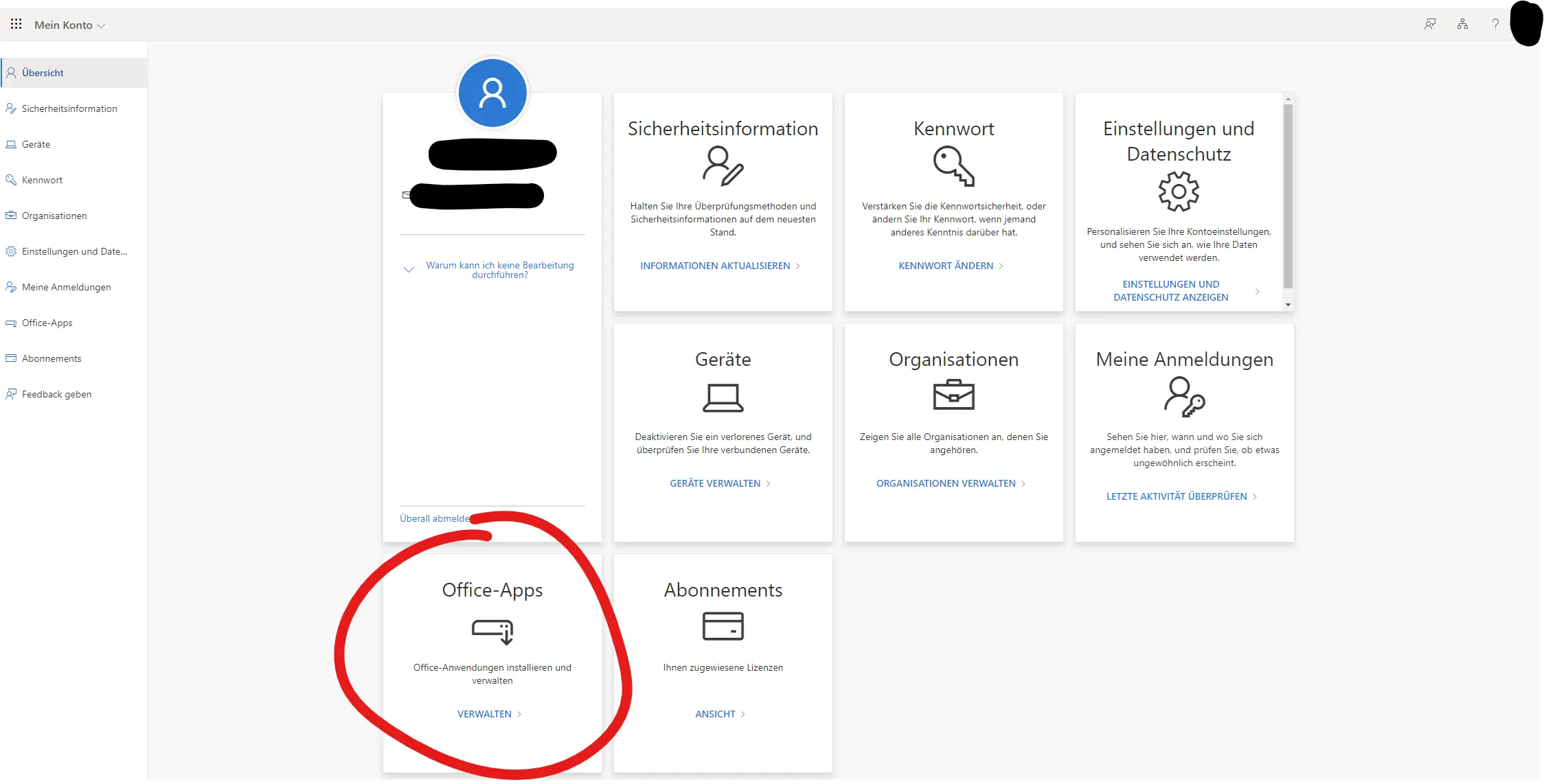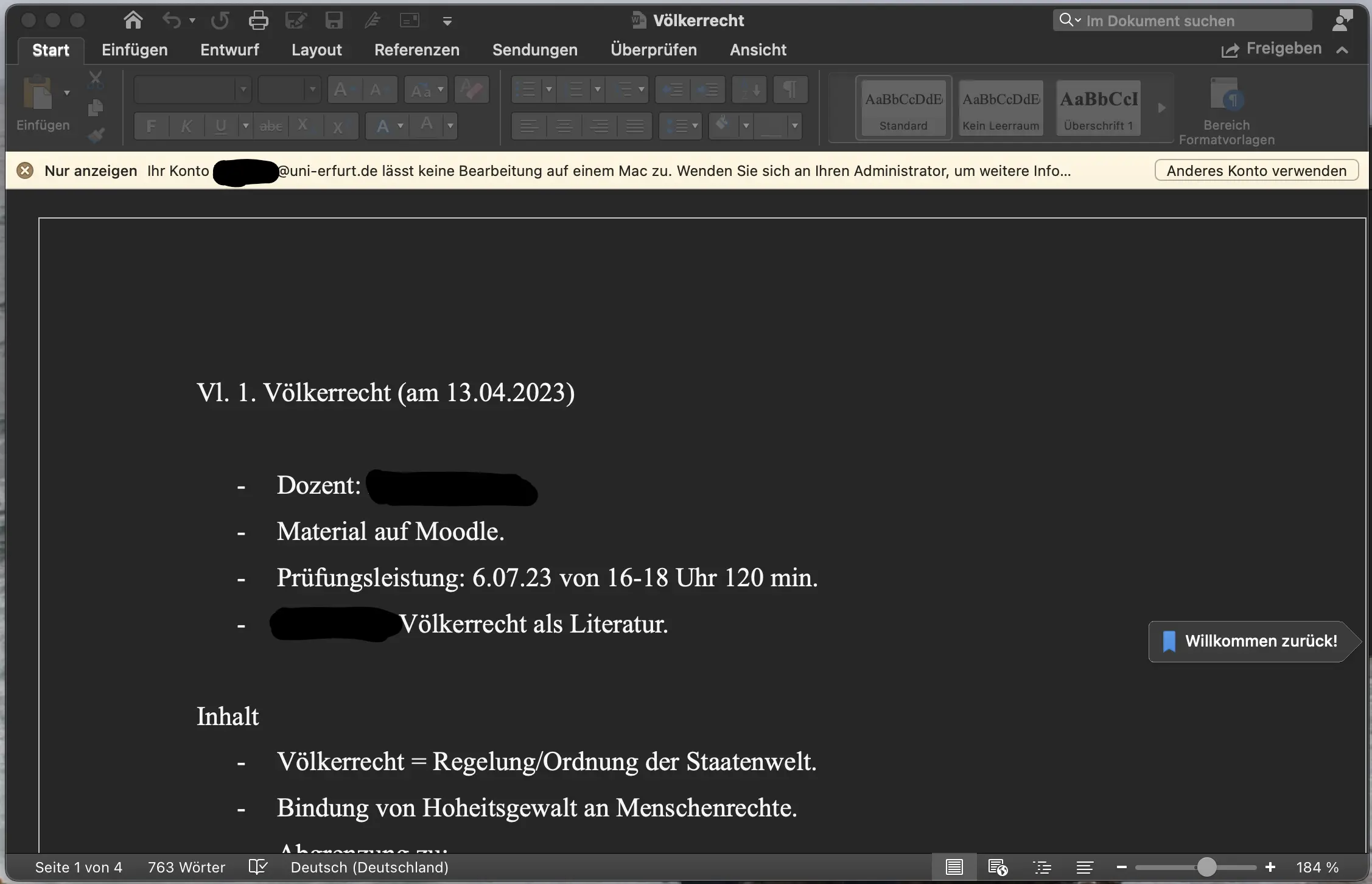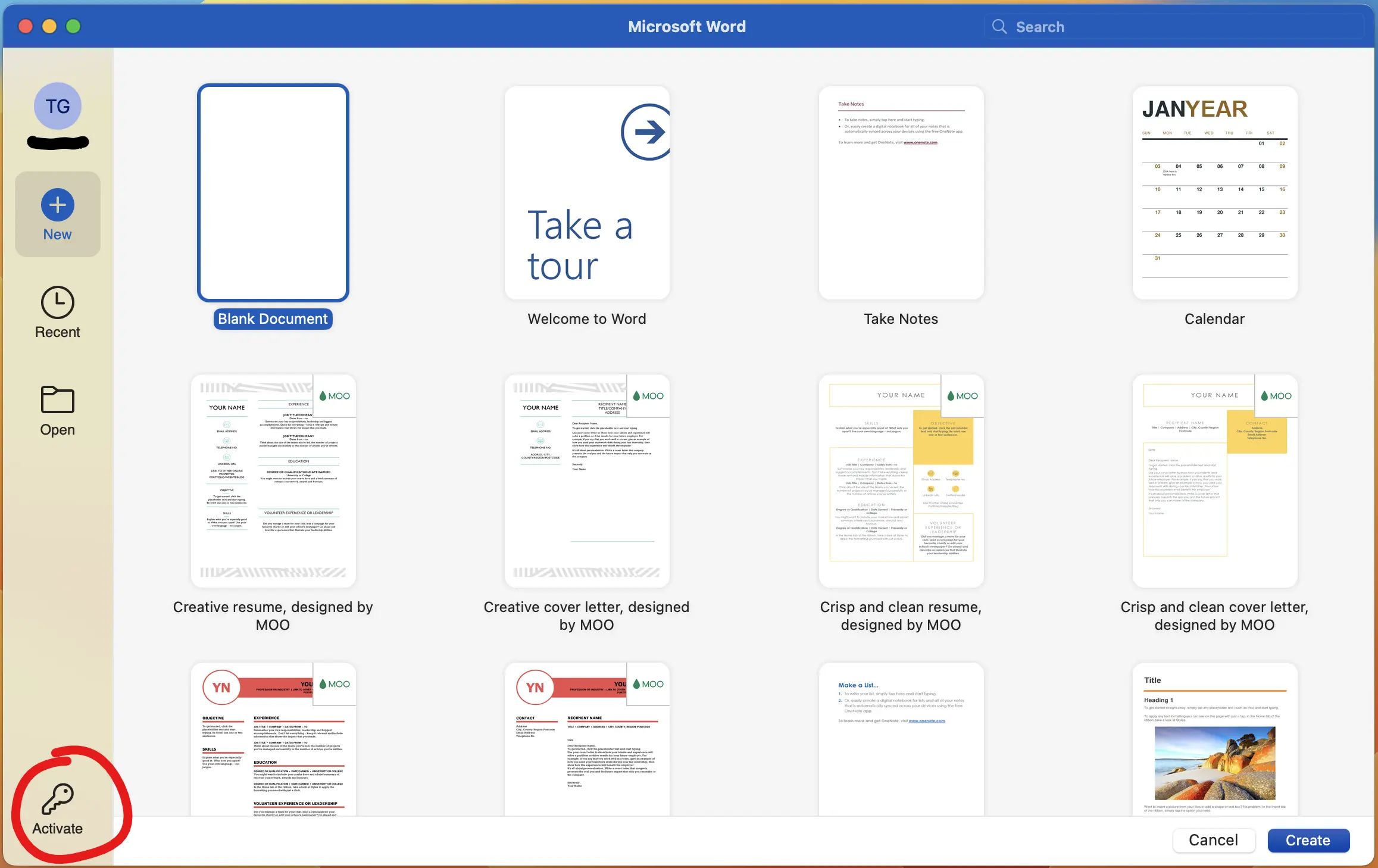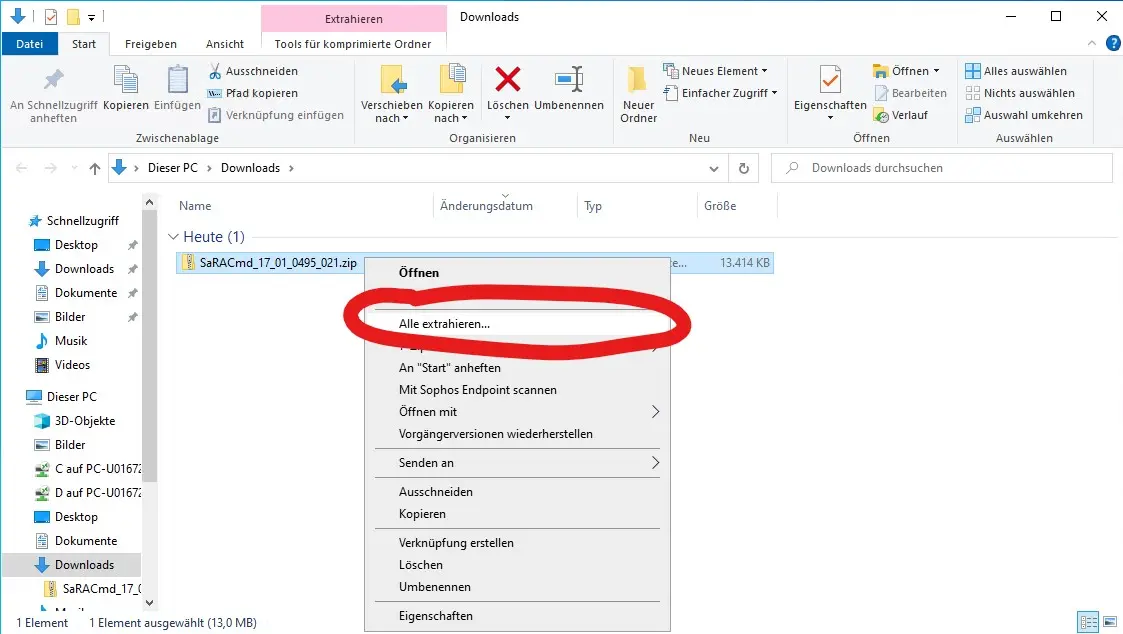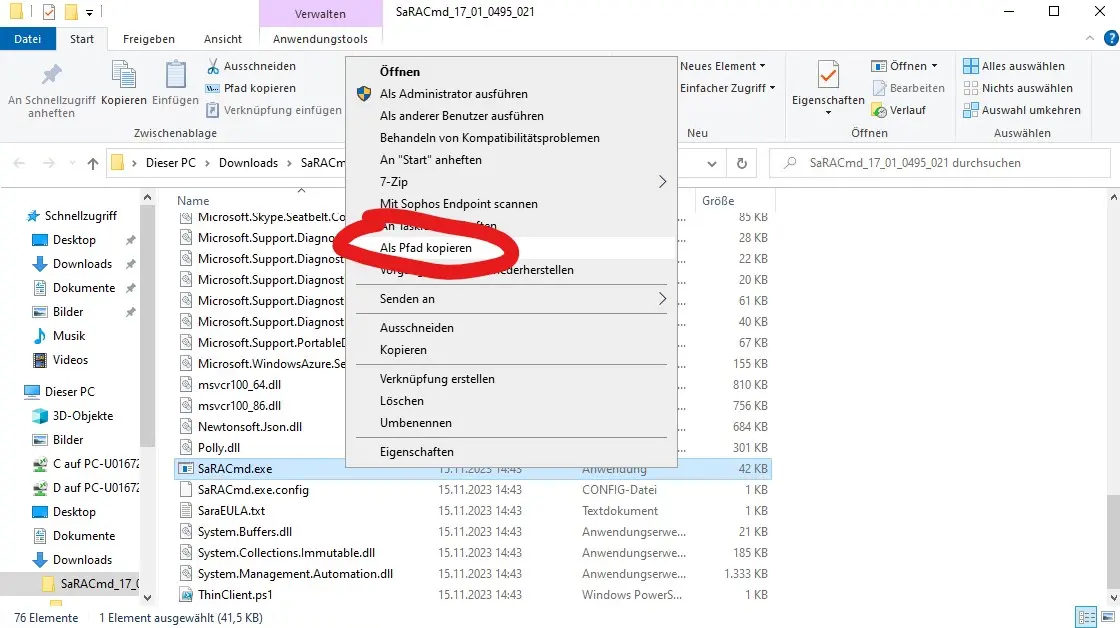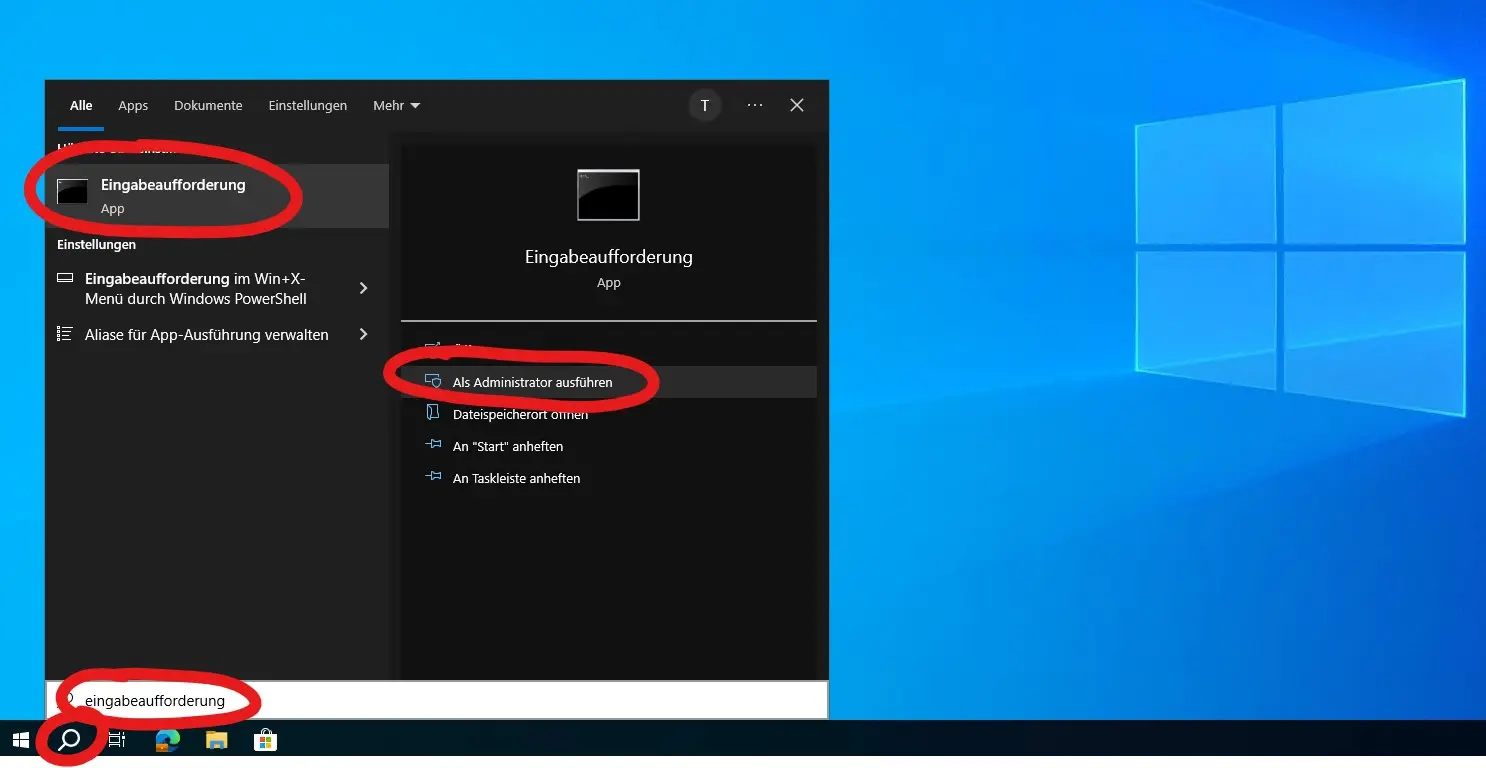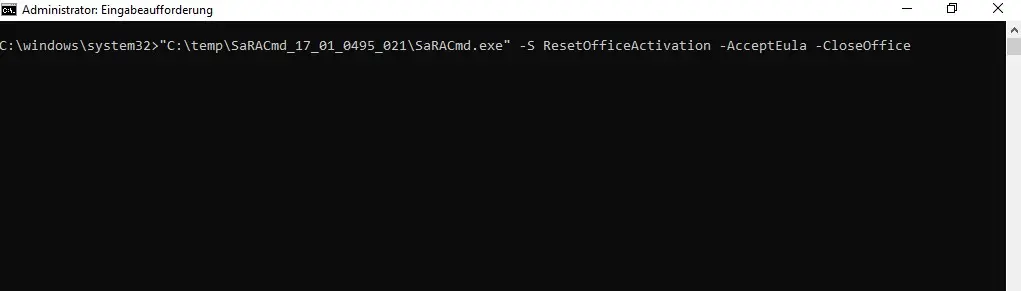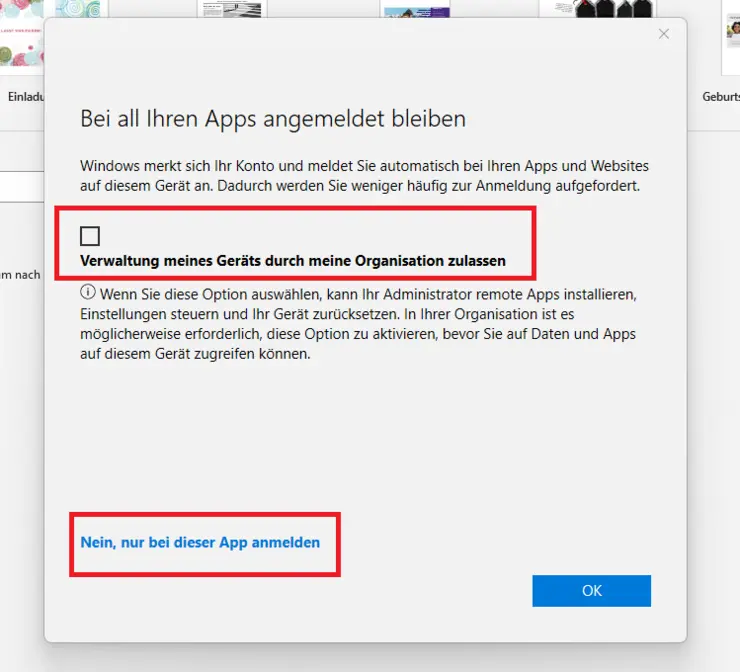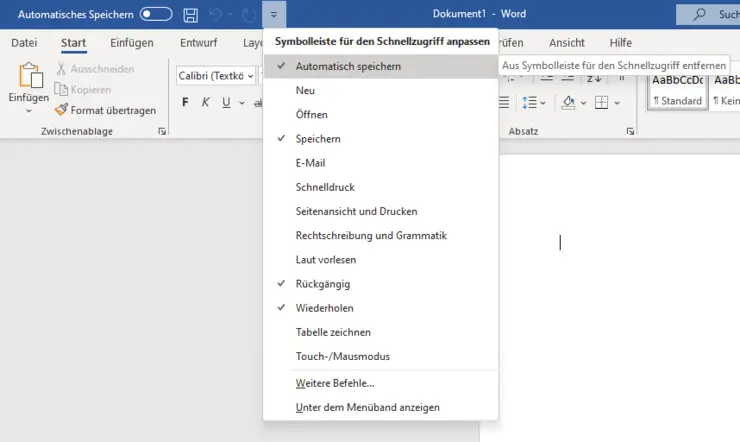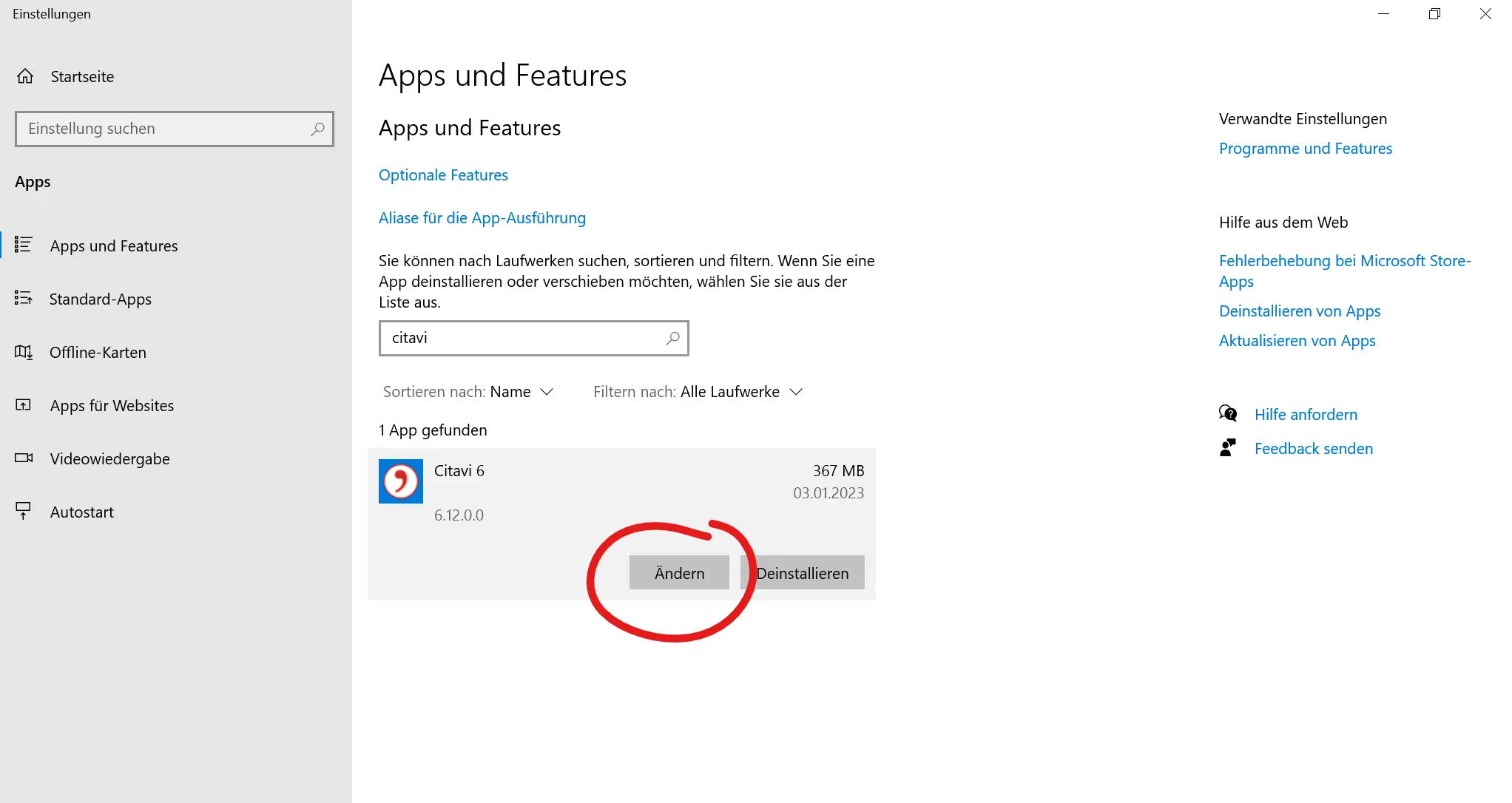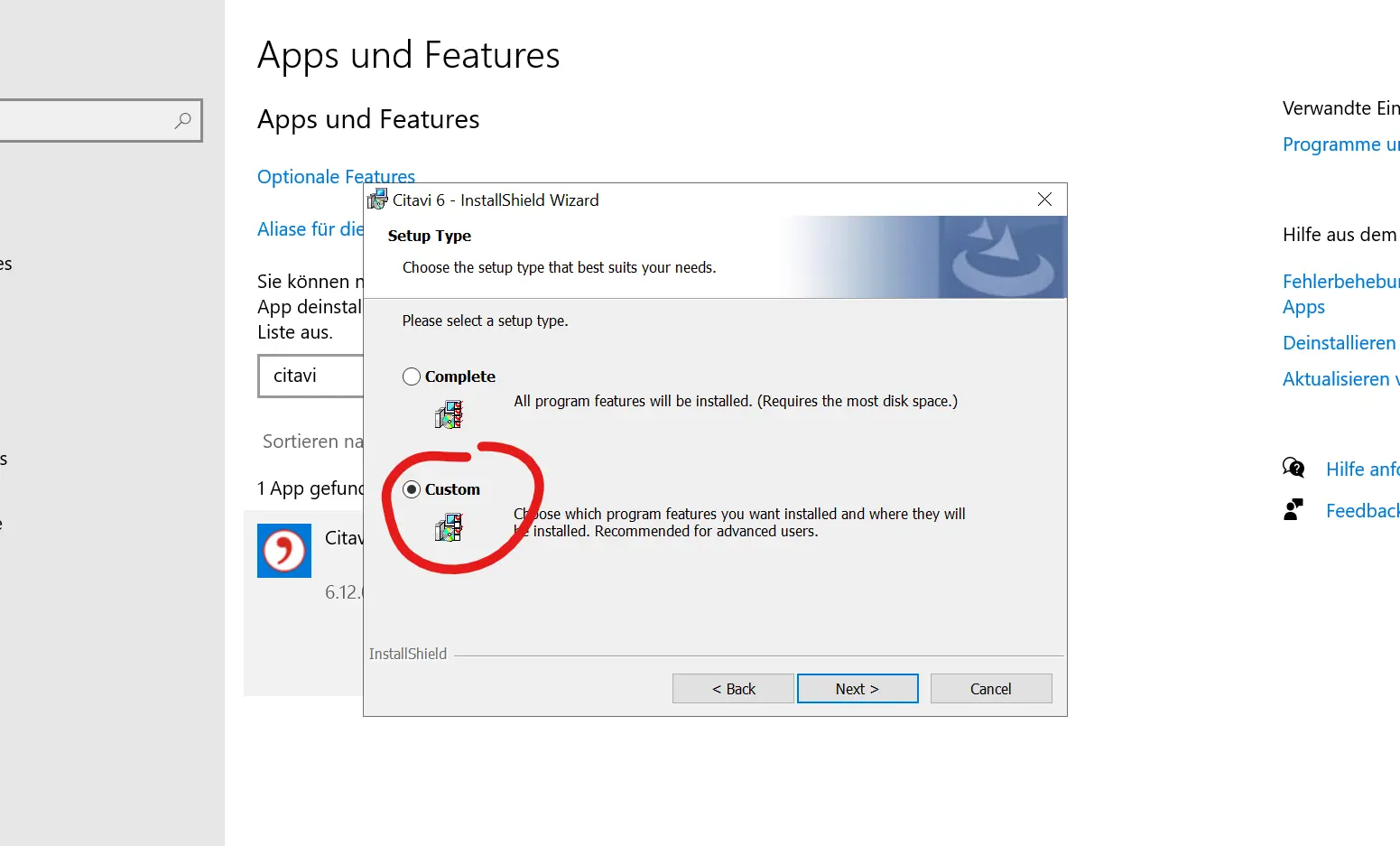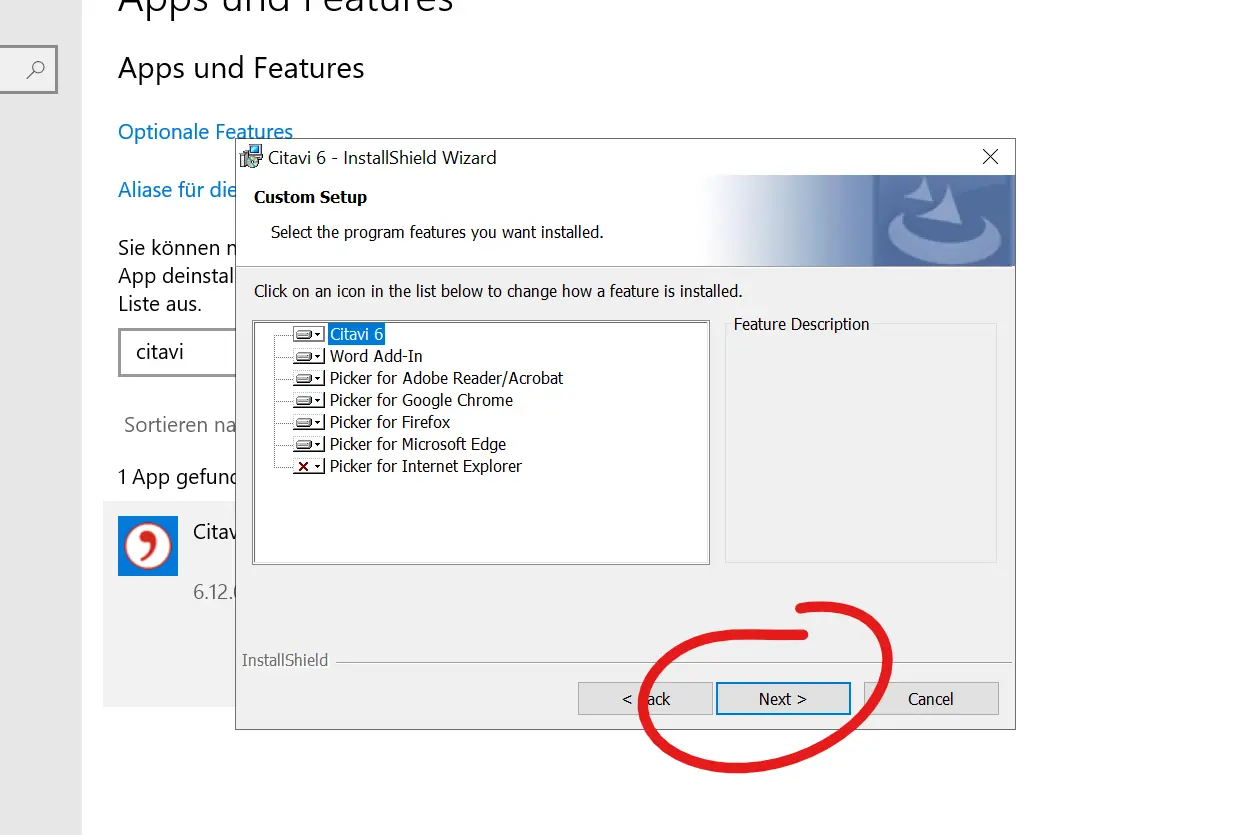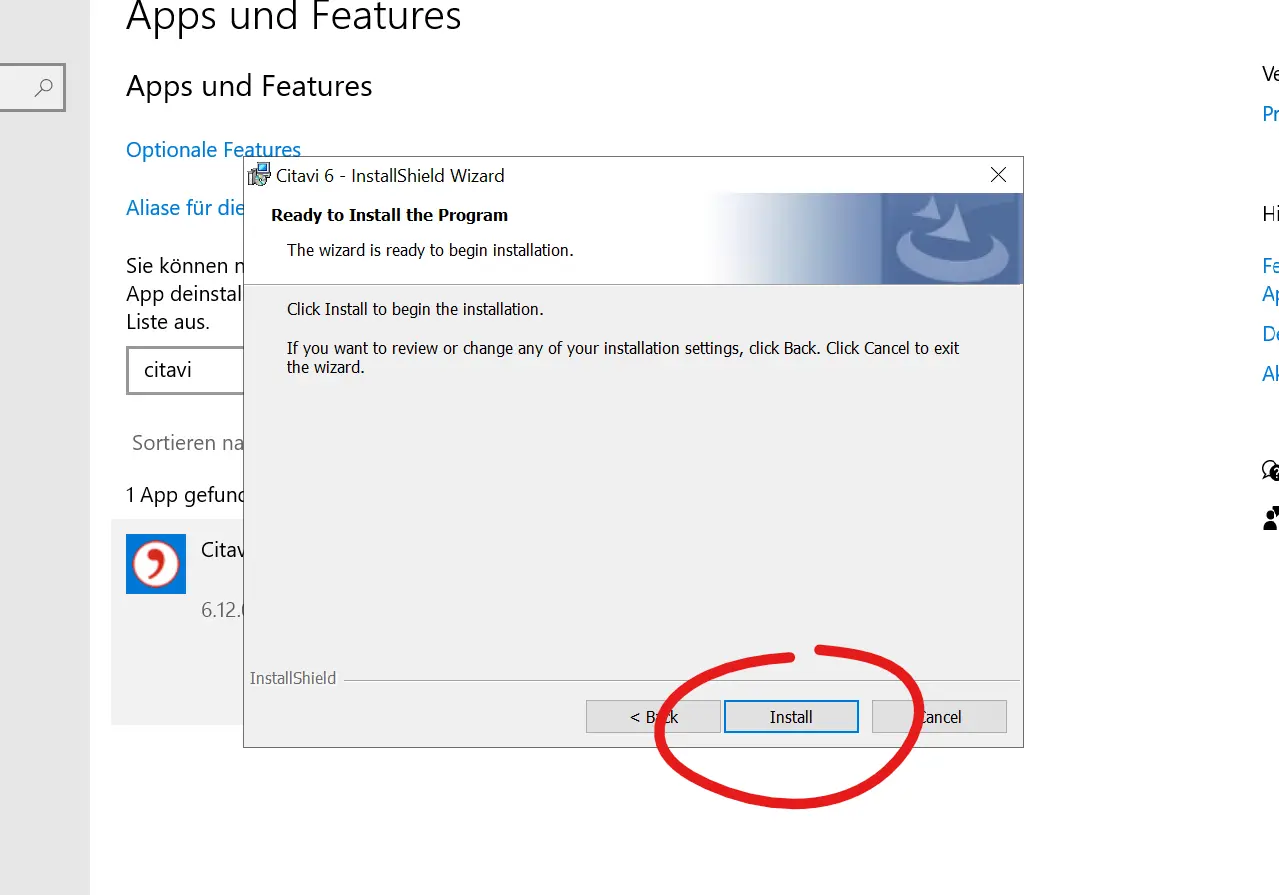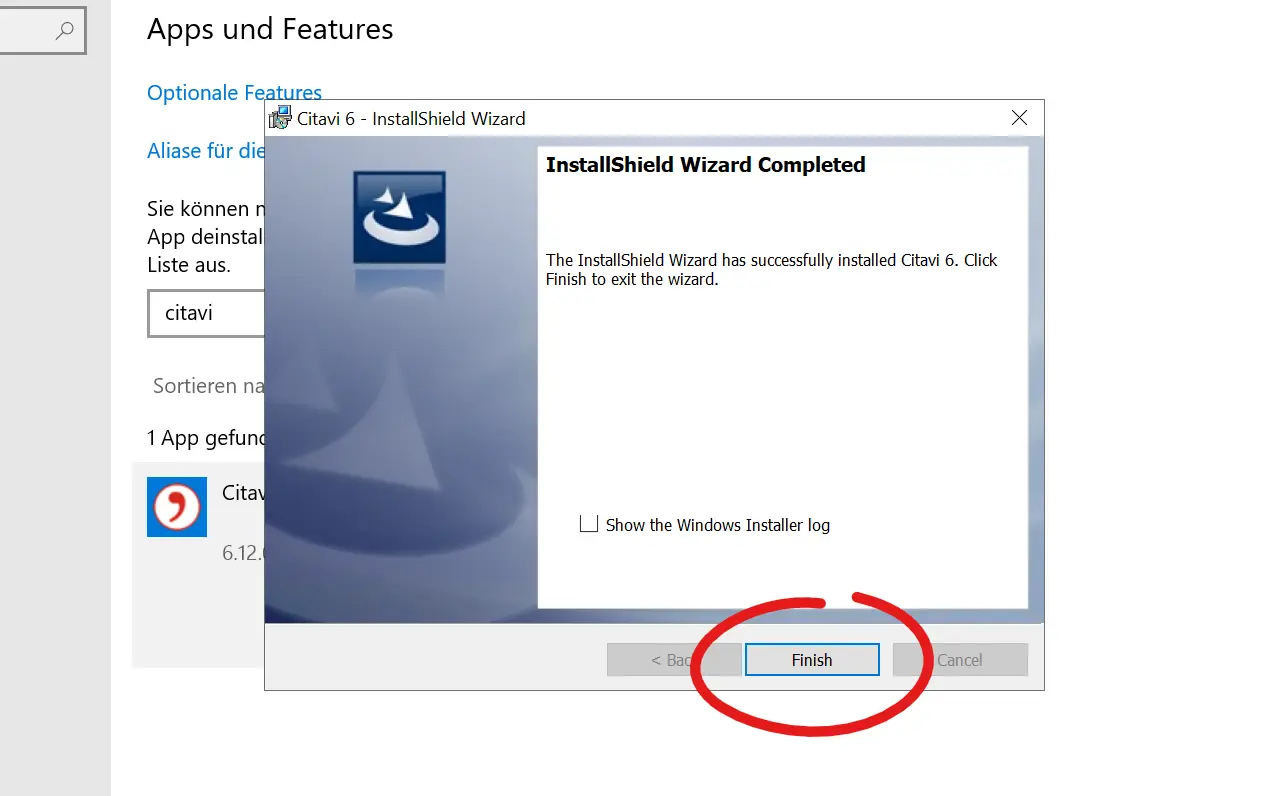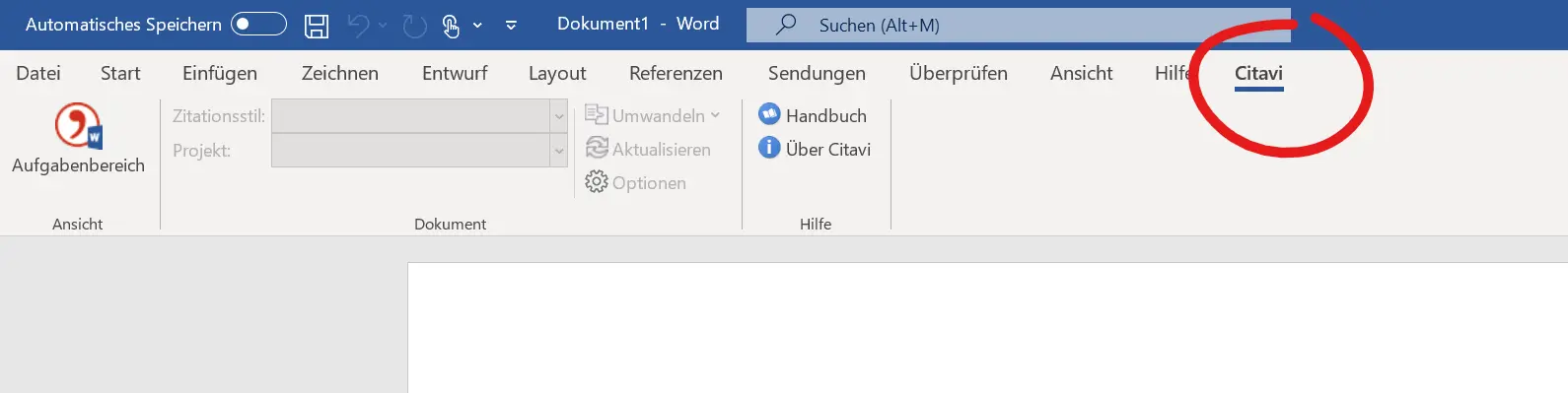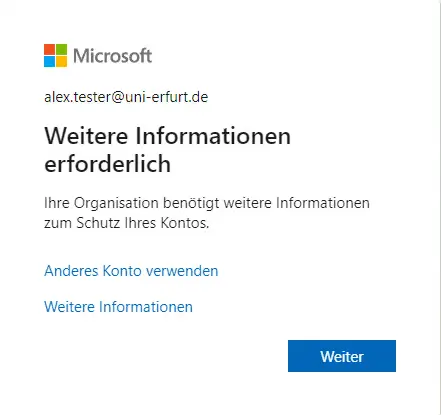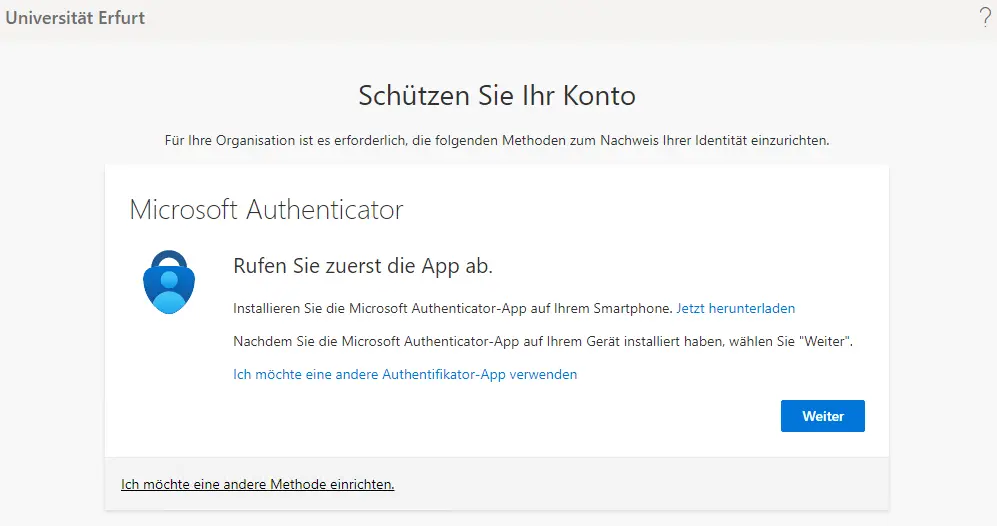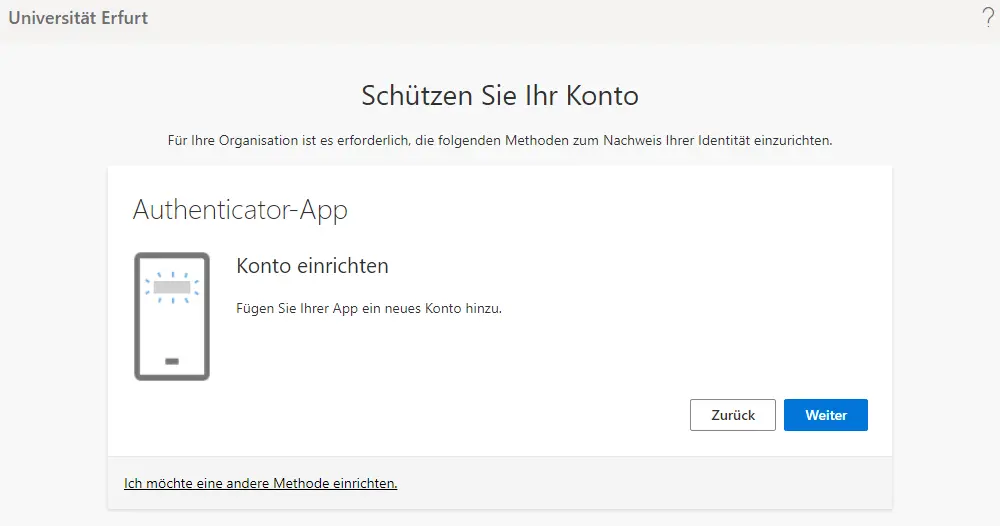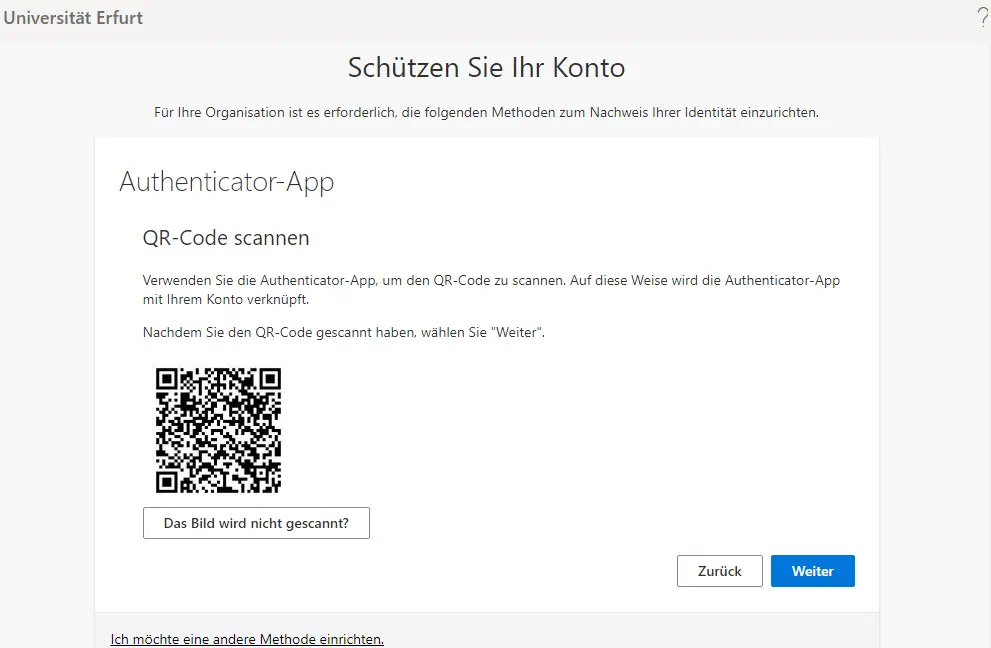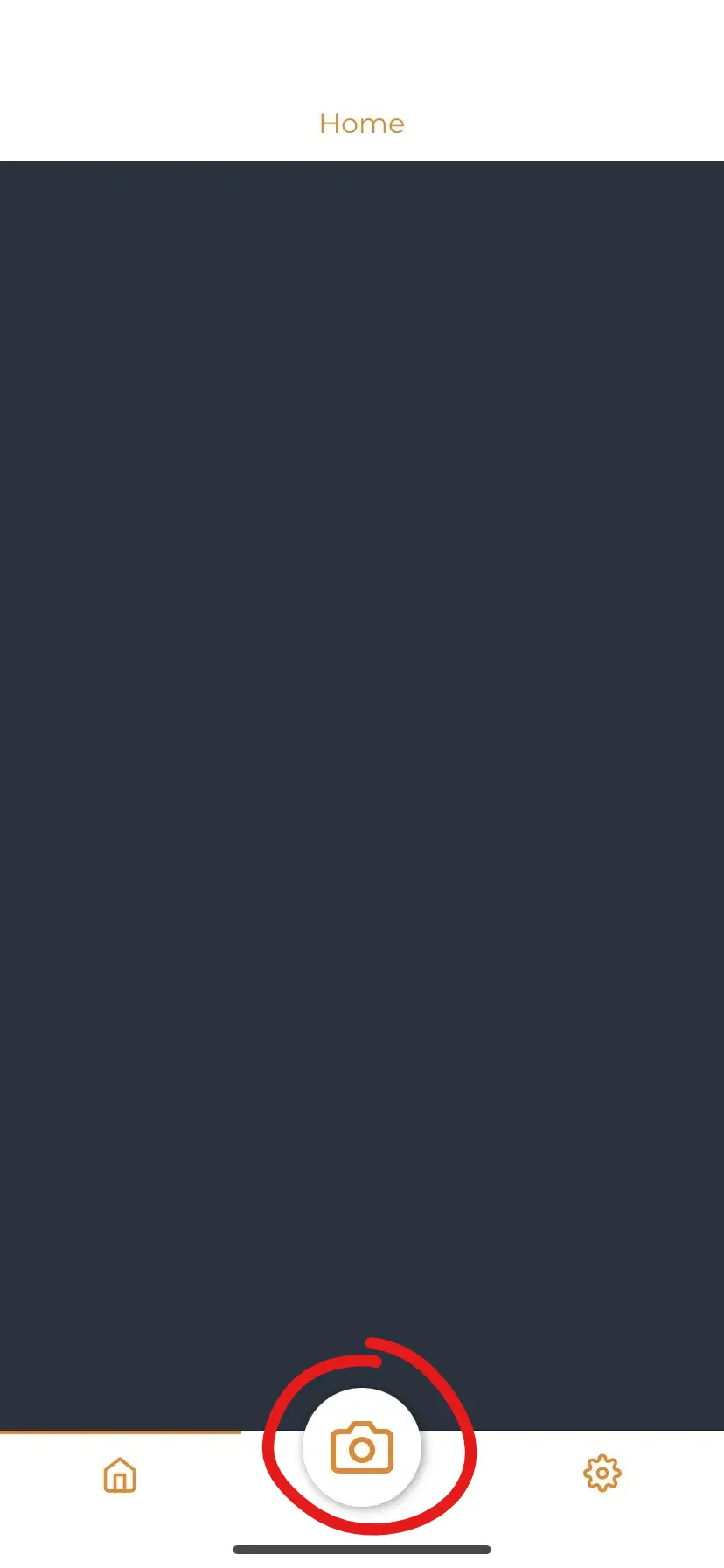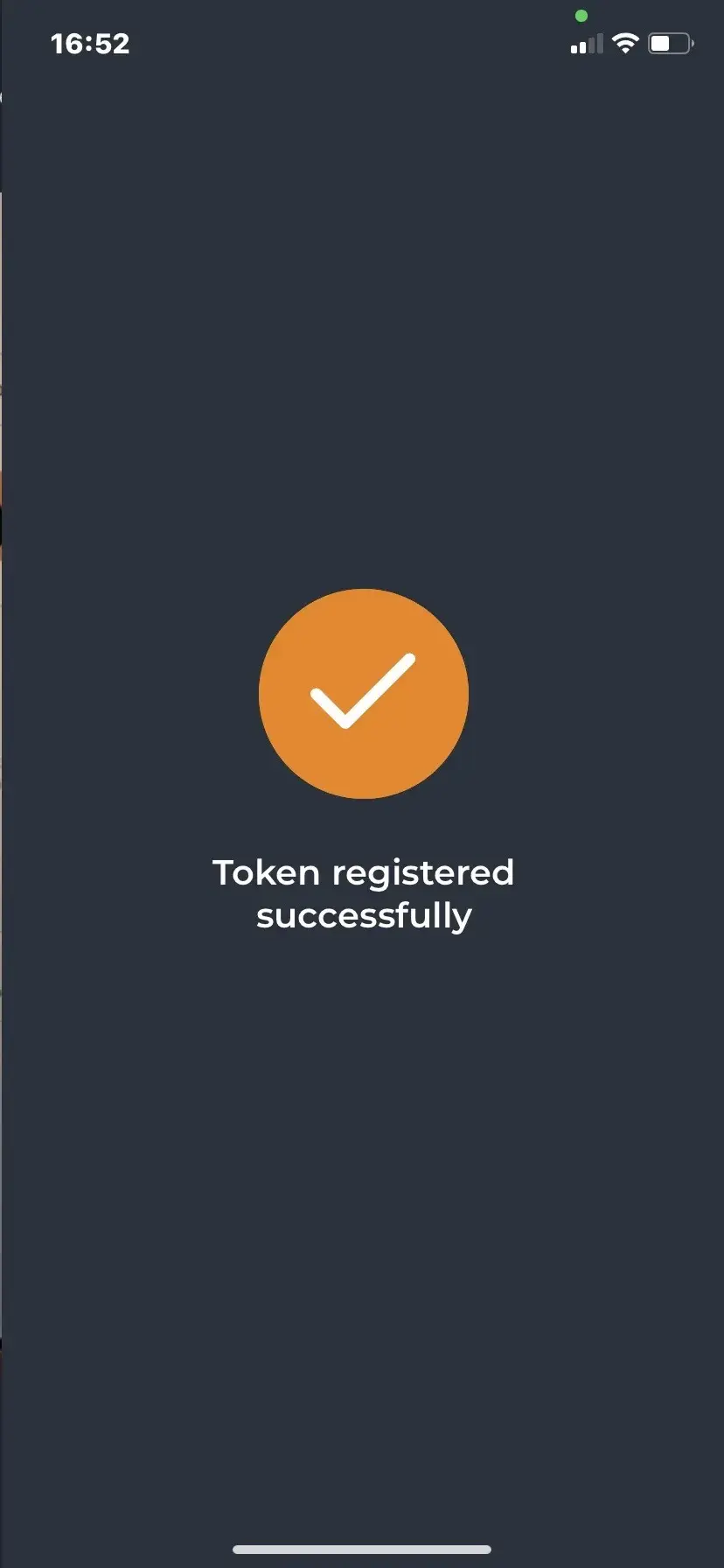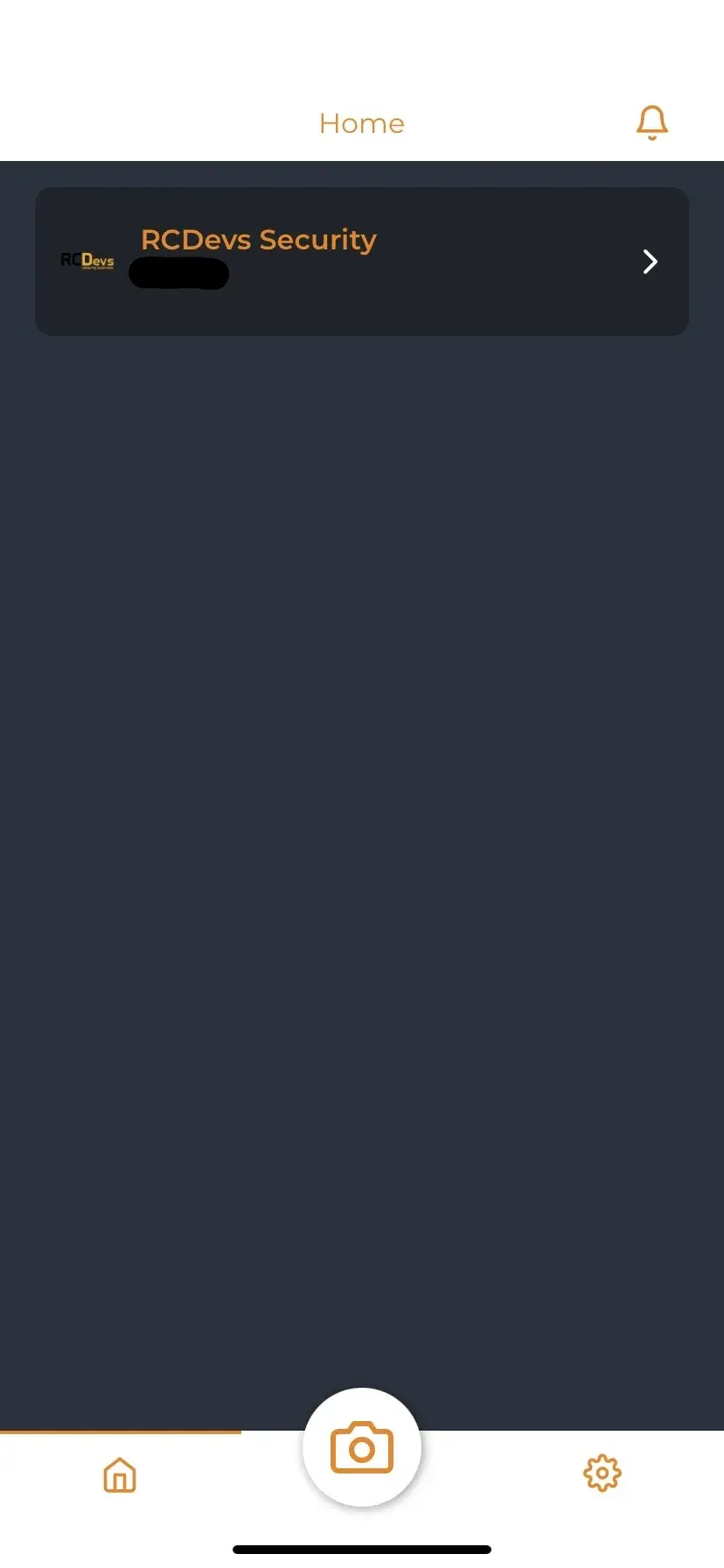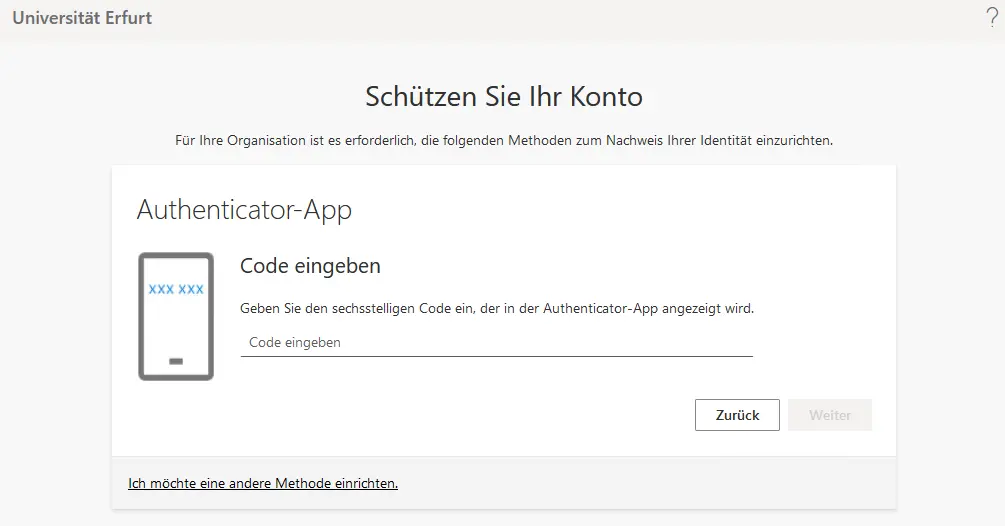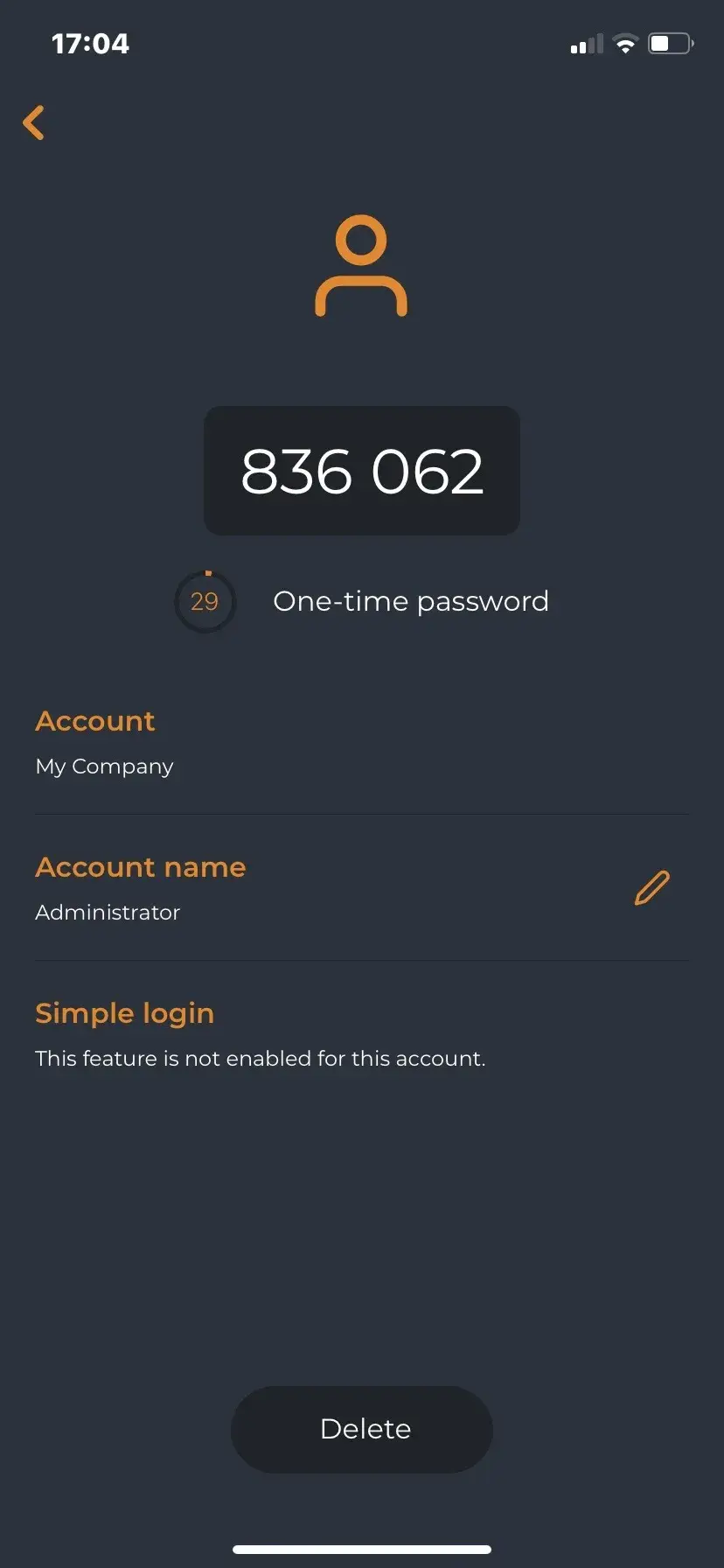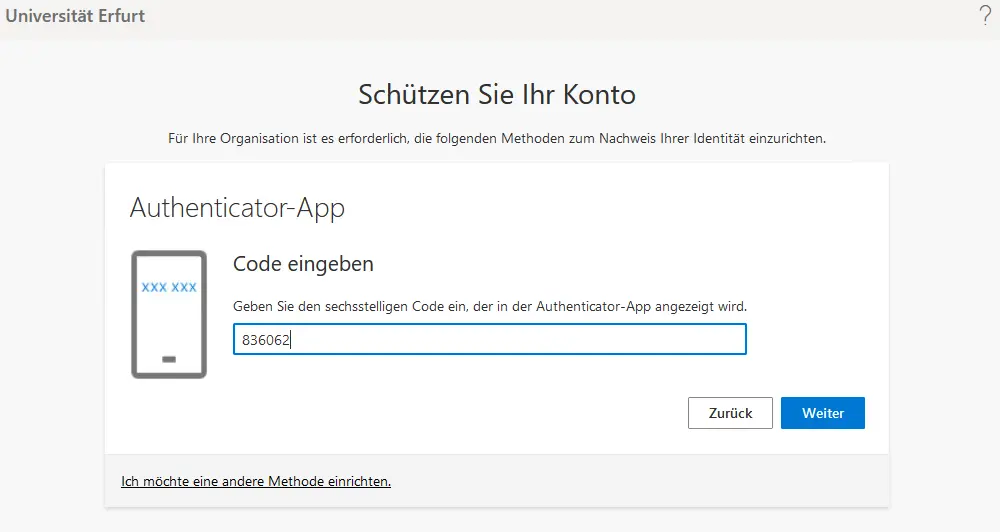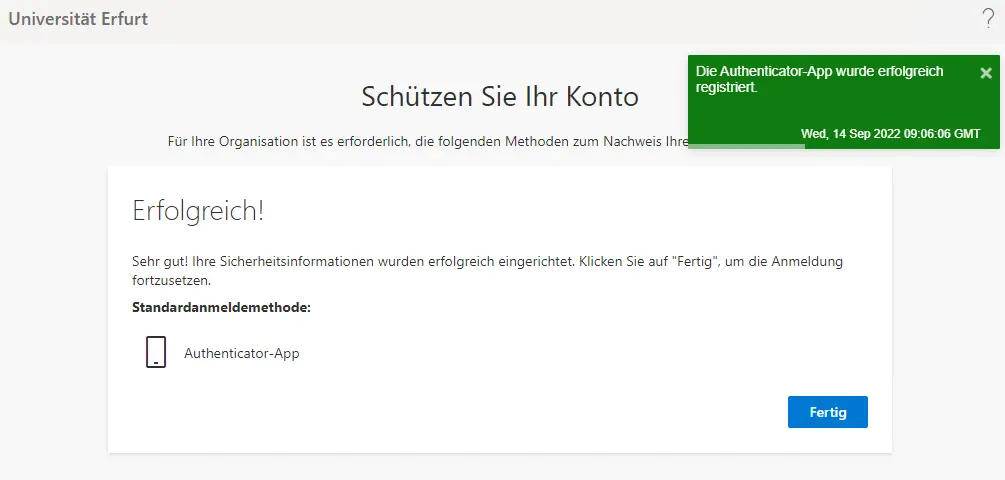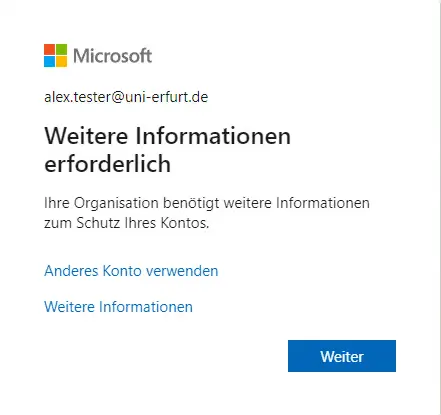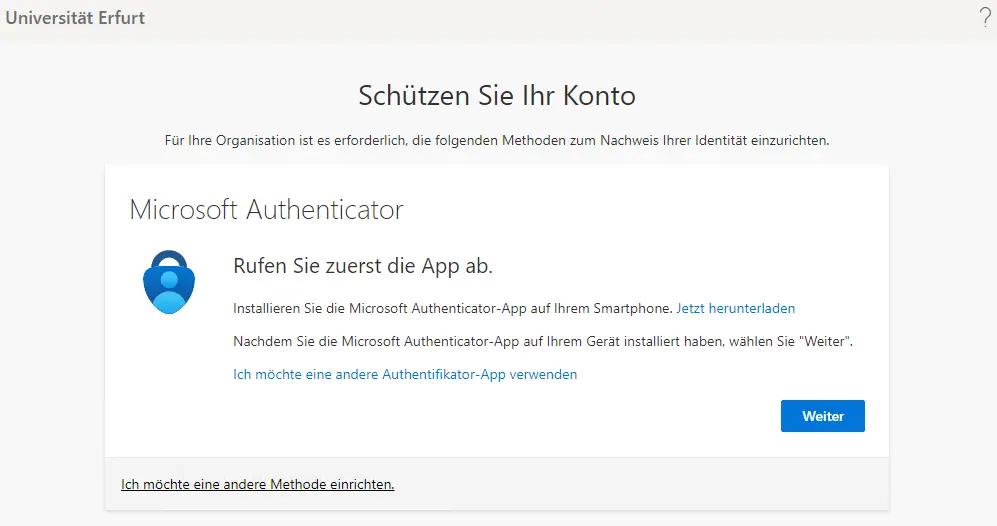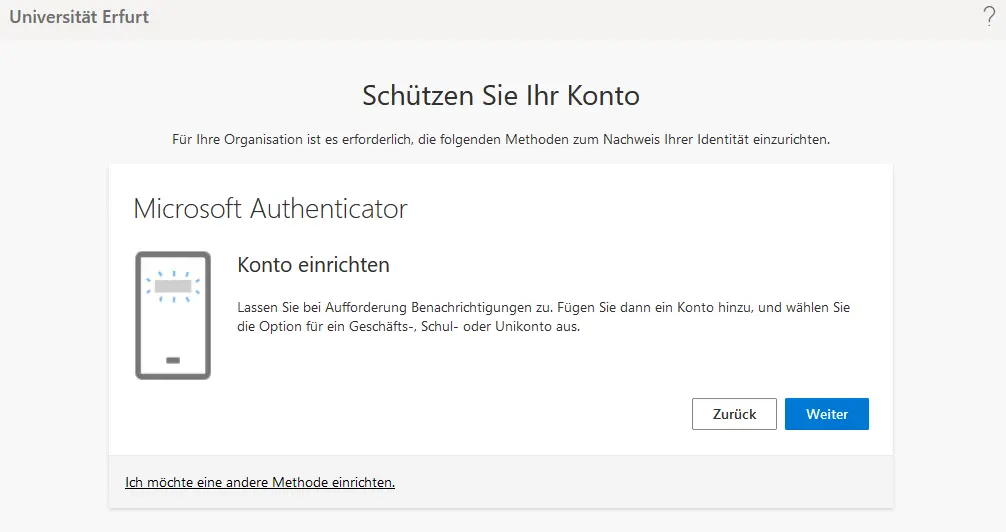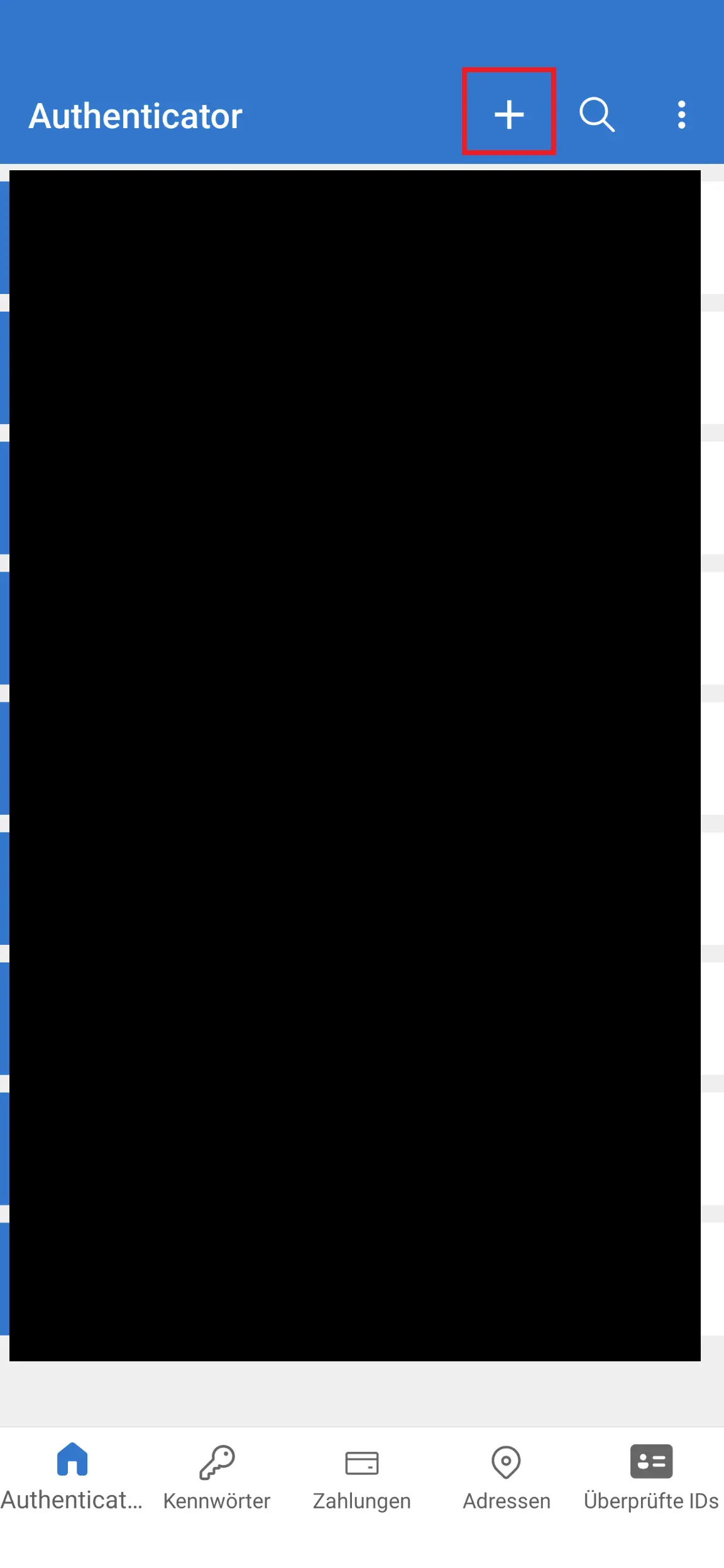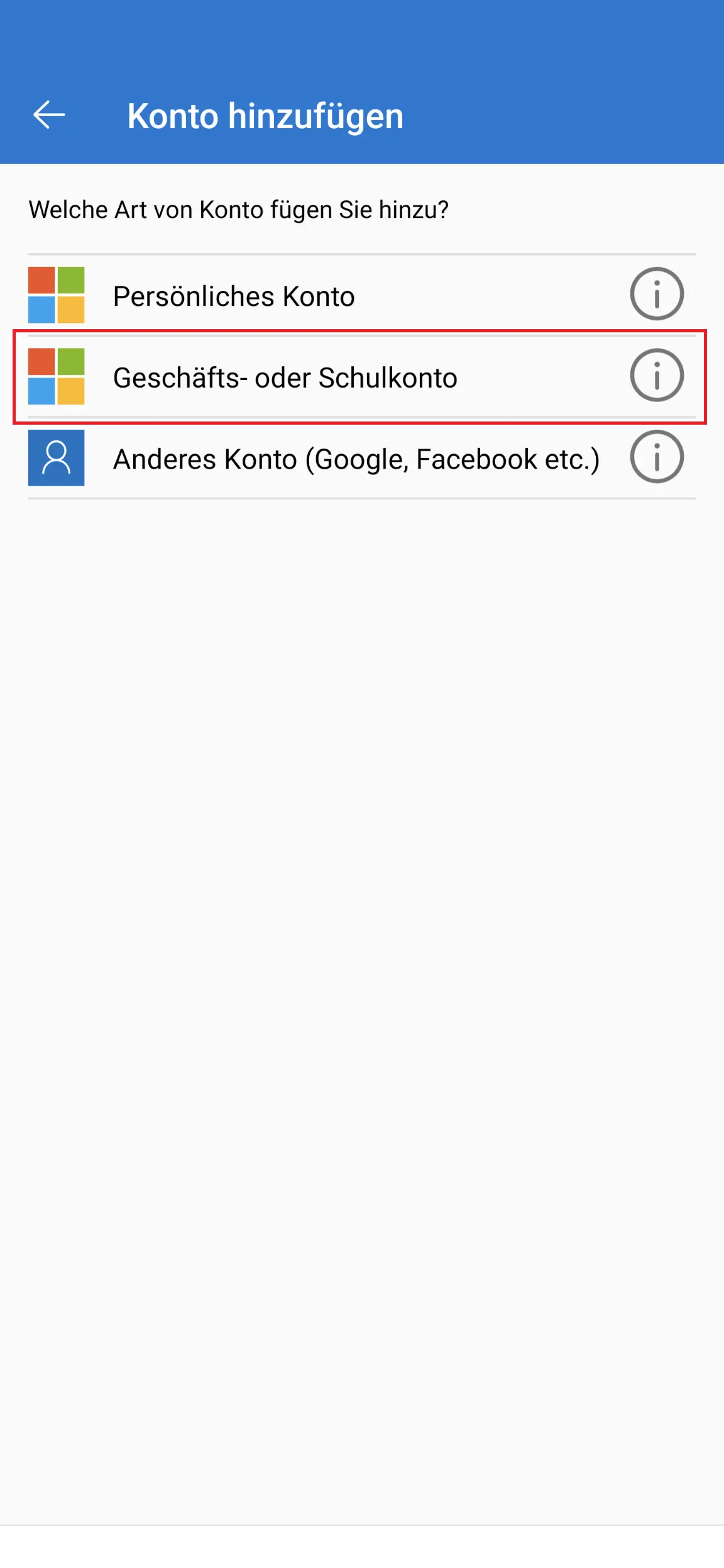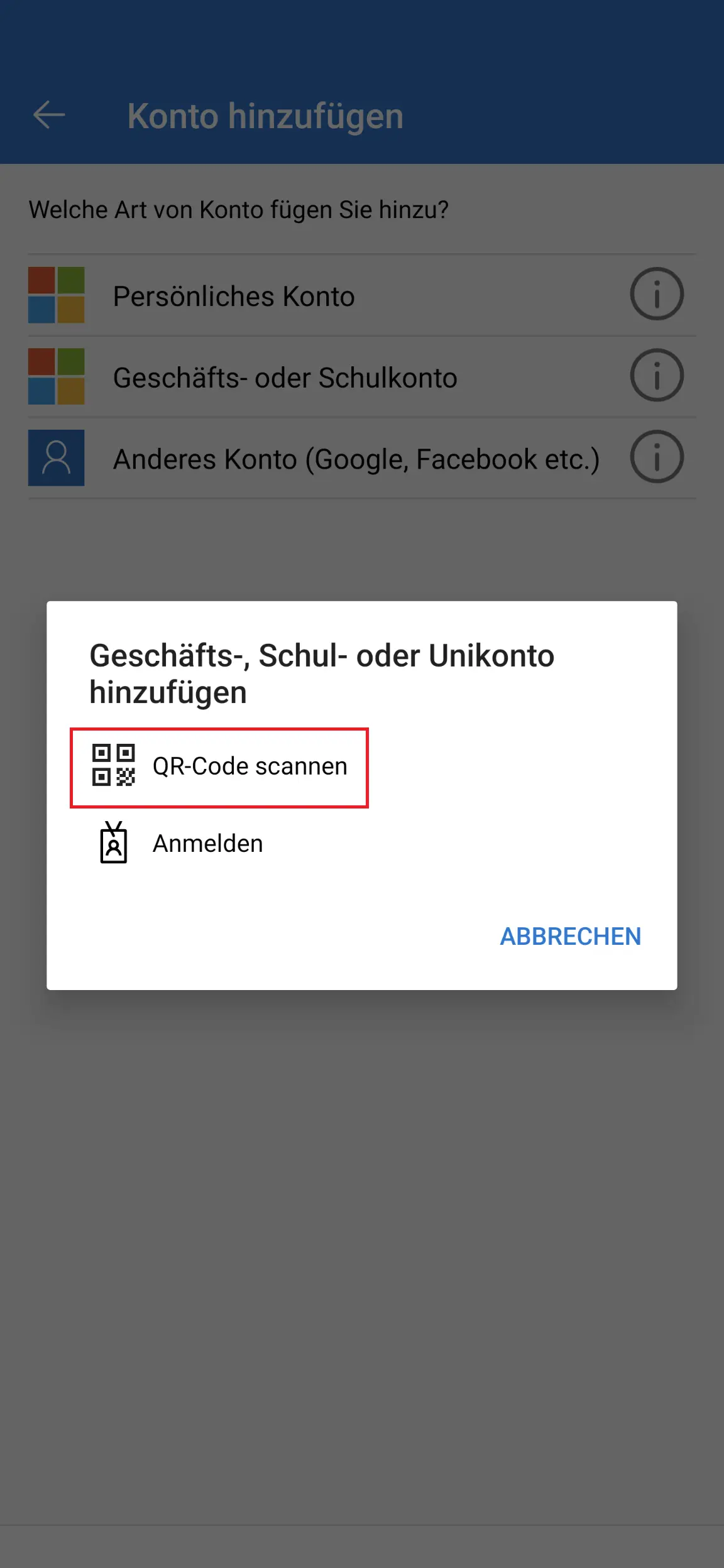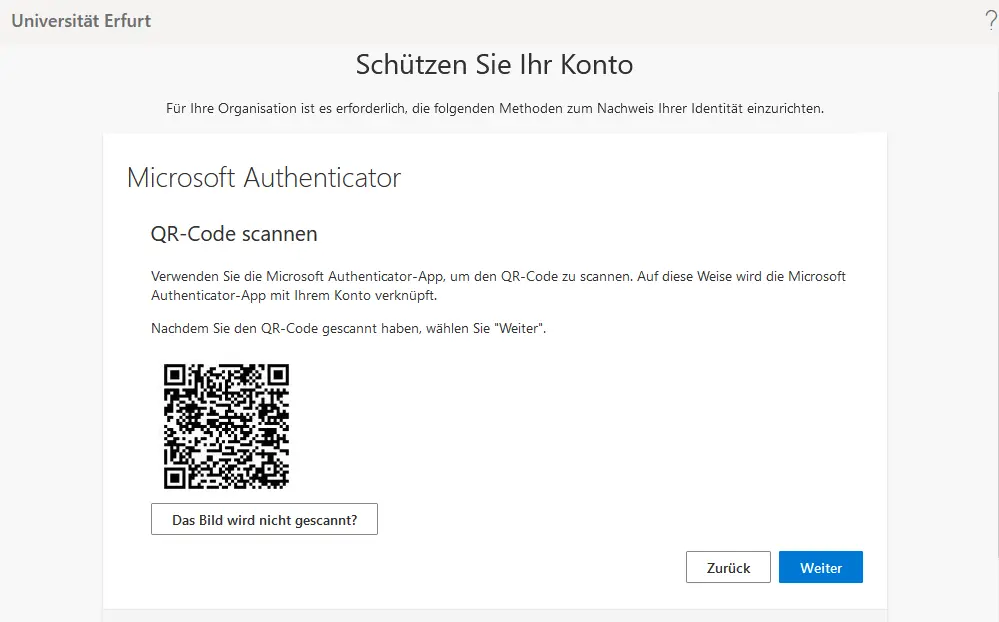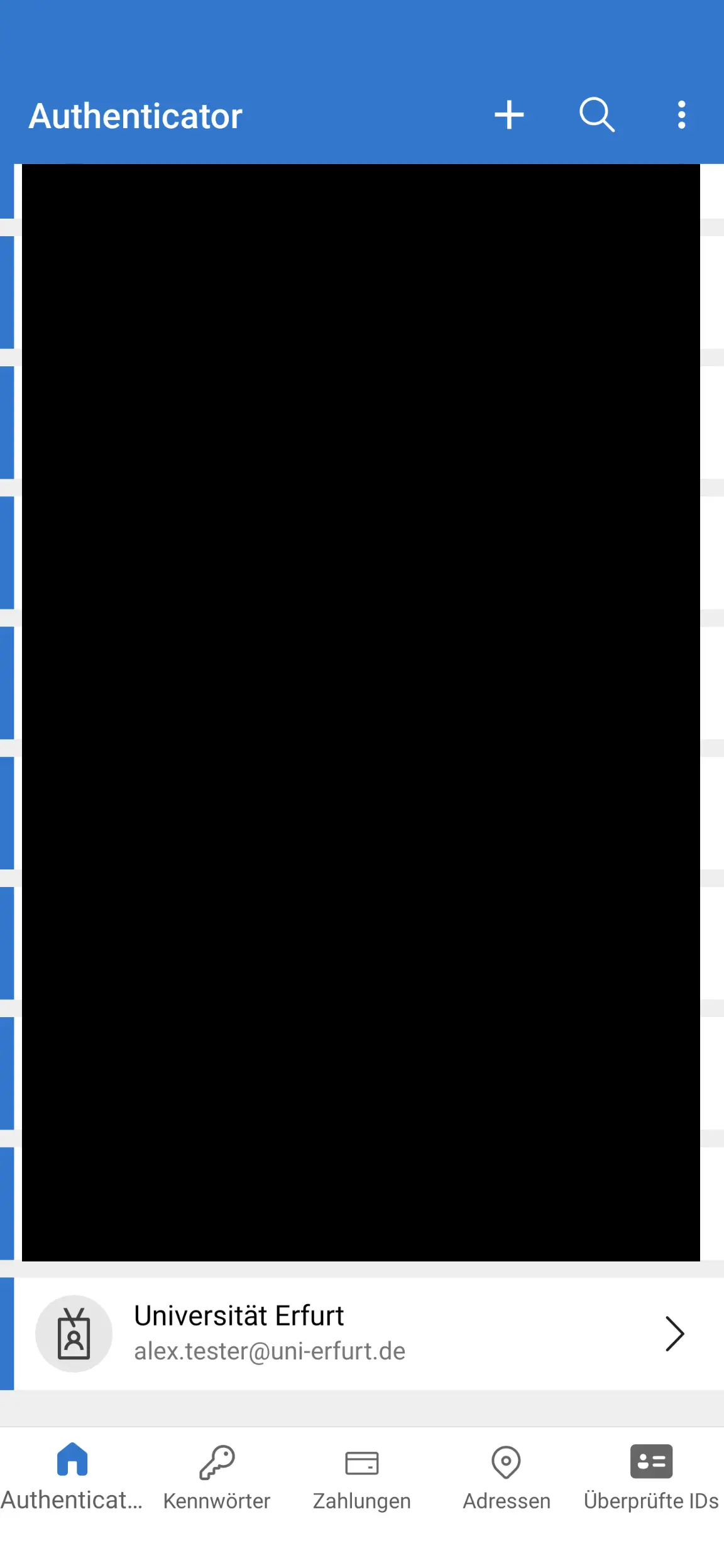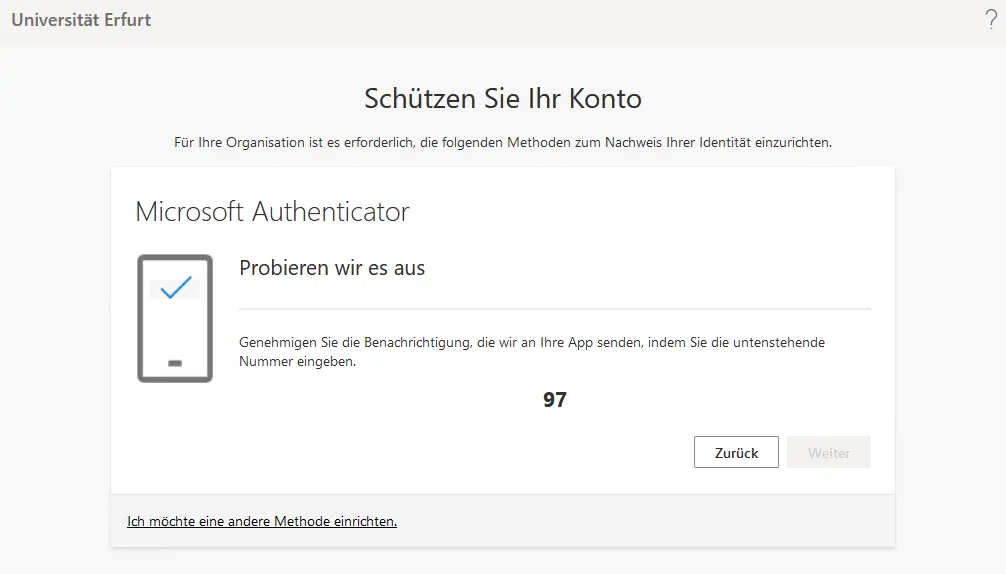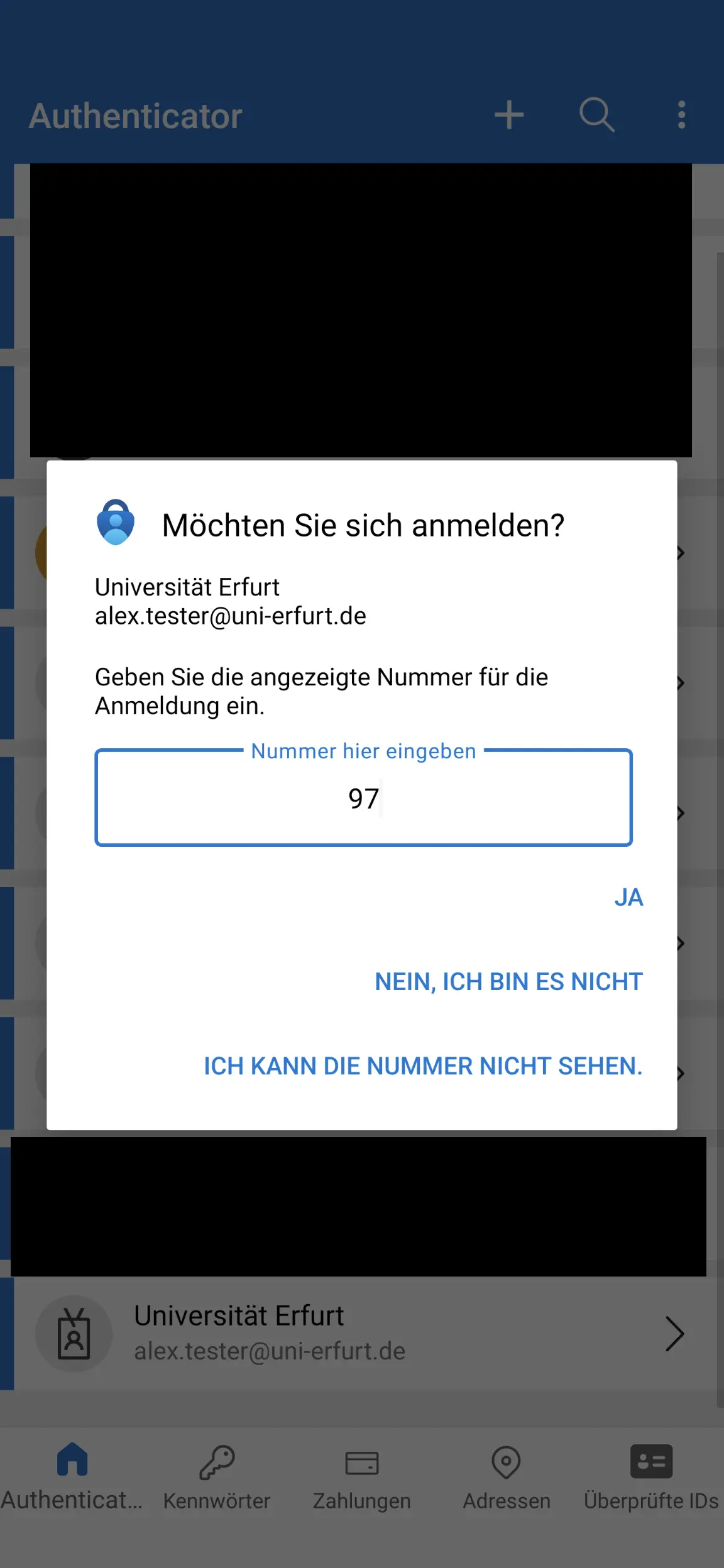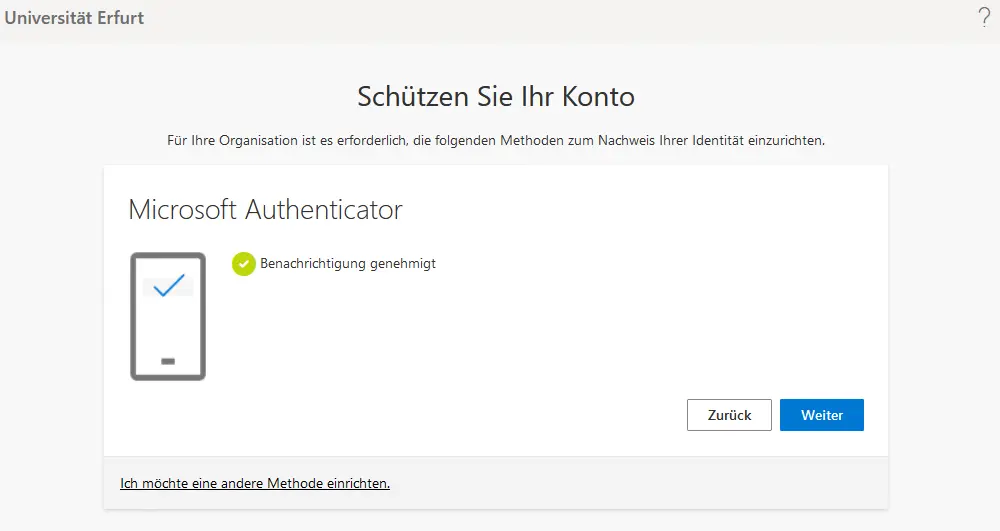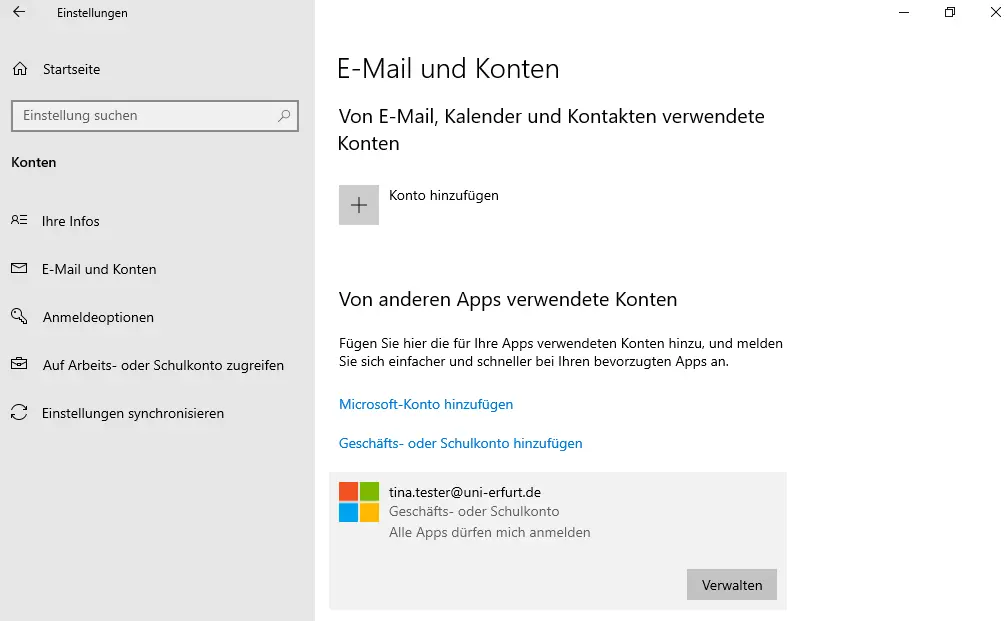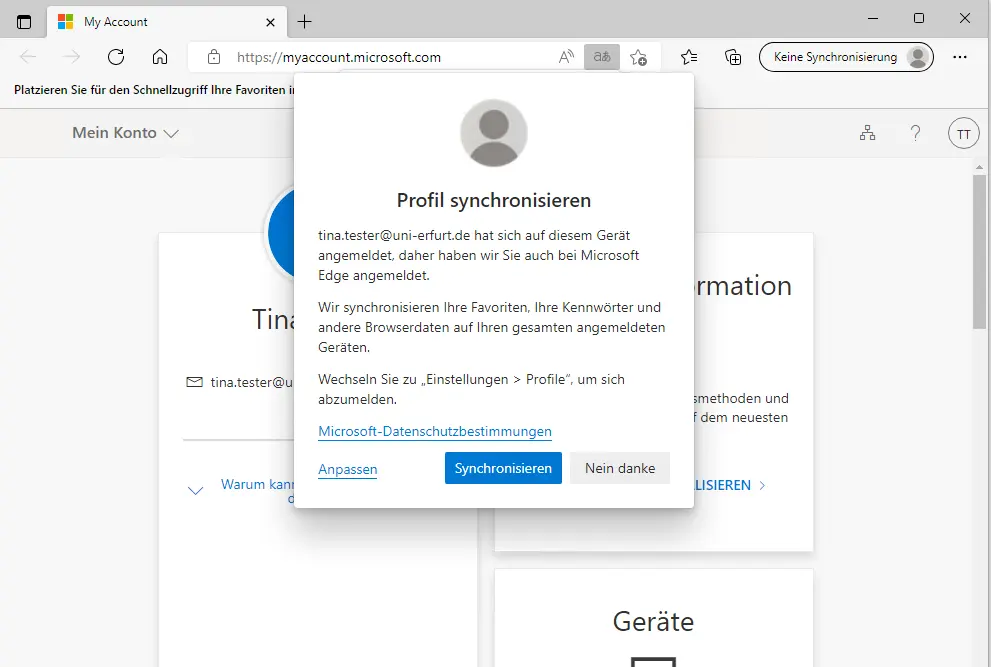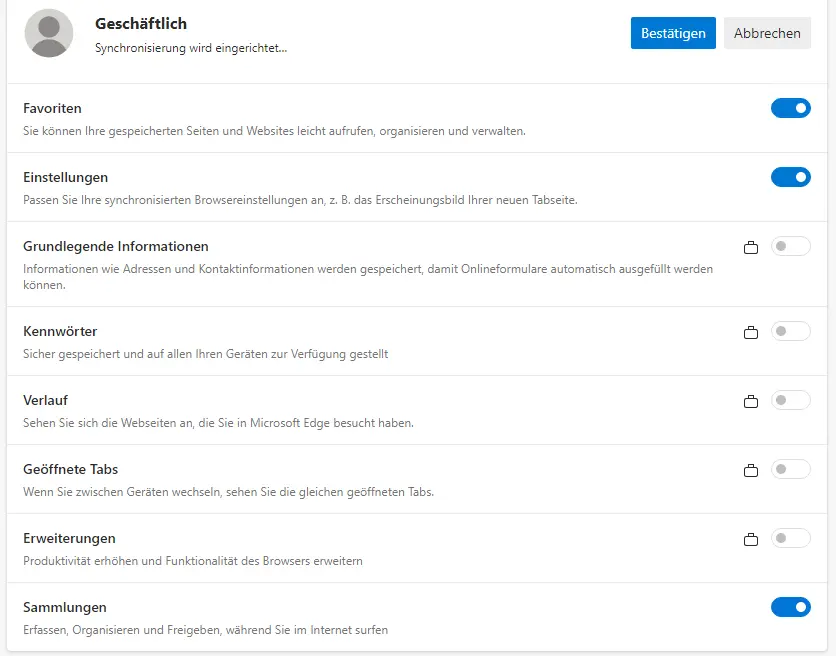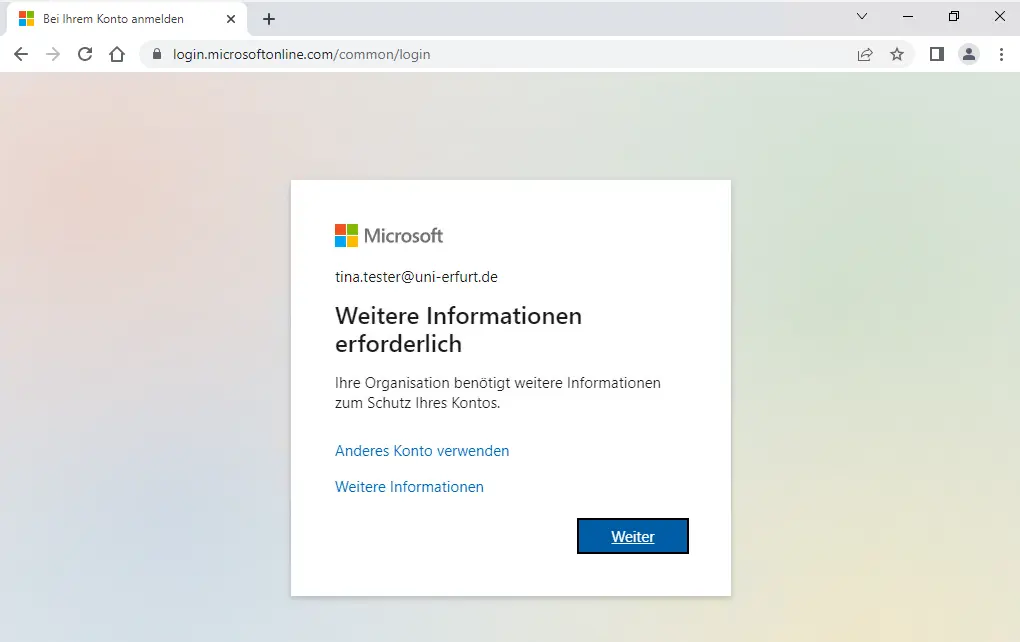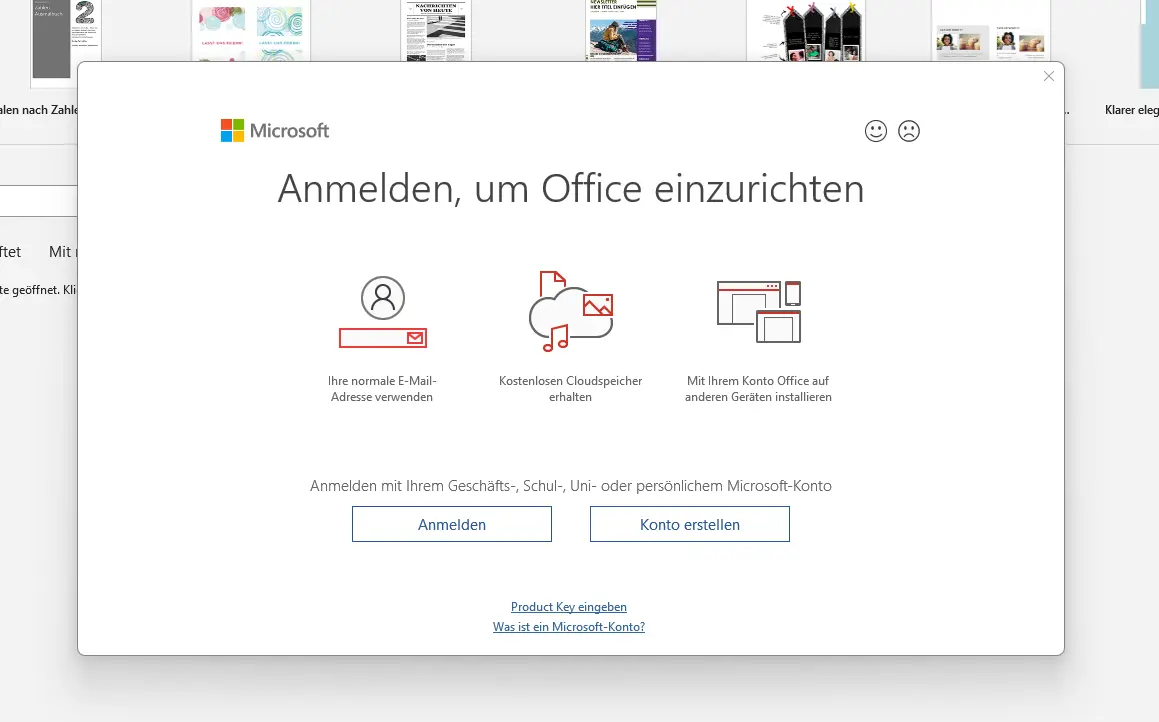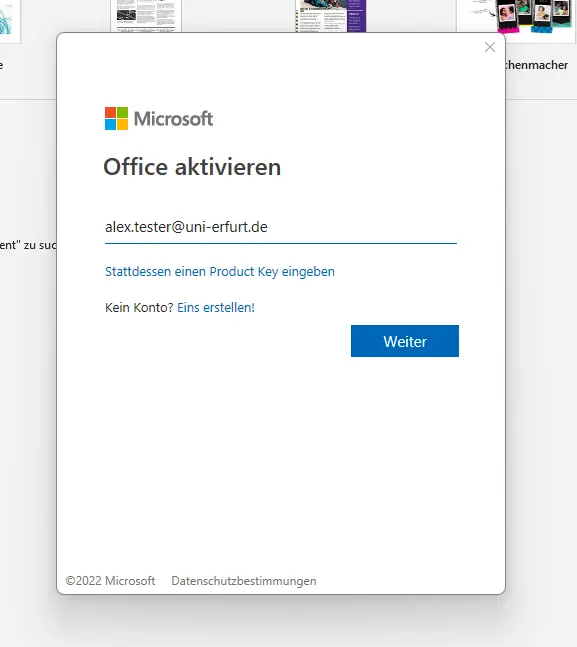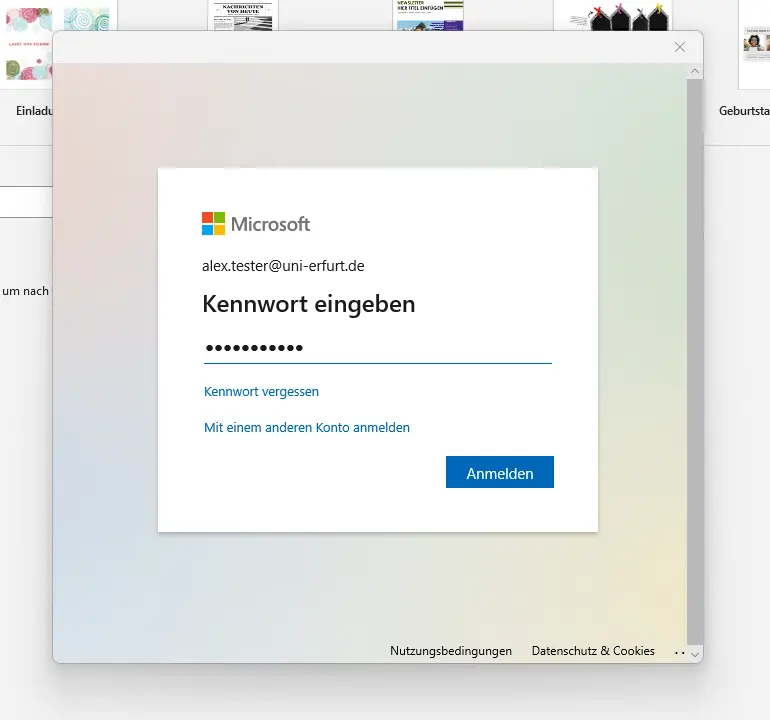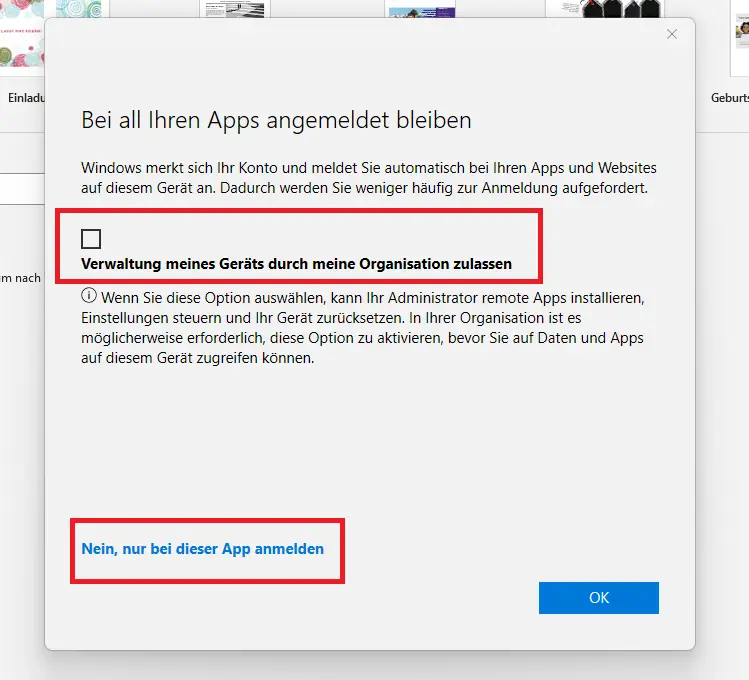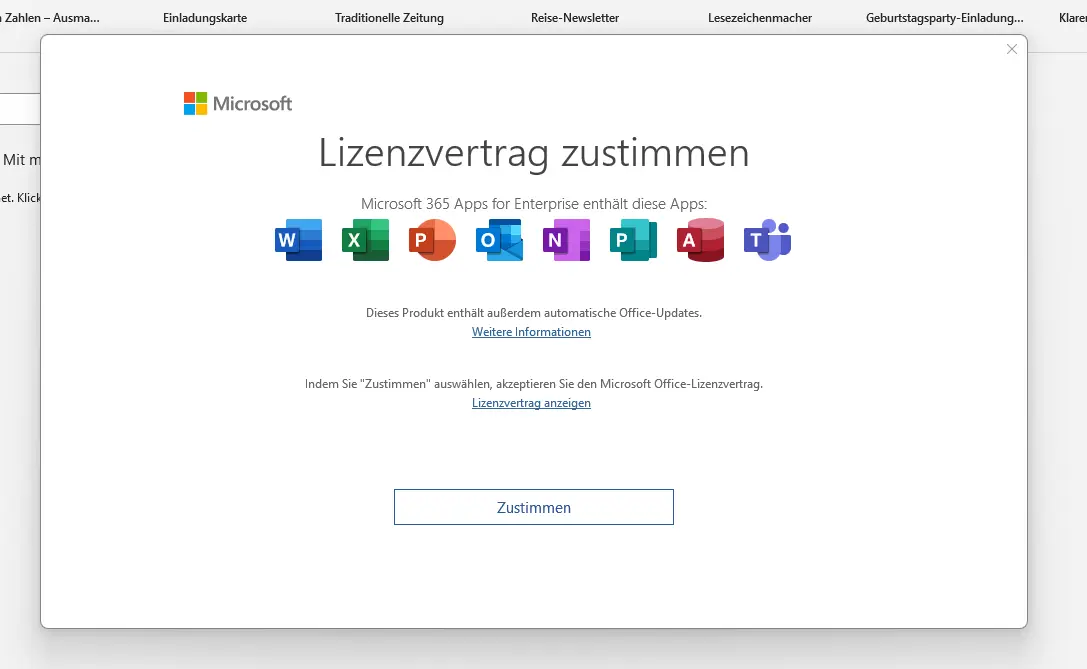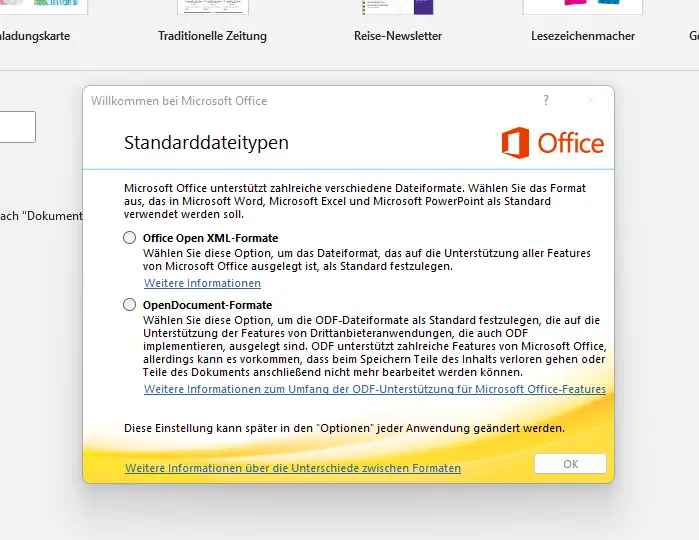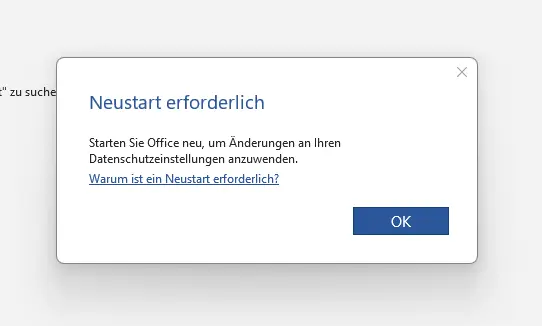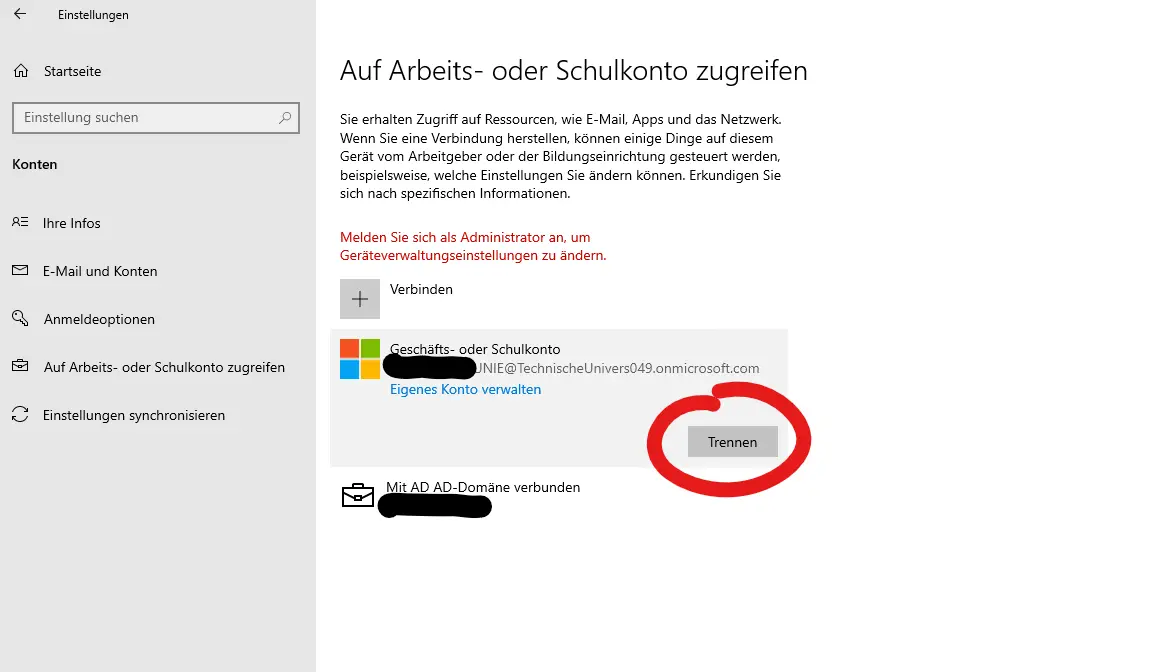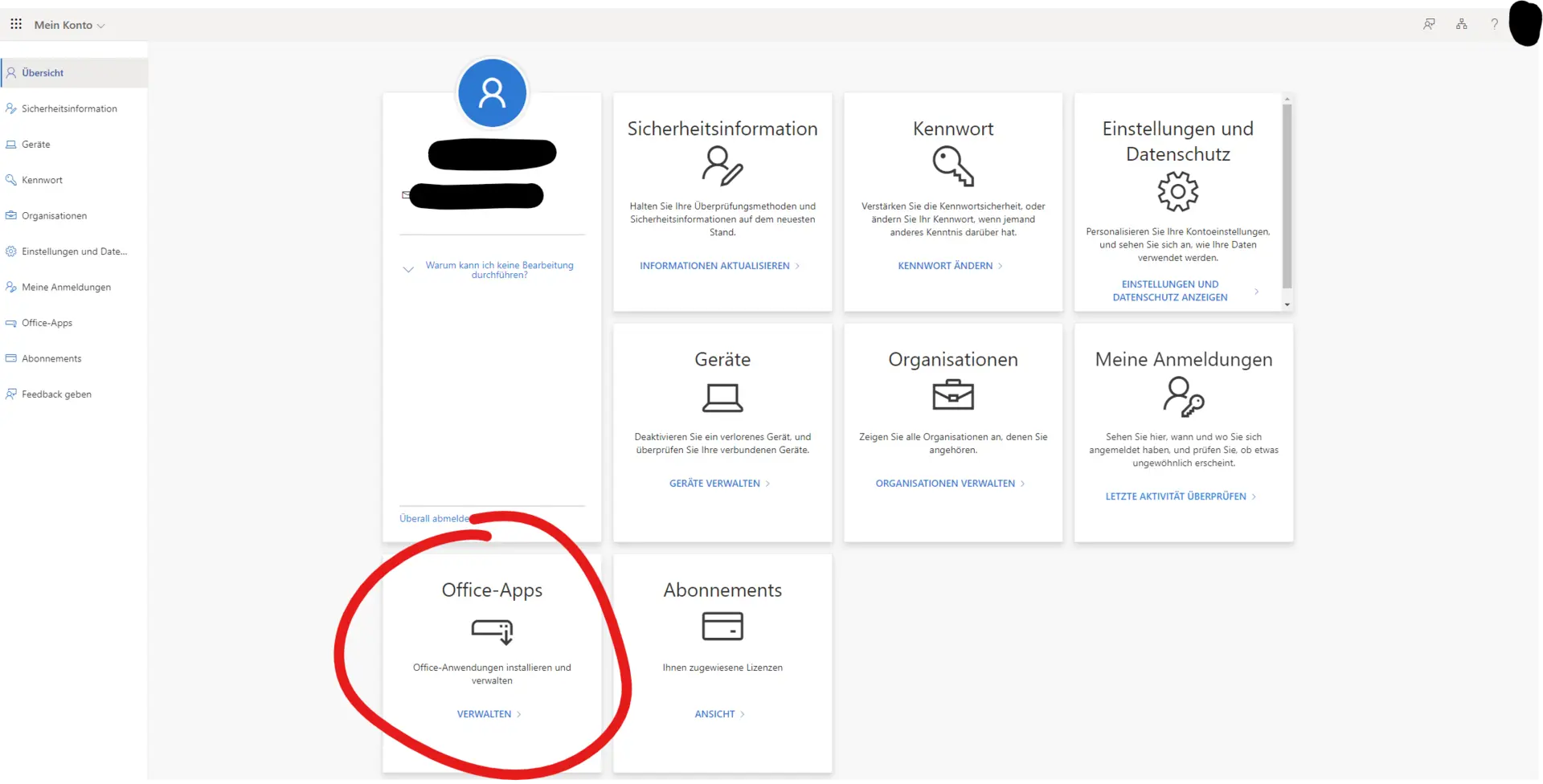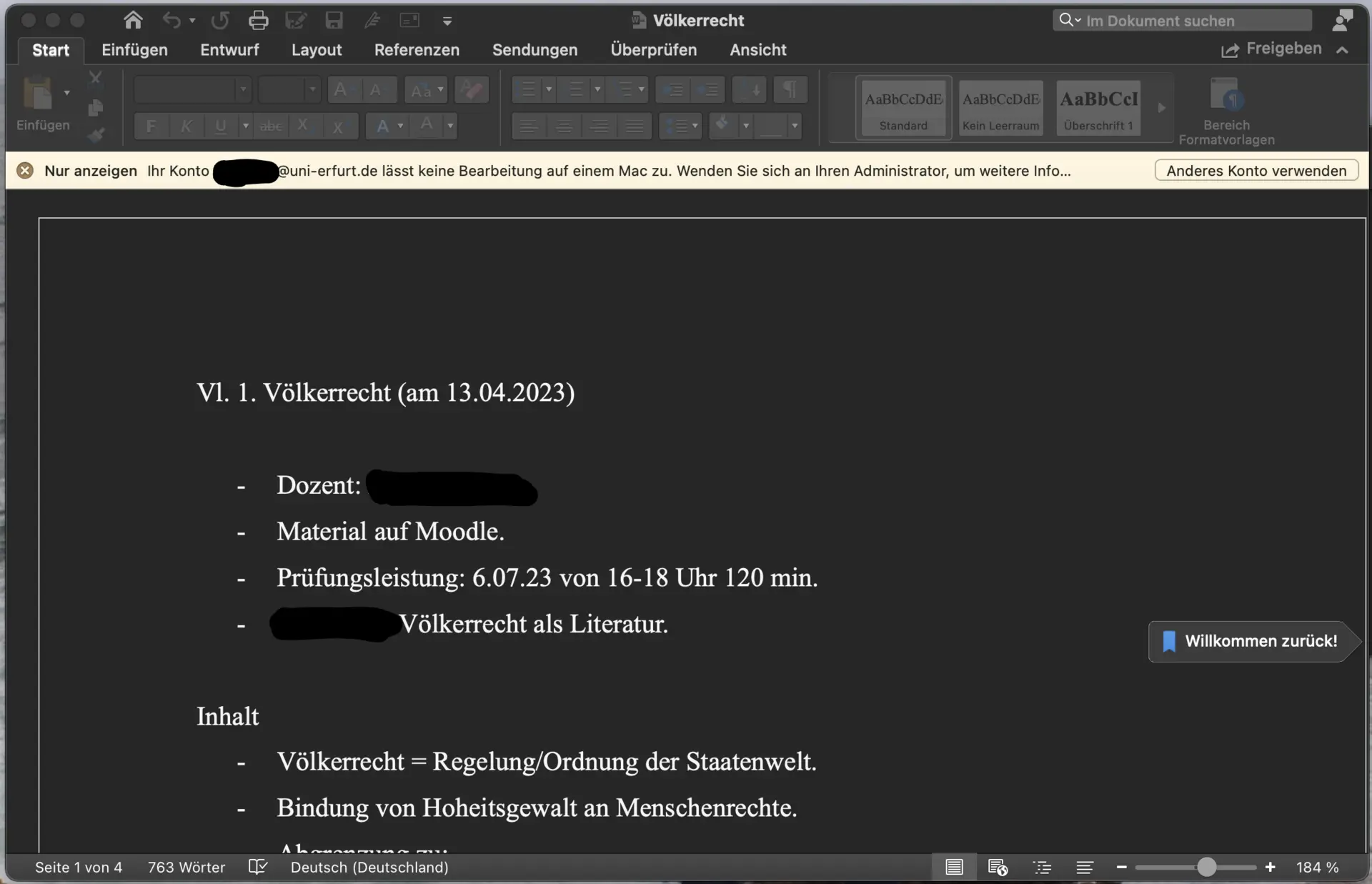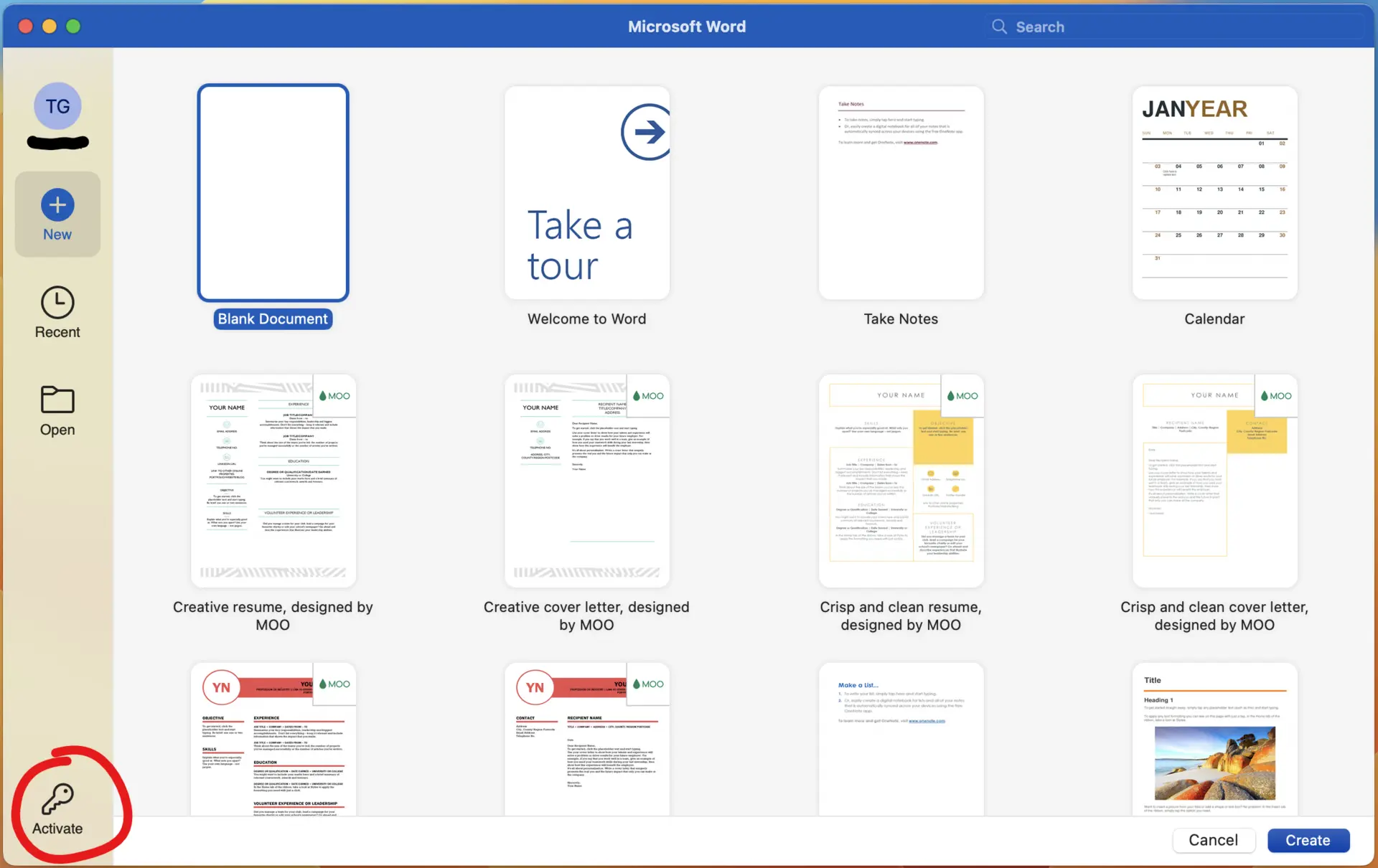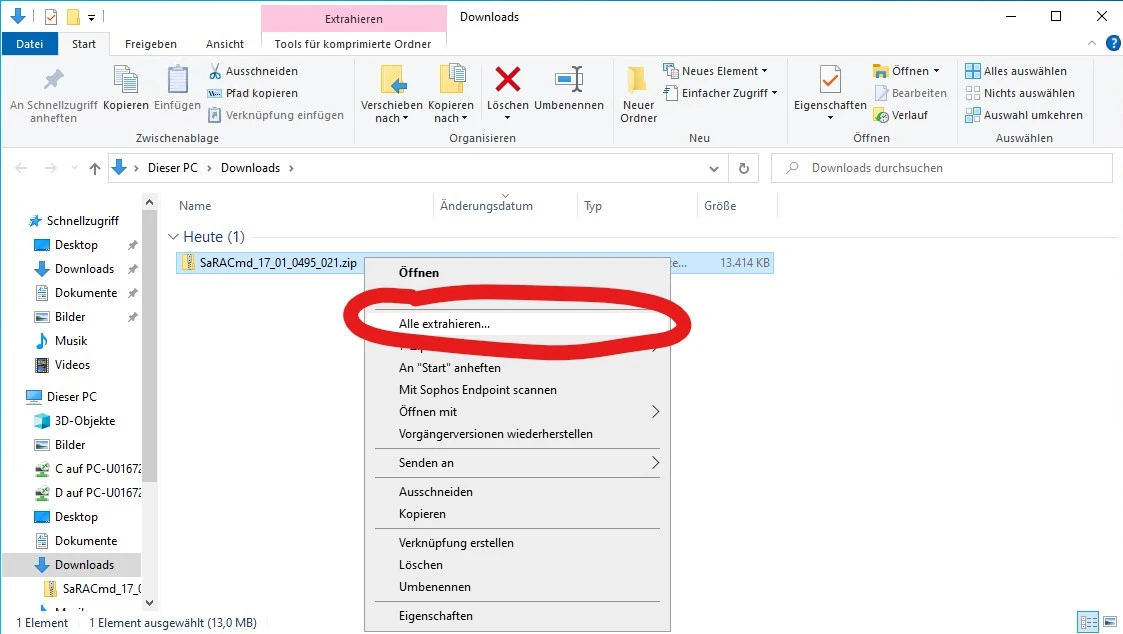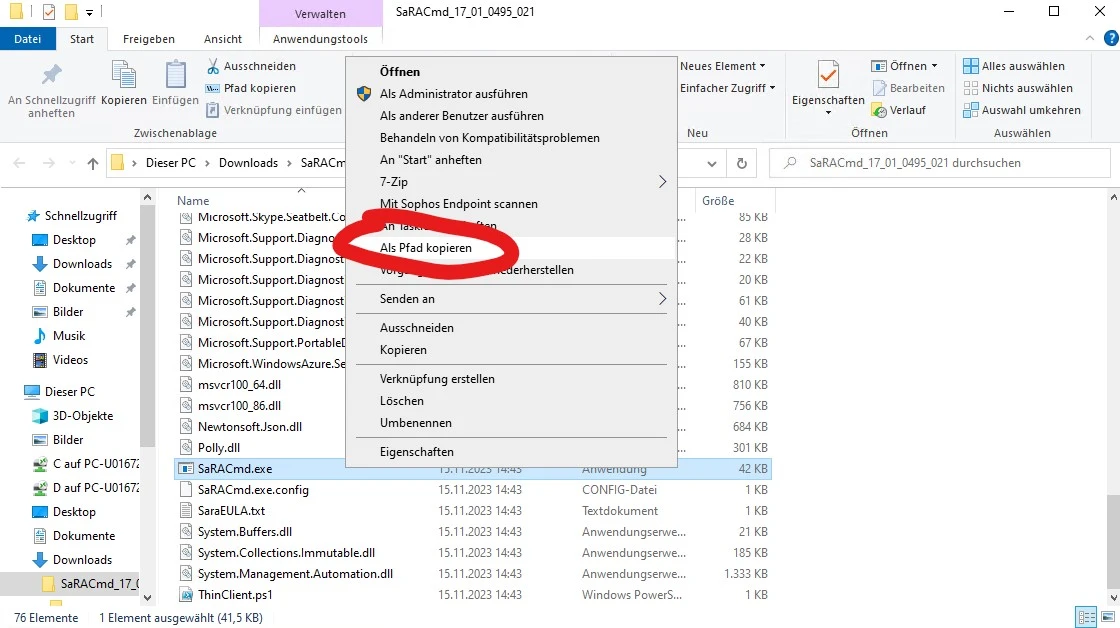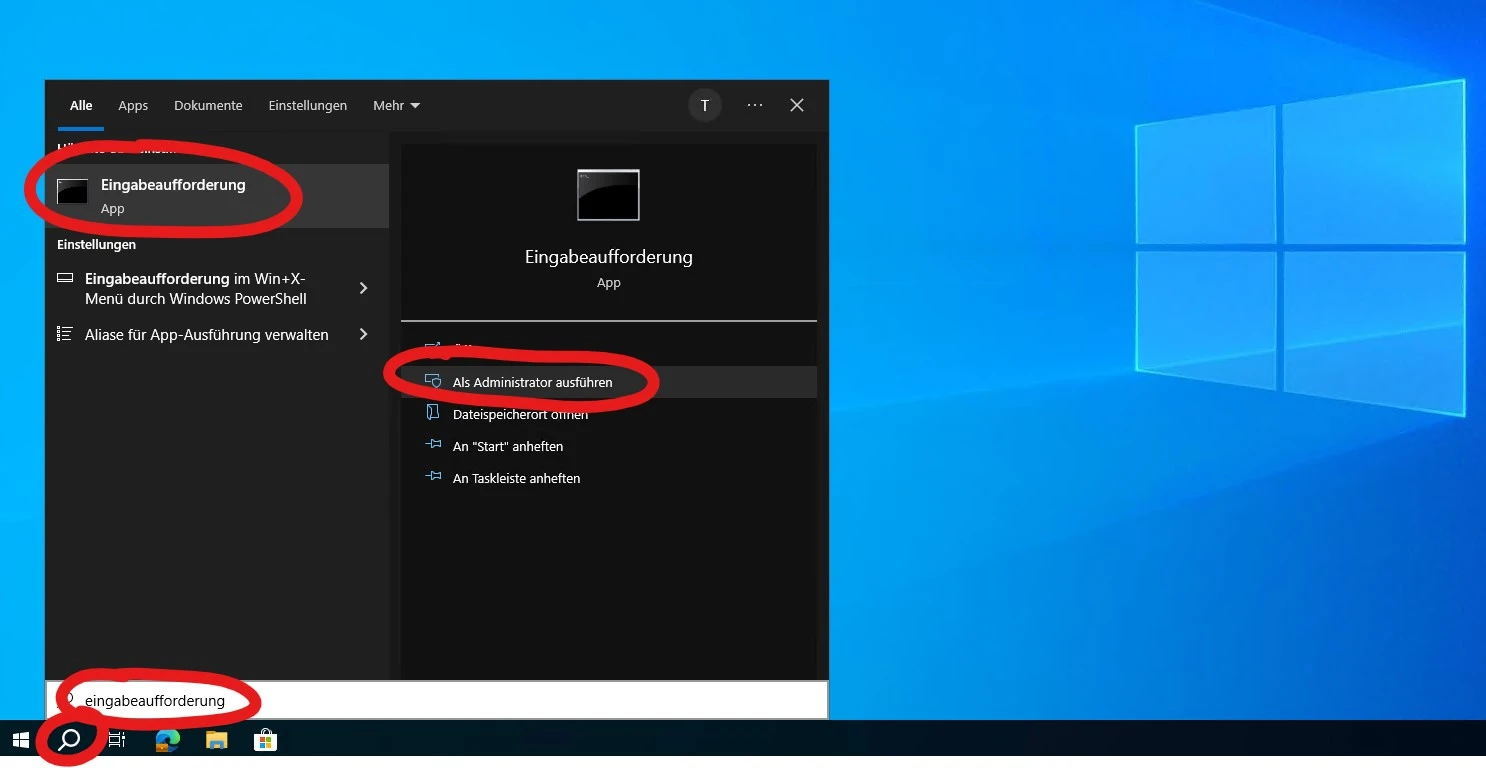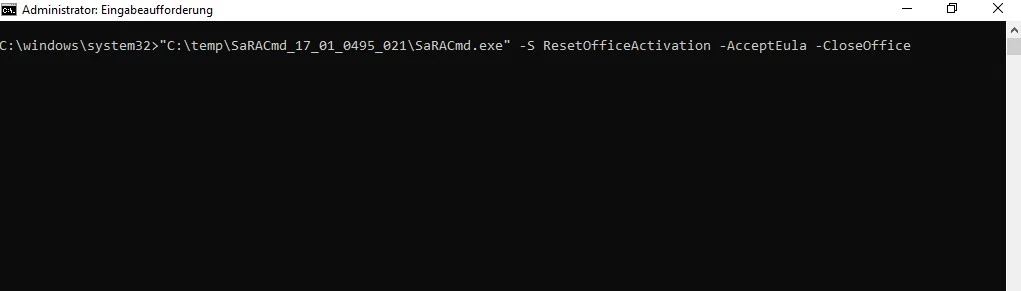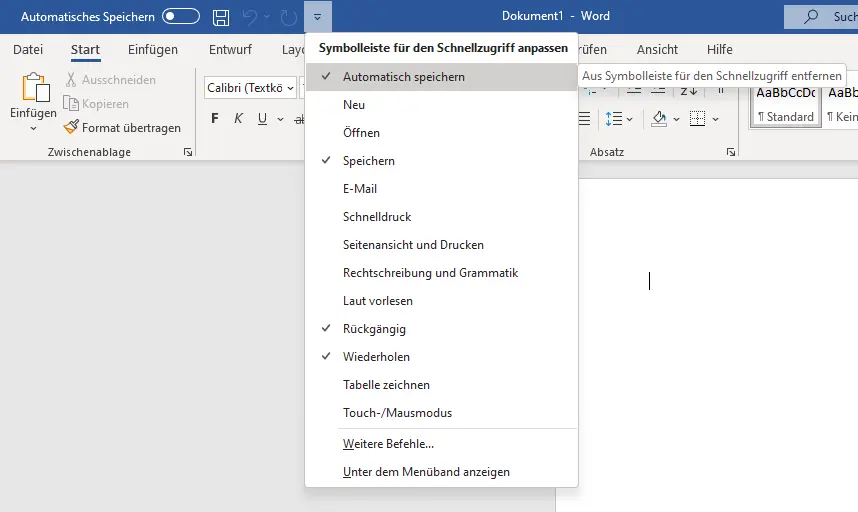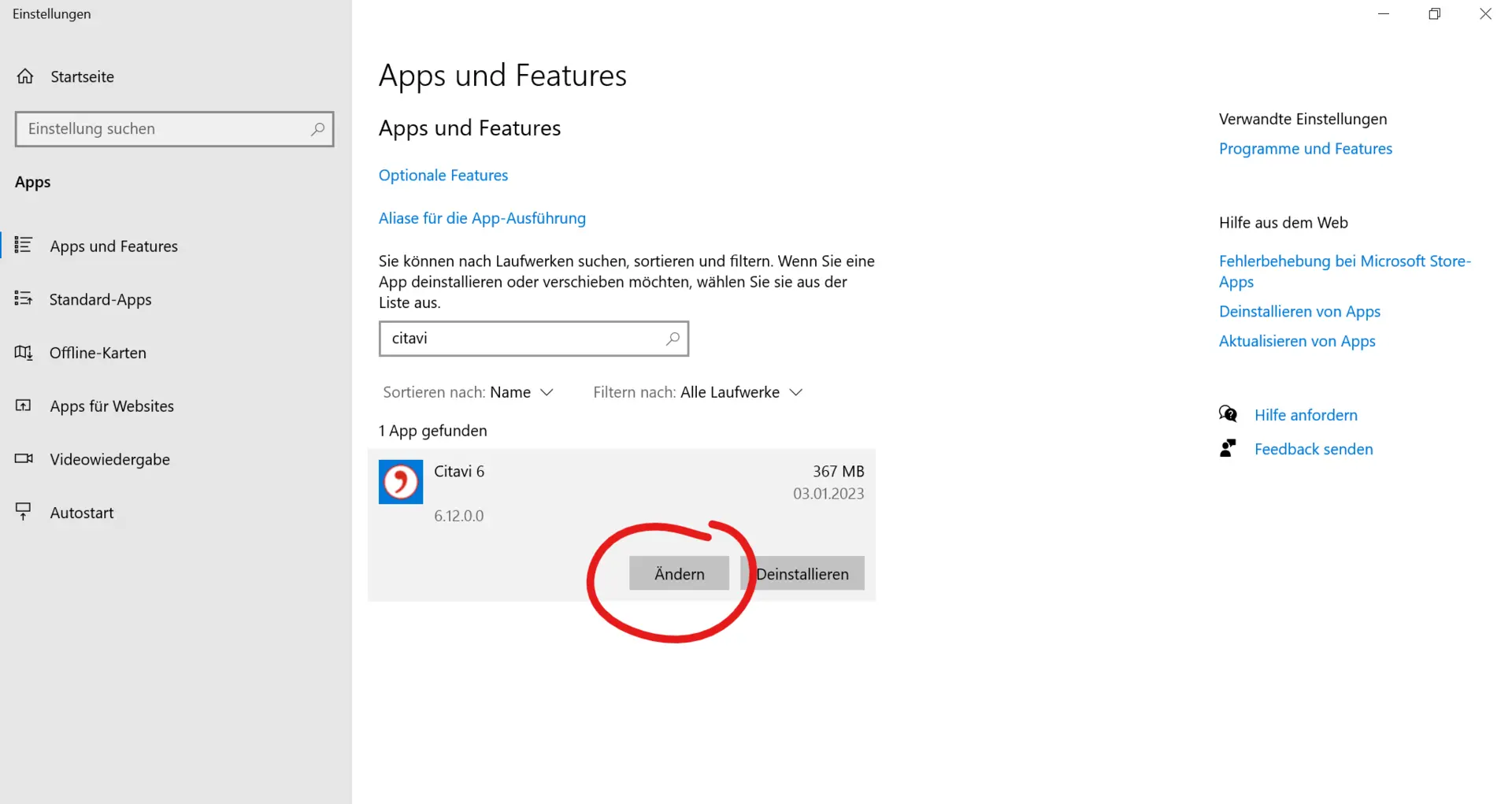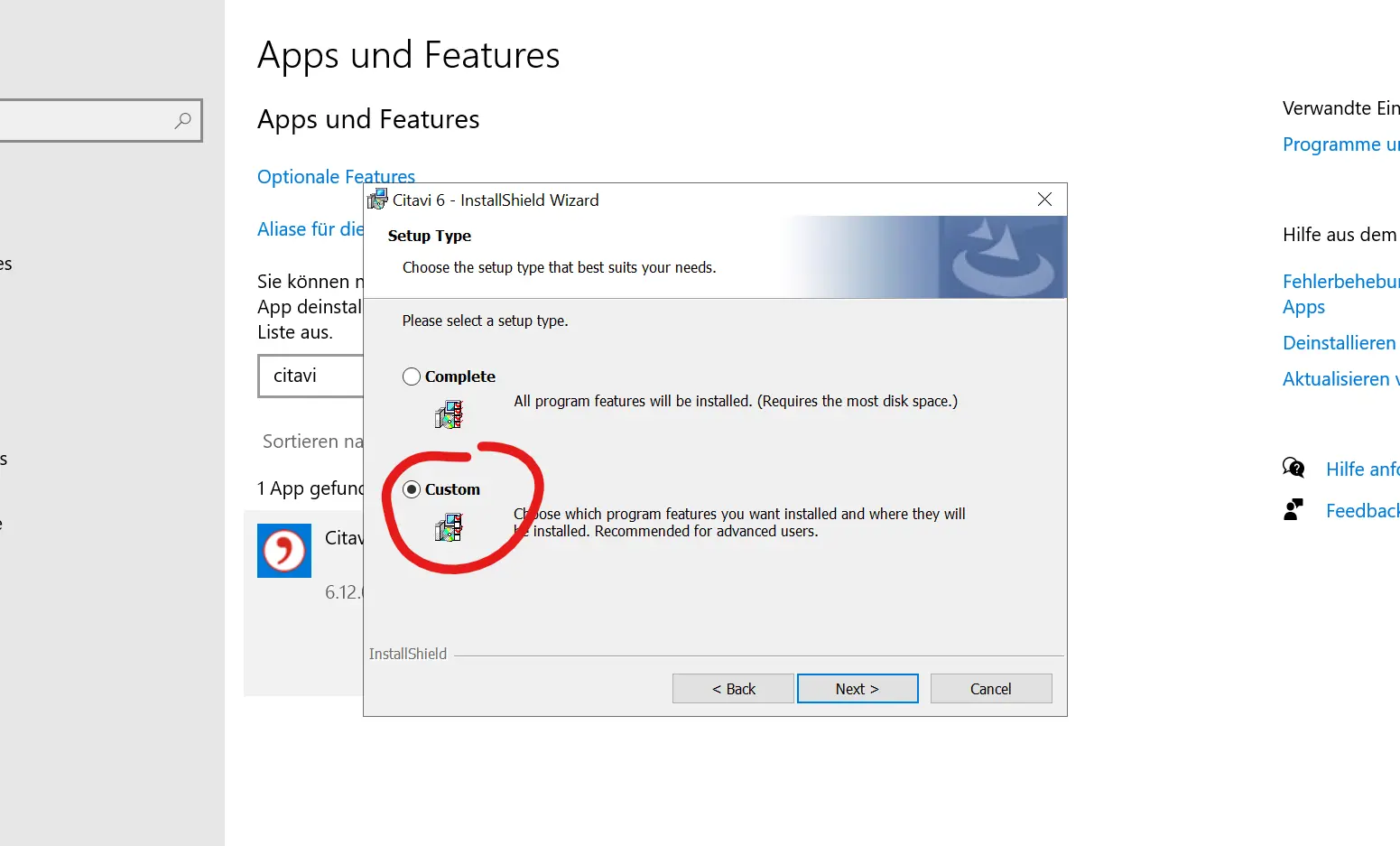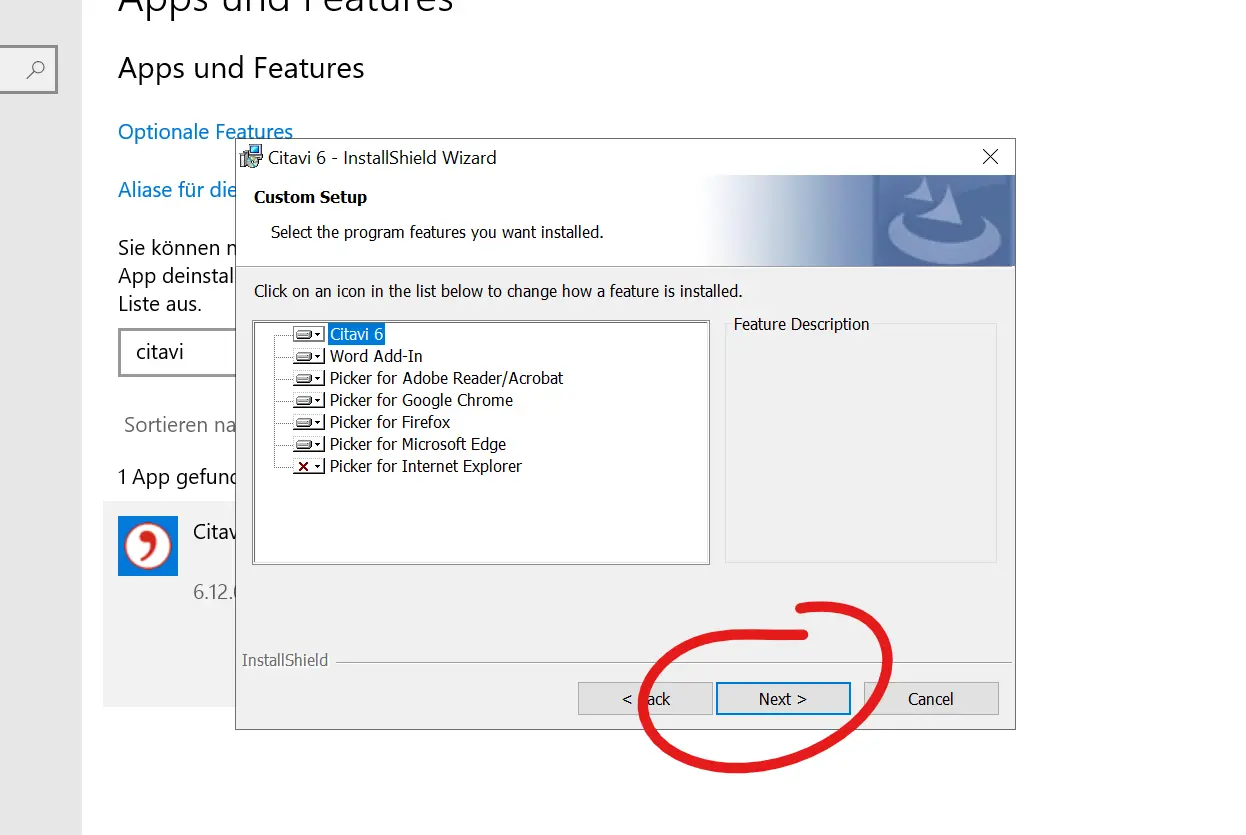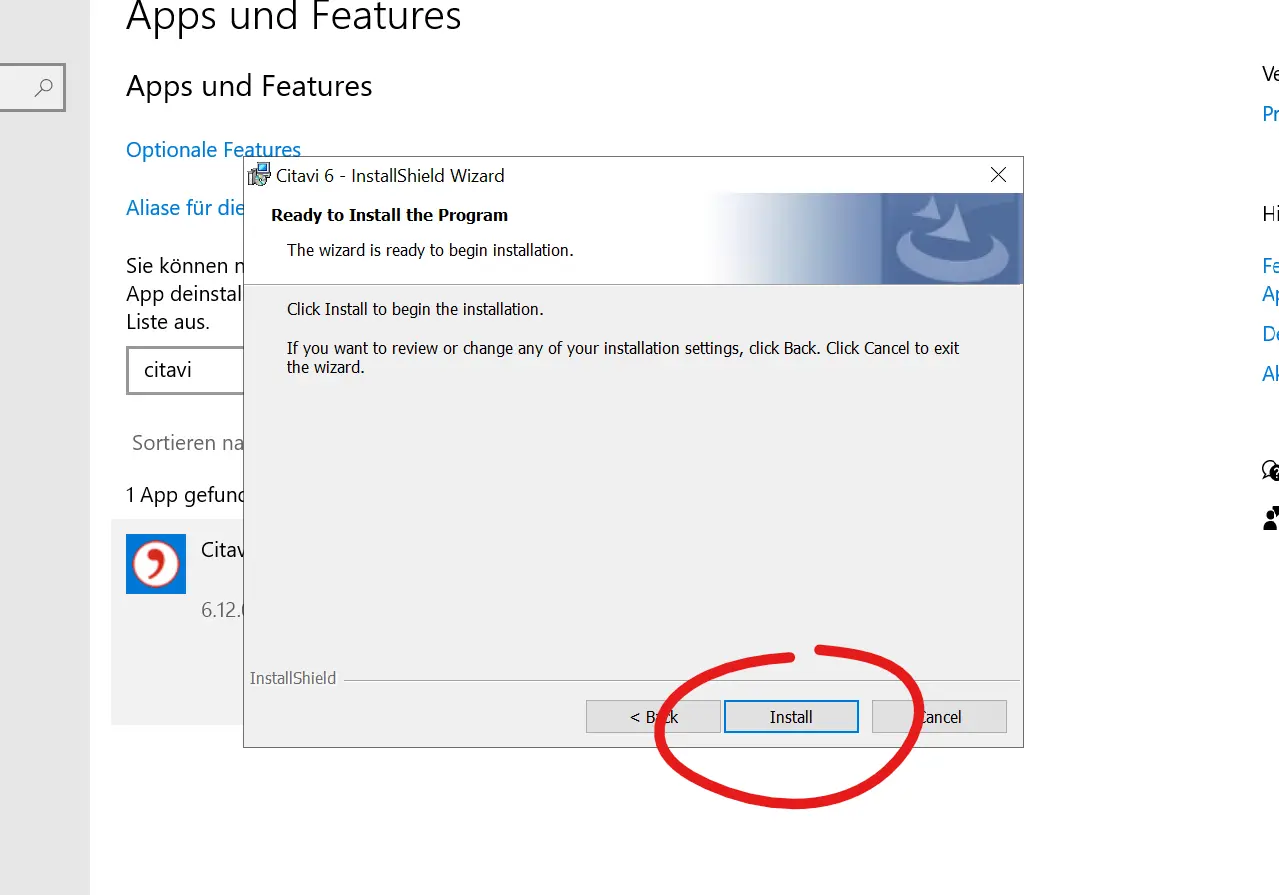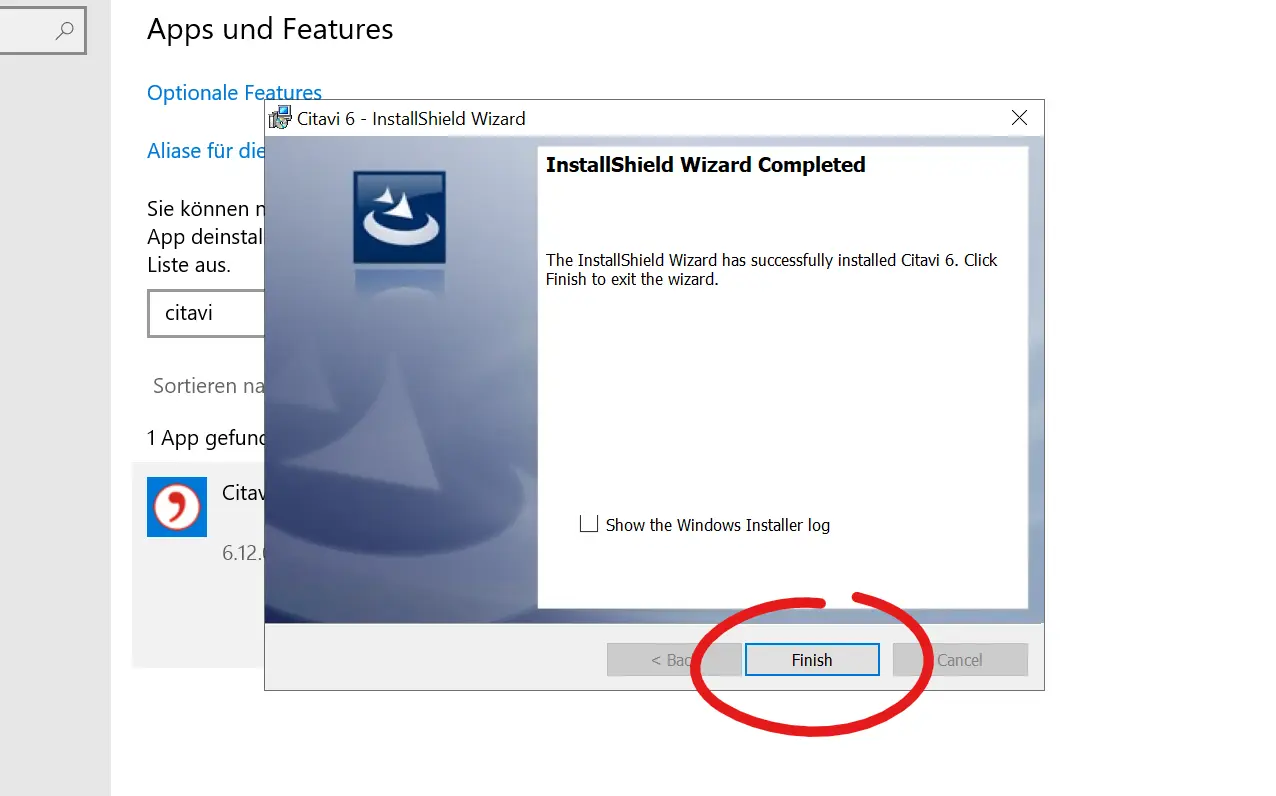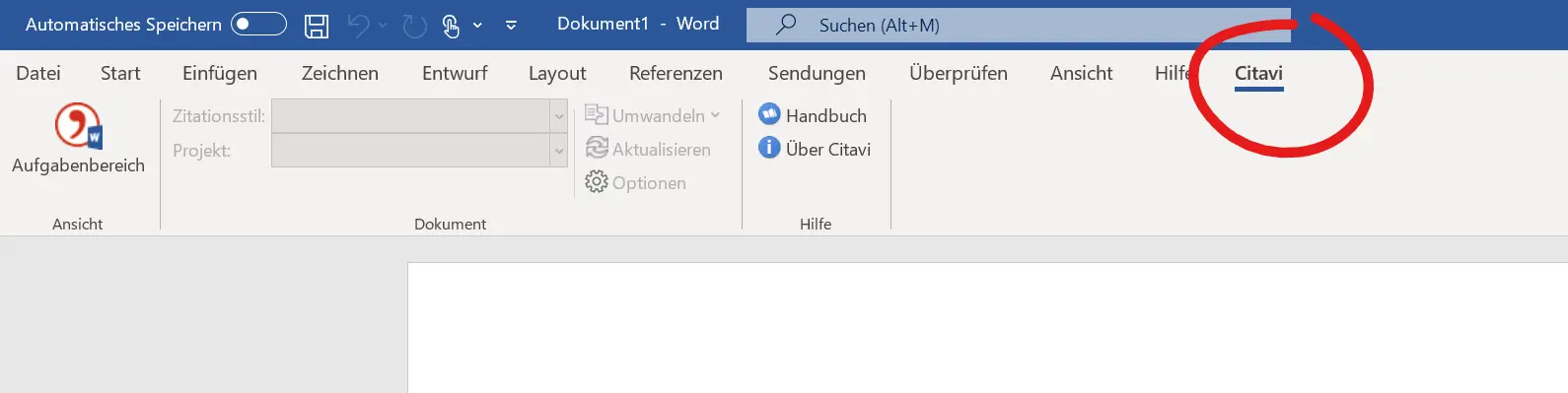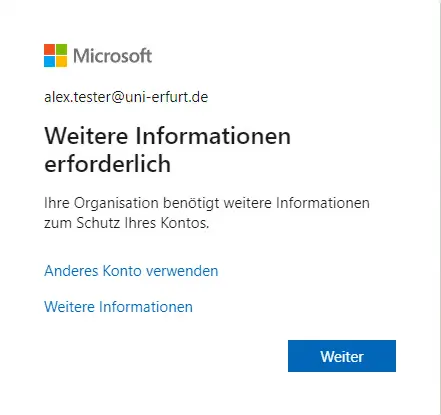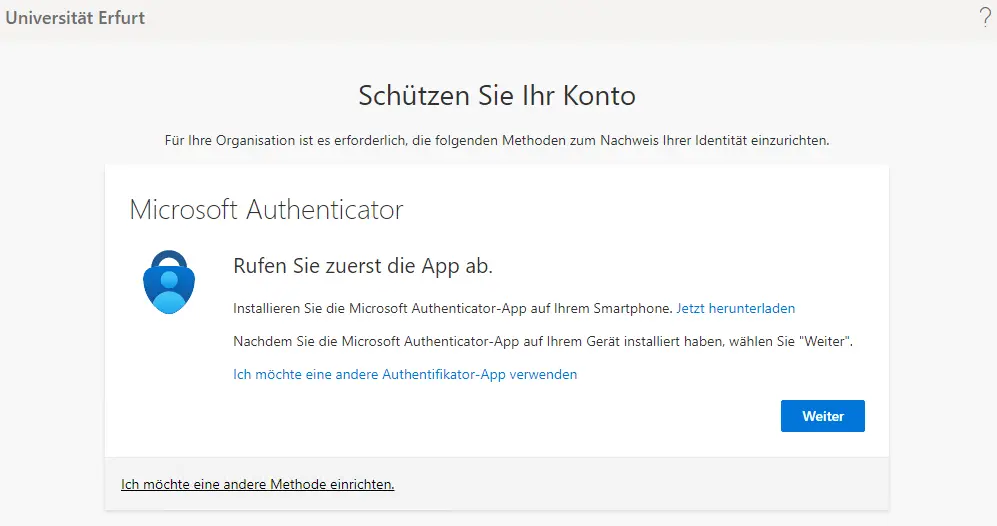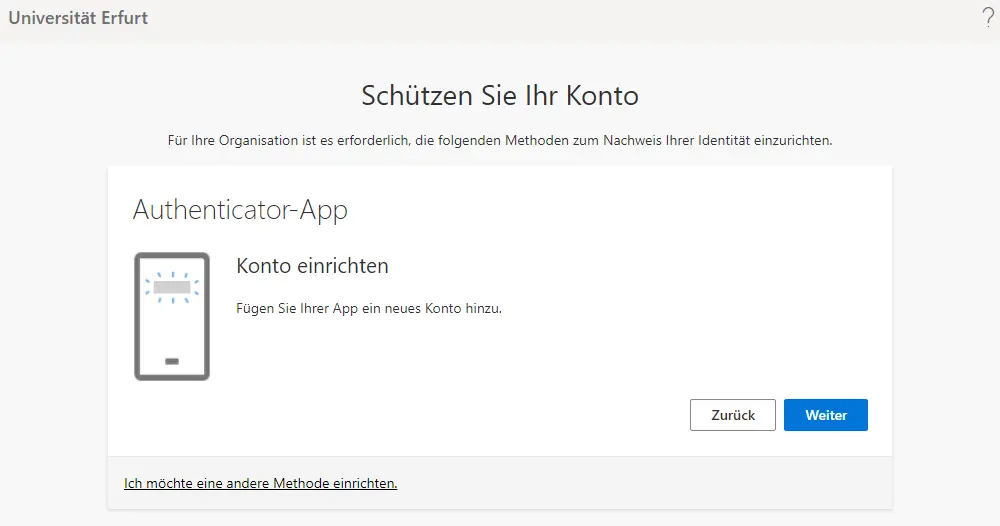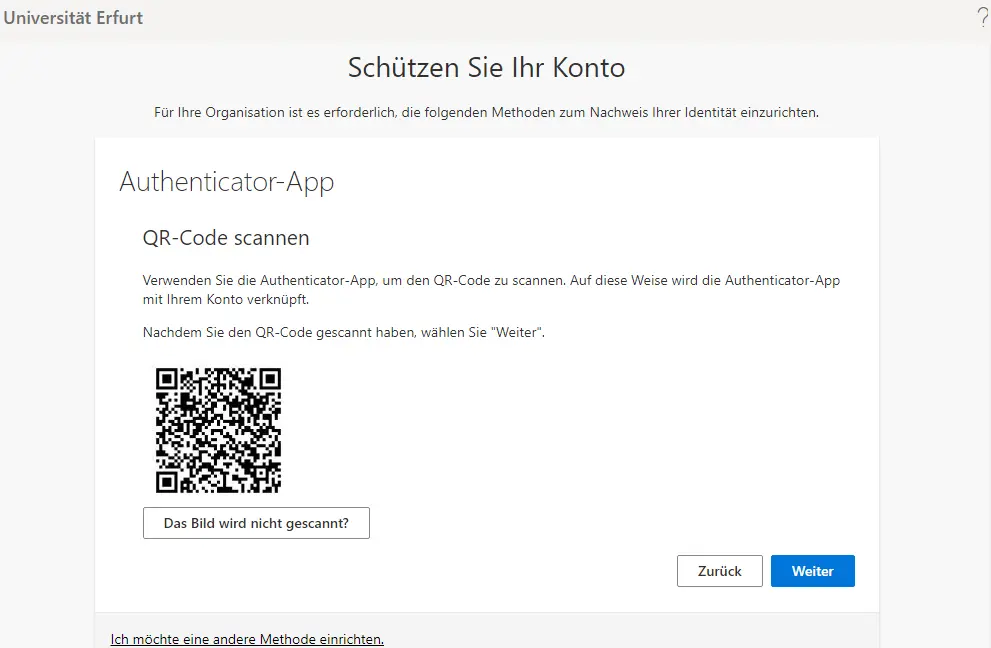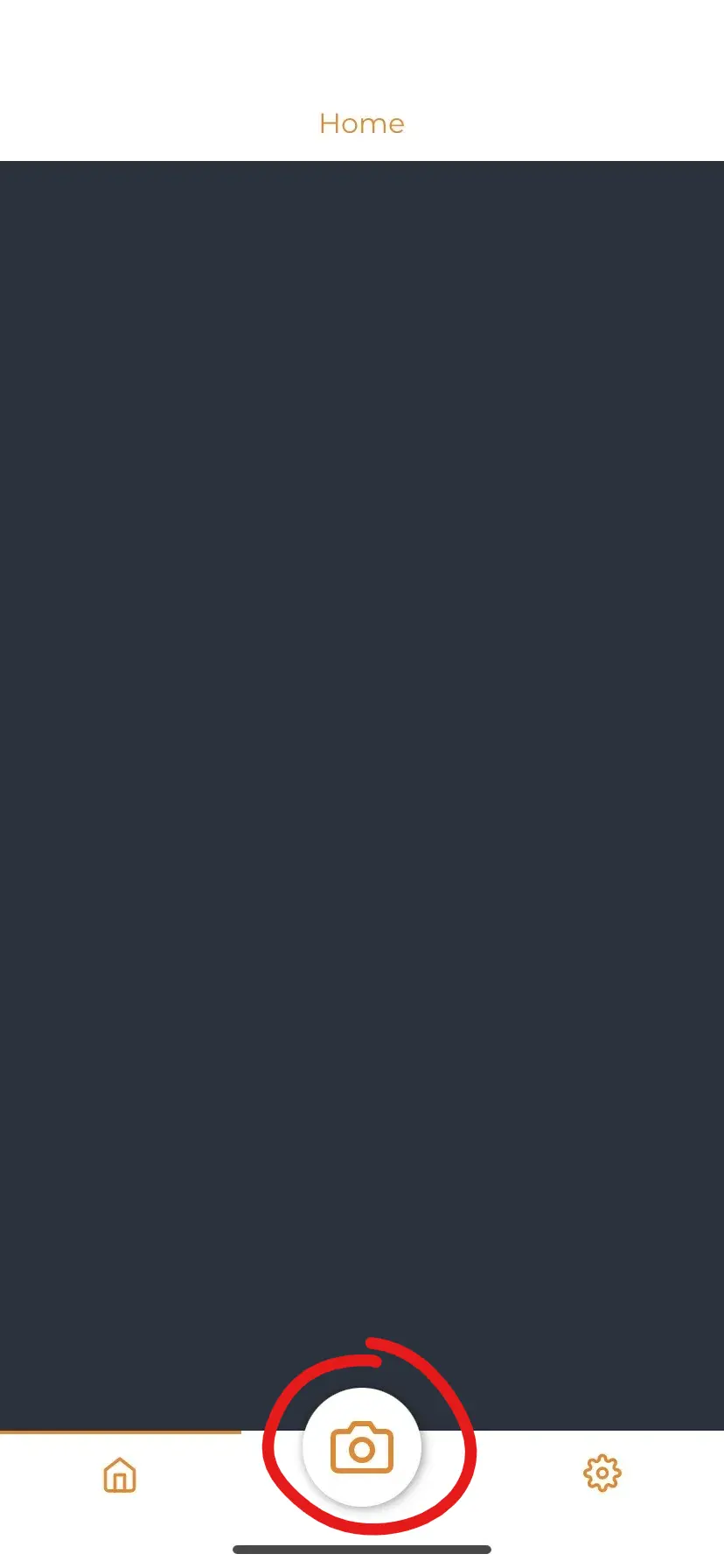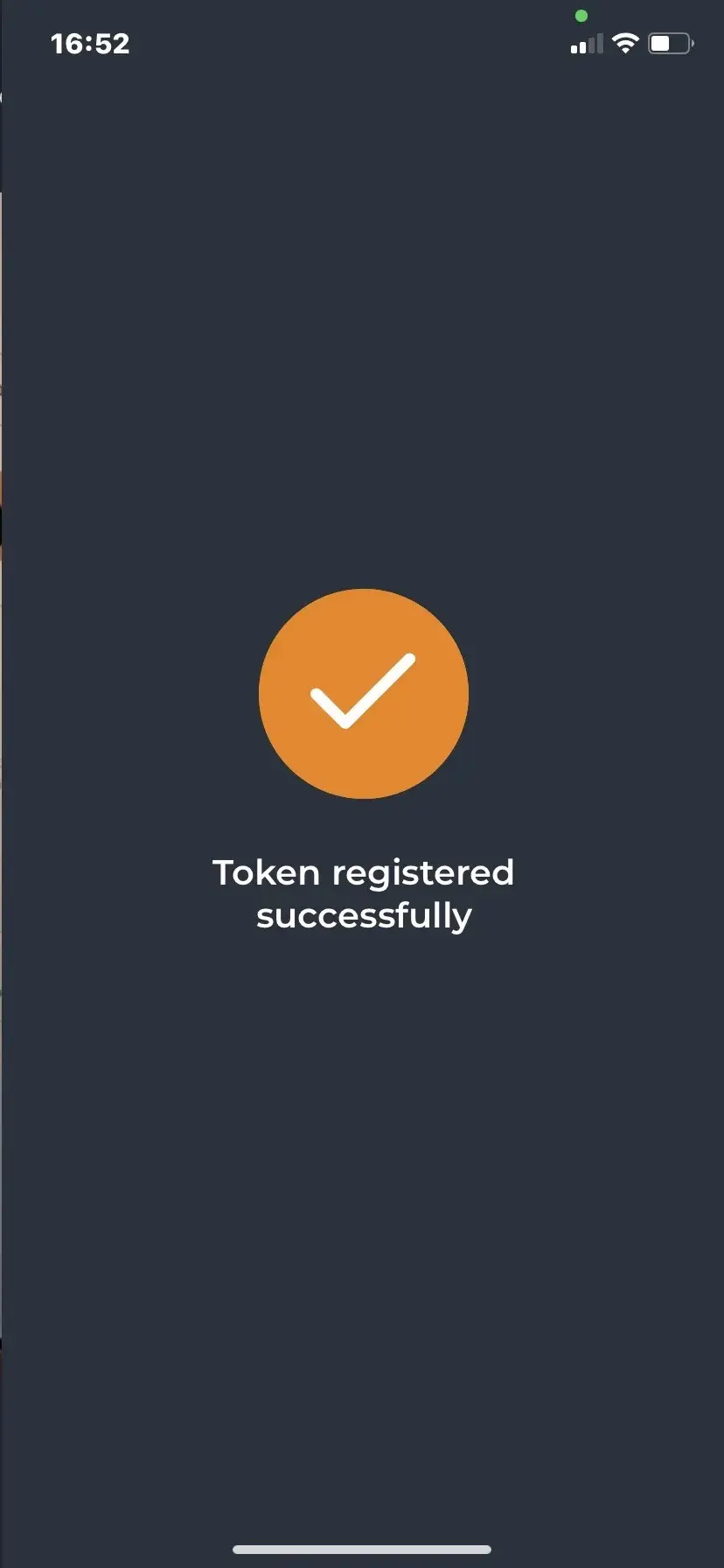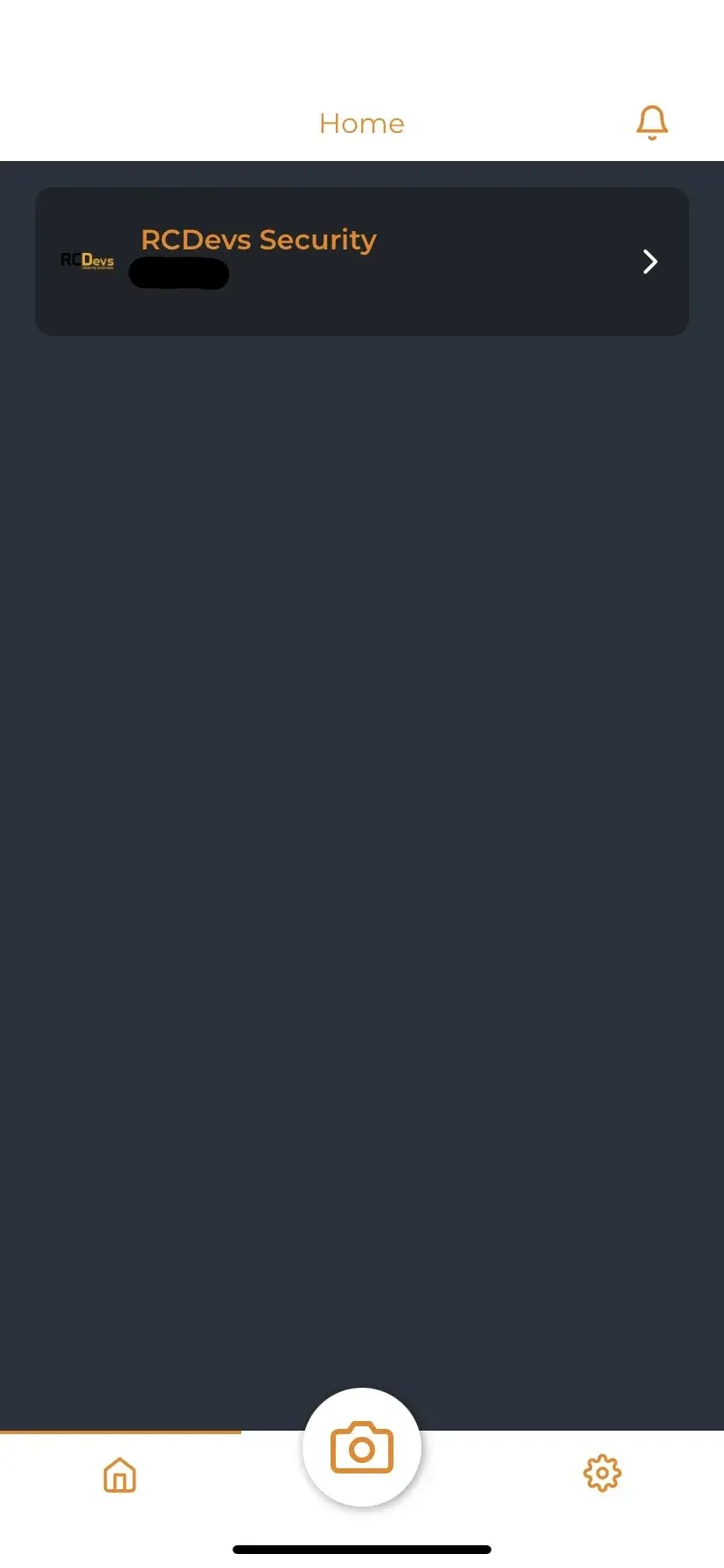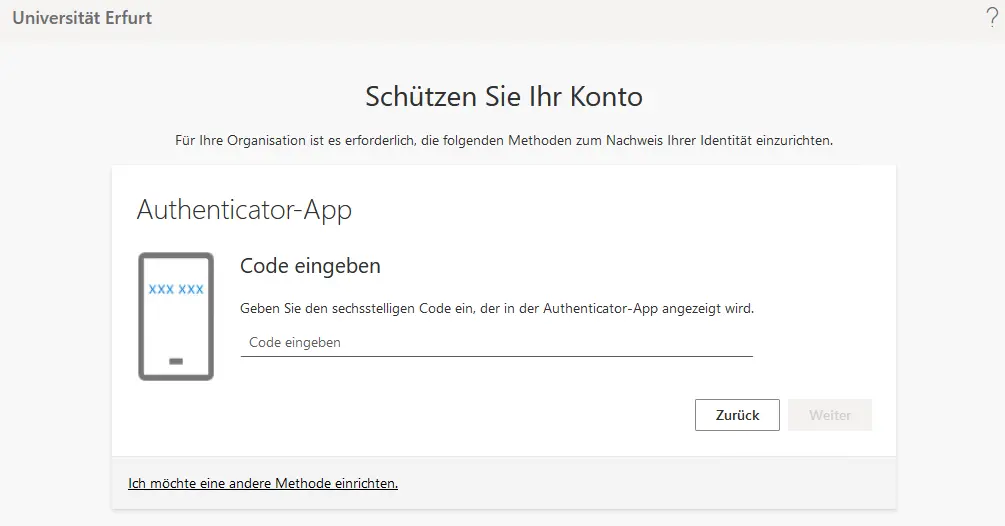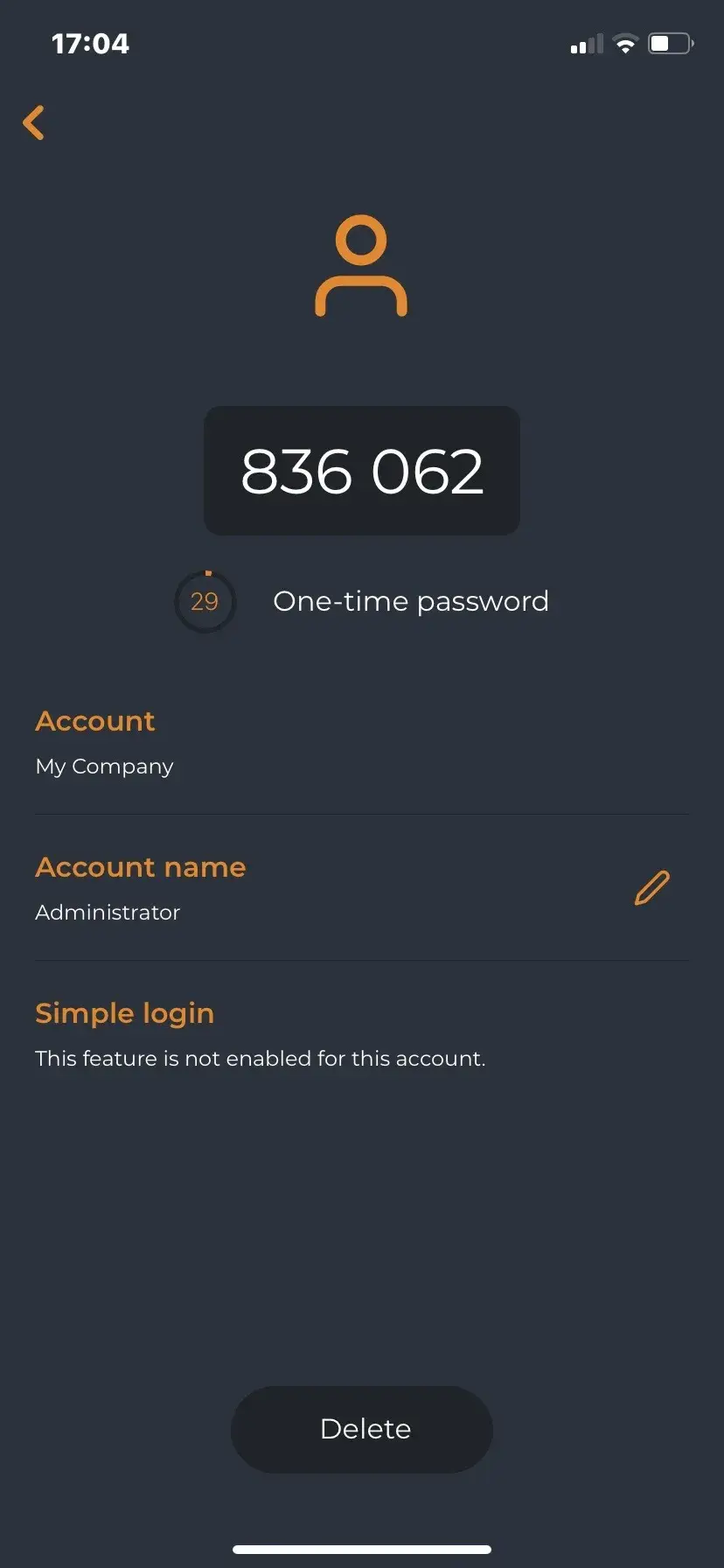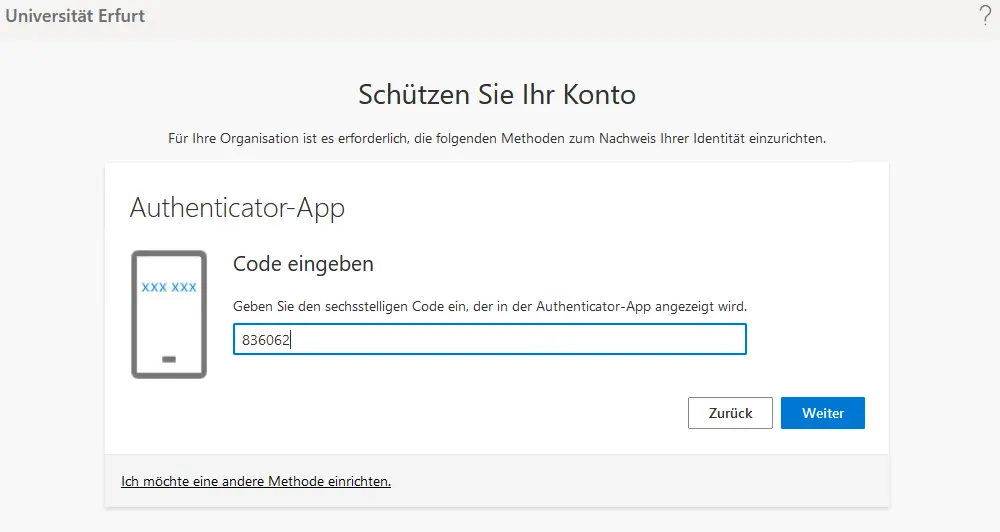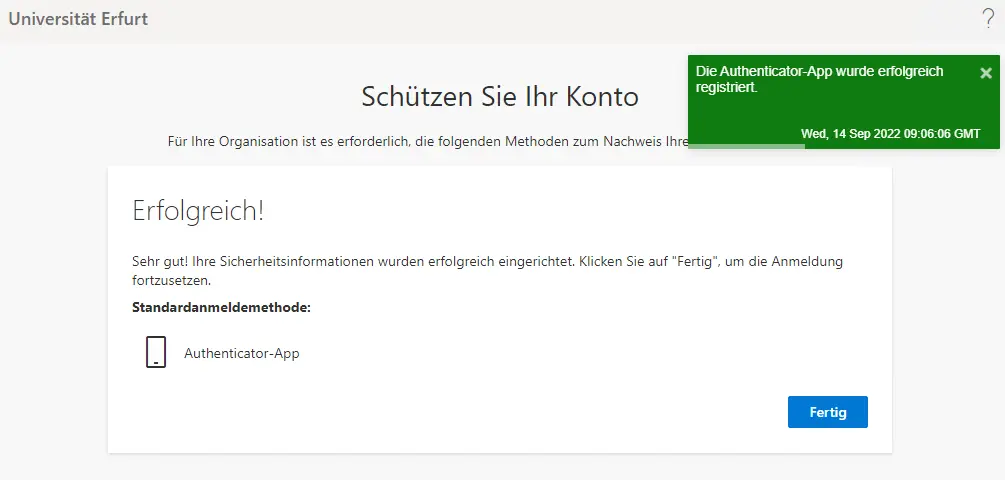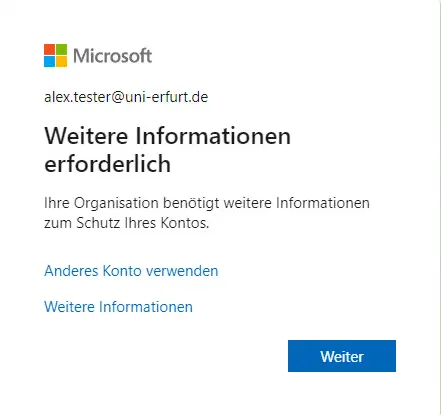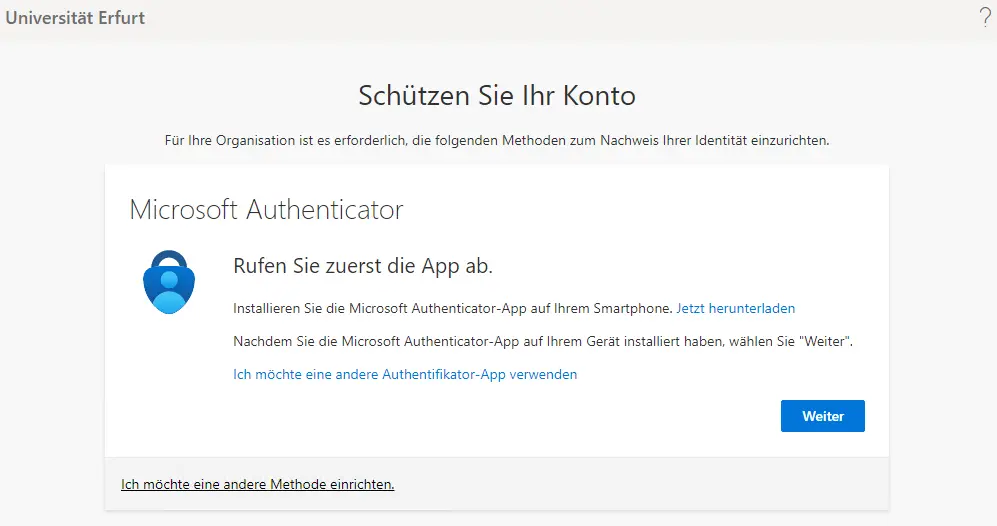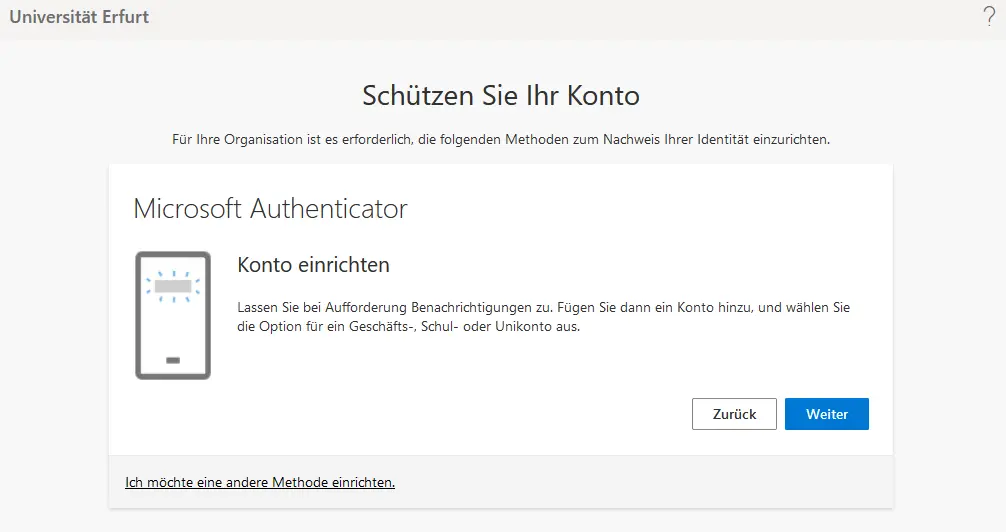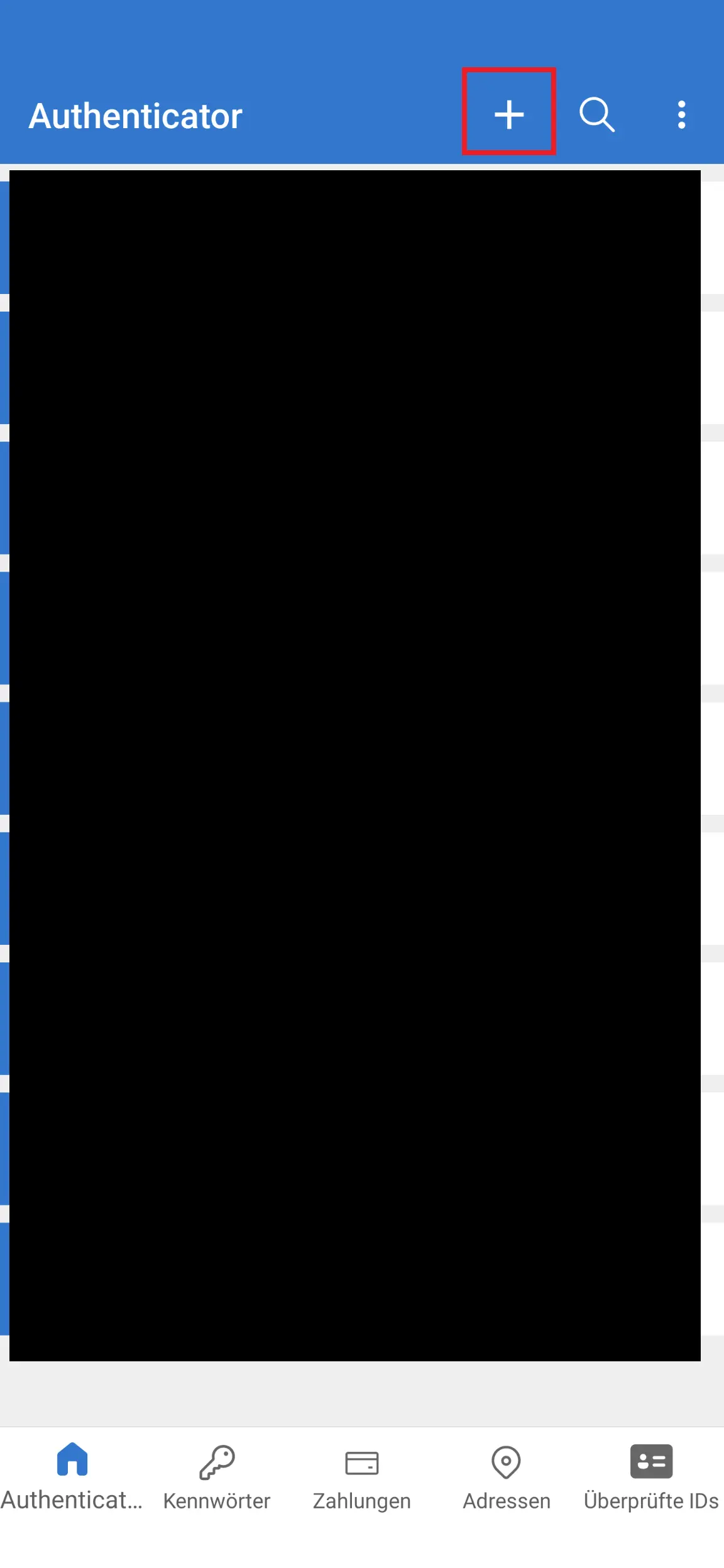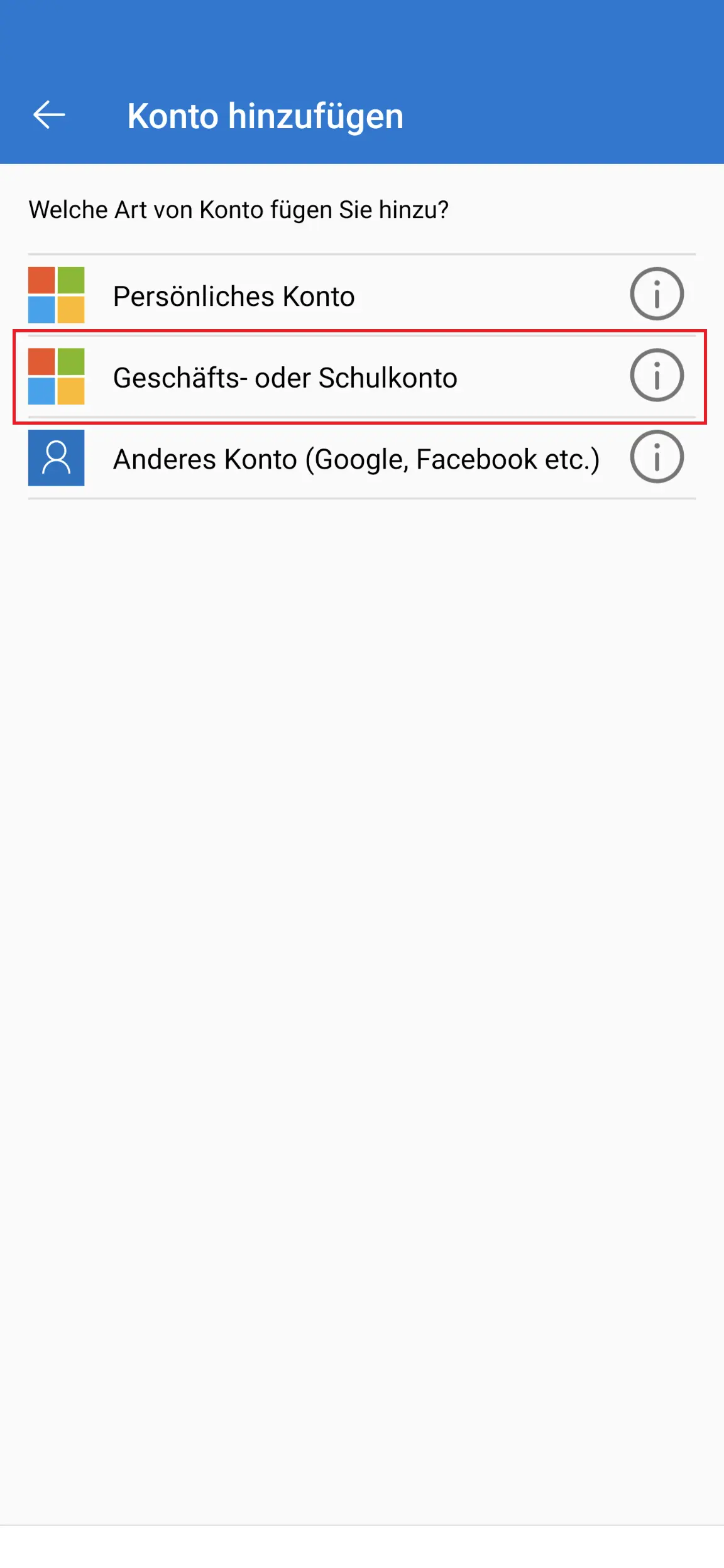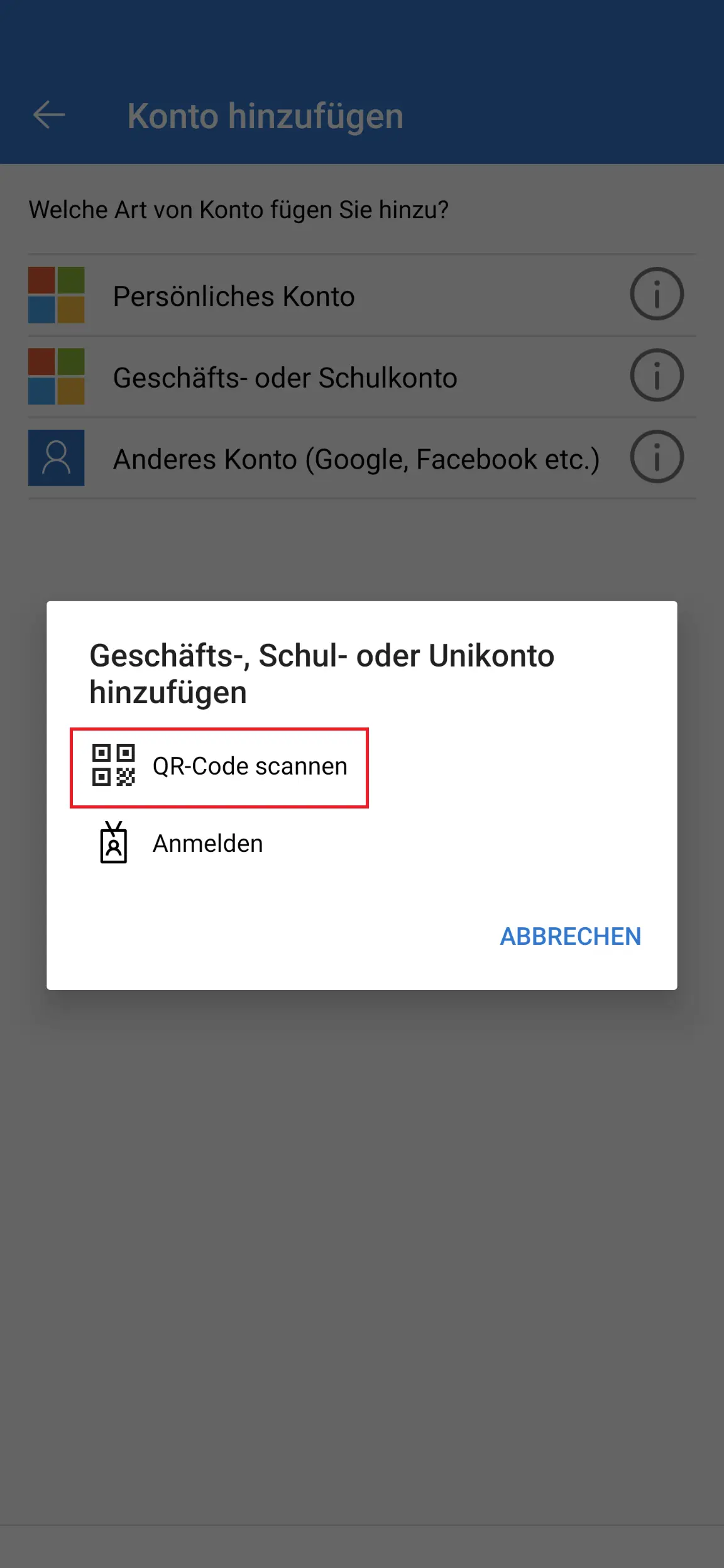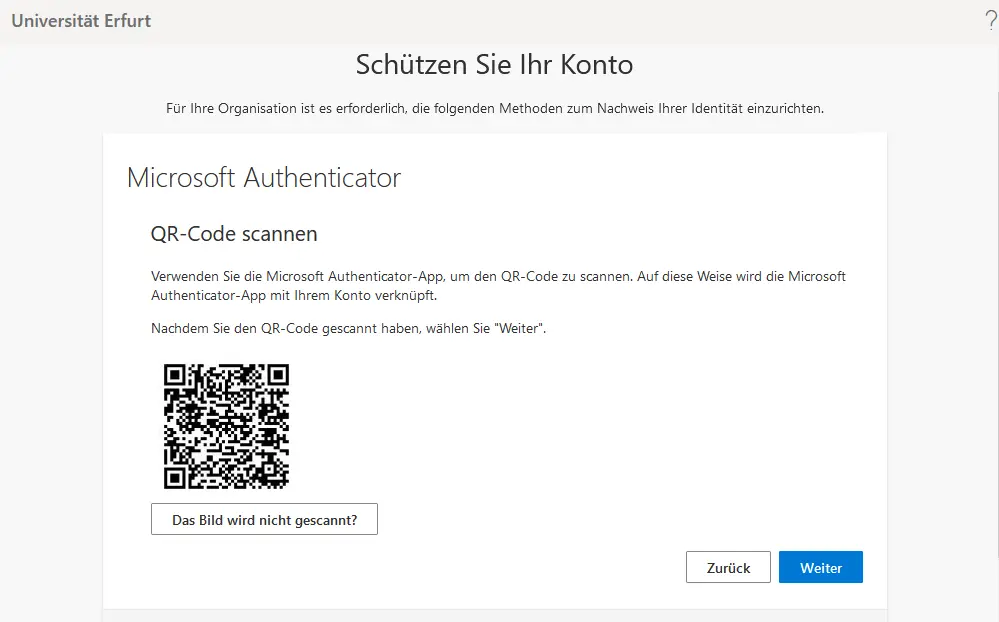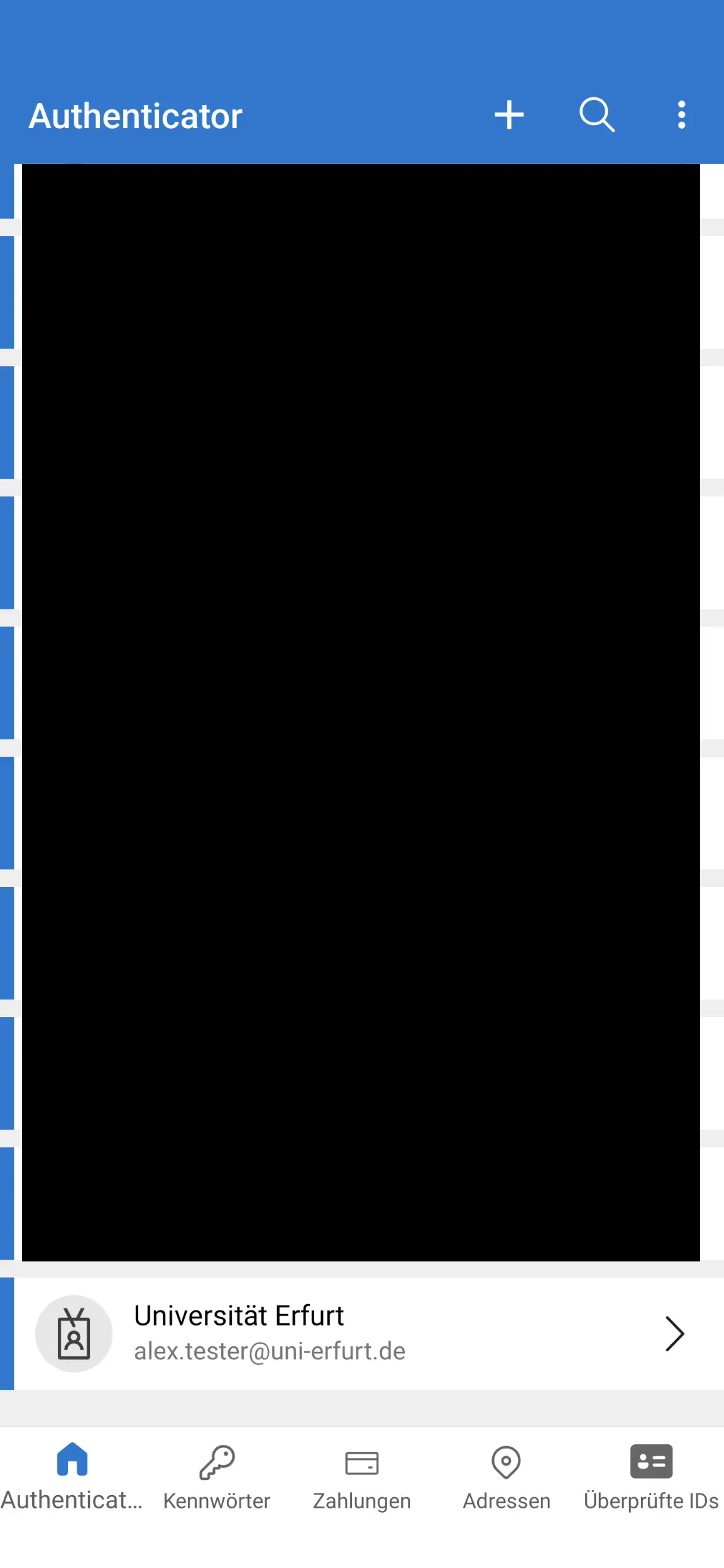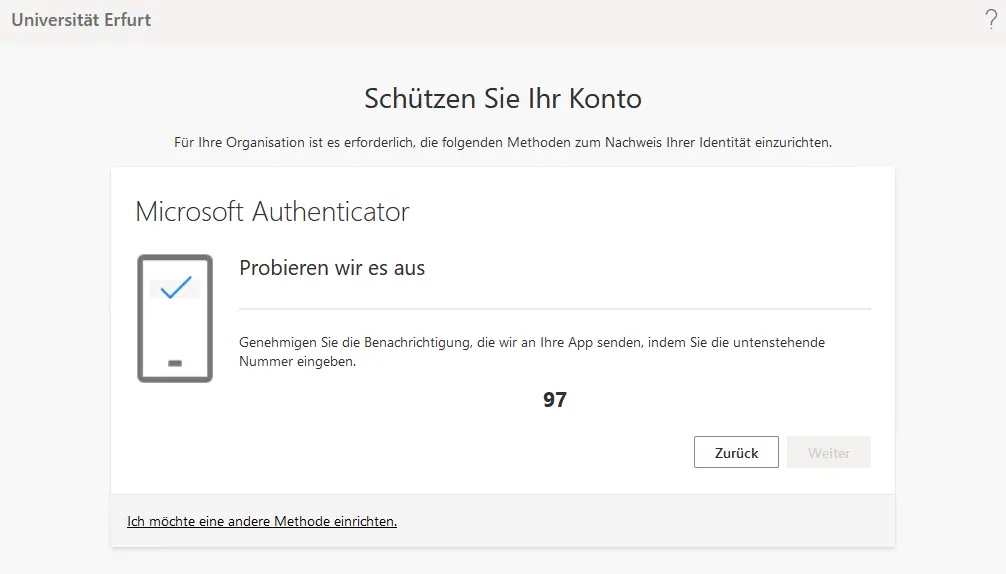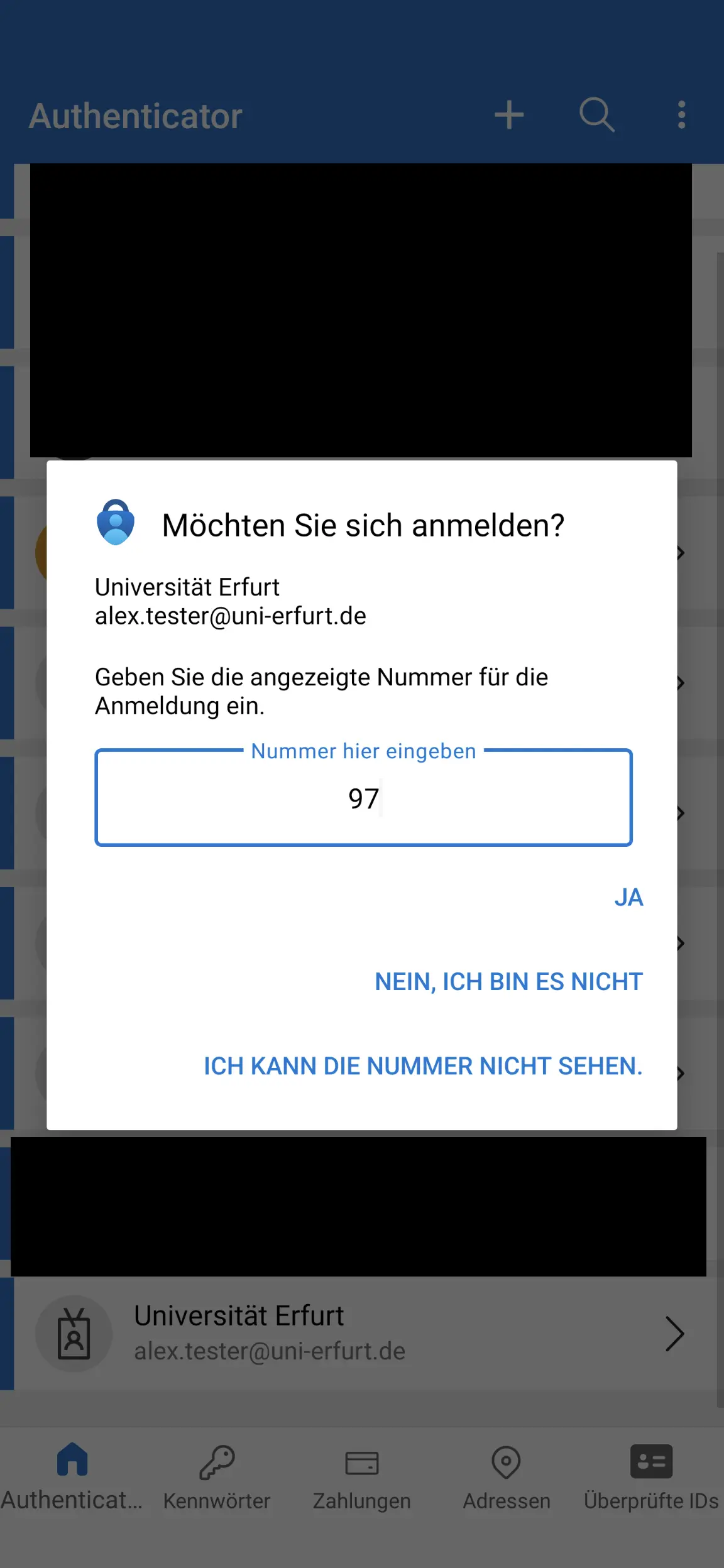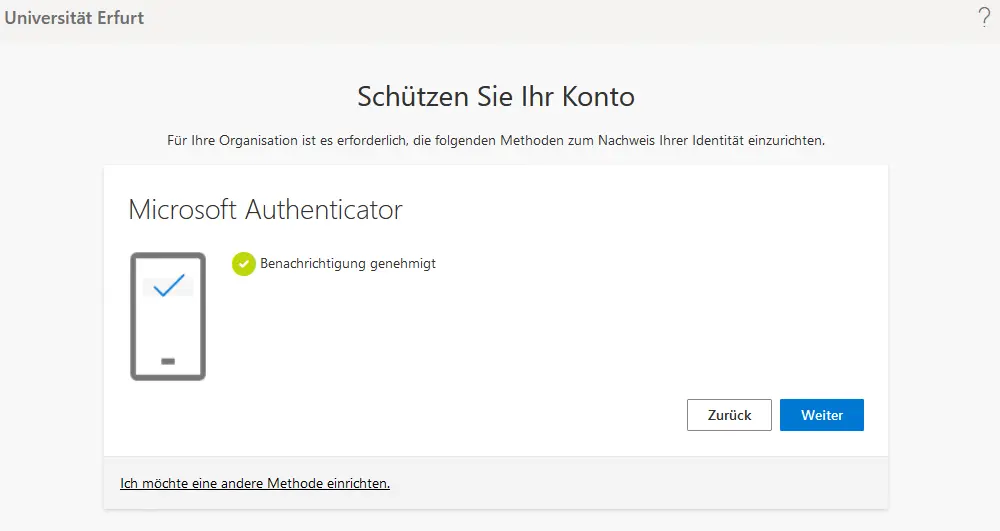Microsoft 365
Microsoft 365 (M365) is a collection of online services and the classic Office applications (Microsoft 365 Apps for Enterprise).
The new Feature Update (version 2408) for Microsoft 365 Apps for Enterprise (Office) will be rolled out from January 15, 2025.
The familiar Office programs Word, Excel, Power Point, Outlook, OneNote, Access and Publisher are installed locally on the devices as Microsoft 365 Apps for Enterprise.
An individual Microsoft account (business account) of the university is required to activate the software. Registration and license allocation is carried out centrally by the URMZ. All employees are automatically provided with a license. At least every 30 days, this account and an existing Internet connection are used to check whether a valid license is still available. If your computer is taken offline for more than 30 days, Microsoft 365 apps will switch to reduced functionality mode until the next time it can connect.
The user name of the business account corresponds to your business e-mail address. The password corresponds to that of your university account.
For Windows devices centrally managed by the University Computer and Media Center (URMZ), the business account is automatically created in Windows and used to log in to Microsoft 365 Apps for Enterprise. Microsoft 365 Apps for Enterprise is installed automatically via distribution.
Self-administrators obtain the software through their Microsoft Account page: https://myaccount.microsoft.com
Work account in Windows
As soon as an M365 user signs in to a device synchronized to Azure Active Directory, the user account appears as a work or school account in Windows Settings under "Accounts" -> "Email and Accounts".
A click on "Manage" opens the page https://myaccount.microsoft.com. Here, information about the business account, security (authentication methods and login history) and data protection can be viewed and partially edited.
Azure Active Directory (Azure AD oder AAD) = Directory service from Microsoft, to which the data of the users are synchronized.
Work account in Microsoft Edge browser
When Edge is started for the first time with a work account active in Windows, the desired synchronization settings are queried (Figure 1).
Here, by clicking on "Synchronize", the user has the possibility to synchronize the preset areas (favorites, settings and collections) with M365, so that they are available on any device where a login is made with the same account. By clicking on "Customize" the areas to be synchronized can be adjusted and by clicking on "No thanks" the synchronization can be completely denied.
Sensitive areas such as passwords, history or contents of form fields are not synchronized and cannot be activated (Figure 2).
Multifactor authentication (MFA)
Multi-factor authentication is a second personal factor of authentication, which is checked in addition to authentication with e-mail address and password.
For security reasons, it is always necessary to set up multi-factor authentication (MFA) for every M365 account. The only exception is for service devices that are synced to Azure AD (all devices centrally managed by the URMZ) and when using Microsoft Edge, Mozilla Firefox or Google Chrome browsers on these devices. On all other devices and when using other browsers, the setup is mandatory (prompt see picture on the right).
You can use the suggested authenticator app from Microsoft Android, iOS(see also FAQ) or any alternative authenticator app such as the GDPR-compliant app "OpenOTP Token" Android, iOSfrom the manufacturer RCDevs Security (see also FAQ).
Instead of an app for the second factor, you can also specify a phone number, on which you then, depending on the selection, get a phone call or an SMS. These methods are possible, but not recommended. When using an app, there is a higher level of security.
The different methods of logging in can be managed via https://mysignins.microsoft.com/security-info.
available Microsoft 365 apps & services
The available Microsoft 365 apps and services are severely restricted for privacy reasons and technical reasons. An overview and corresponding notes can be found below: Apps and services (from a privacy perspective)
Microsoft 365 Apps for Enterprise versions and updates
The version of Microsoft 365 Apps for Enterprise provided by the University of Erfurt follows the semi-annual enterprise channel. This means that Microsoft 365 Apps for Enterprise will get feature updates twice a year (second Tuesday in January and July). Bug fixes and security updates will be provided monthly (second Tuesday) as usual. All updates are installed automatically in the background. If any applications are open, you will be notified that they need to be closed. Please note that for devices centrally managed by the URMZ, the release of updates is done in waves and therefore delayed by a few days to minimize any possible negative impact in case of problems.
The version designation follows the scheme year+month of release (e.g. 2208). On the following linked release notes page, a distinction is made between the individual versions, as several latest versions are supported.
The release notes for new features, resolved issues, and security updates can be found here: https://learn.microsoft.com/en-us/officeupdates/semi-annual-enterprise-channel
In Microsoft 365 Apps, you can find the version and update information under File -> Account (or Office Account). You can check for updates manually at any time via Update options -> Update now and update the Microsoft 365 Apps if necessary.
Registration and first login to Microsoft 365
Students can register for Microsoft 365 here: https://idmweb.uni-erfurt.de/m365
ATTENTION: When registering, the user name and password must be entered, which is also used for ELVIS, for example - NOT the e-mail address!
After successful registration, you can log in to your M365 account page with your university email address and your university account password (not mail password!): https://myaccount.microsoft.com
During the initial login, you will be prompted to set up measures for additional security (multi-factor authentication (MFA)). This is a second personal factor of authentication that is checked in addition to the authentication with email address and password. You can use the suggested Authenticator app from Microsoft Android iOS (see also FAQ) or any alternative Authenticator app such as the DSGVO compliant app "OpenOTP Token" Android iOS from the manufacturer RCDevs Security (see also FAQ).
Instead of an app for the second factor, you can also specify a phone number, to which you will then receive a phone call or an SMS, depending on your selection. These methods are possible, but not recommended. There is a higher level of security when using an app.
The various methods for logging in can be managed via https://mysignins.microsoft.com/security-info.
Office Download
Go to https://m365.cloud.microsoft, click on the "Install and more" button and then "Install Microsoft 365 apps". On the page that opens, you can select the language and whether it should be the 32-bit or 64-bit version of the installation package.
Alternatively to the download, you can also log in to an already (pre-)installed Office 365 / Microsoft 365 Apps for Enterprise on your device with your M365 account (business account).
Enrollment and regular activation of Microsoft 365 Apps for Enterprise (Office).
The first time you start one of the installed M365 Apps for Enterprise, you need to log in with your M365 account for Office activation (Figure 1, 2 and 3). In the following dialog (Figure 4), uncheck the box "Allow my organization to manage my device" and click "No, only log in to this app". Important: Do NOT click on "OK." This would create their M365 account on Windows as a business account and register their device in the Microsoft 365 directory service (Azure Active Directory) at the University of Erfurt and store data from the device at Microsoft - possibly in third countries.
Subsequently, the license agreement must be accepted (Figure 5) and the desired standard file types (Office Open XML formats or OpenDocument formats) must be selected (Figure 6). Finally, a restart of the just opened Microsof 365 Apps is necessary (Figure 7).
A reactivation of the M365 Apps takes place regularly in the background. This checks whether a corresponding license is still assigned to your M365 account. For this, the device must be regularly connected to the Internet. If the computer is offline for more than 30 days, Microsoft 365 Apps switches to the mode with limited functionality until the next time a connection can be established.
Microsoft 365 Apps and Services available
The available Microsoft 365 apps and services are severely limited for data protection reasons and technical reasons. An overview and corresponding notes can be found below: Apps and services (from a privacy perspective)
Microsoft 365 Apps for Enterprise versions and updates
The version of Microsoft 365 Apps for Enterprise provided by the University of Erfurt follows the semi-annual enterprise channel. This means that Microsoft 365 Apps for Enterprise will get feature updates twice a year (second Tuesday in January and July). Bug fixes and security updates will be provided monthly (second Tuesday) as usual. All updates are installed automatically in the background. If any applications are open, you will be notified that they need to be closed.
The version designation follows the scheme year+month of release (e.g. 2208). On the following linked page with the release notes, a distinction is made between the individual versions, since several latest versions are supported.
The release notes for new features, resolved issues and security updates can be found here: https://learn.microsoft.com/en-us/officeupdates/semi-annual-enterprise-channel
In Microsoft 365 Apps, you can find the version and update information under File -> Account (or Office Account). You can check for updates manually at any time via Update options -> Update now and update the Microsoft 365 Apps if necessary.
-
Microsoft Business Account
-
Description: your university identity at Microsoft
-
More info: What is Azure Active Directory?
-
Measures or control options: https://myaccount.microsoft.com
-
-
Windows 10 Enterprise
-
Description: Operating system
-
Further information: Windows diagnostic events and fields.
-
Measures or control options: Data sparse level (Required) set for diagnostic data. Diagnostic data display overview
-
-
Microsoft Defender Antivirus
-
Description: Malware protection
-
Further information: Data storage and data protection
-
Measures or control options: Currently not used. Uni standard is currently Sophos
-
-
Microsoft Edge
-
Description: Browser
-
Further information: Documentation for Microsoft Edge
-
Measures or control options: Alternative browsers such as Mozilla Firefox or Google Chrome. Furthermore this whitepaper
-
-
Microsoft 365 Apps for Enterprise (Office)
-
Description: Office desktop applications
-
Further information: Essential services for Office Diagnostic data required for Office Optional diagnostic data for Office.
-
Measures or controls: Data sparse level (required) set for diagnostic data. Using the diagnostic data display with Office Alternative: OnlyOffice integrated in the DFN cloud, LibreOffice
-
-
Office Addin Store
-
Description: Extensions for Microsoft Office
-
Further information: Platform overview for Office add-ins
-
Measures or control options: Currently deactivated for data protection reasons.
-
-
Office Mobile Apps
-
Description: Office applications for iOS and Android
-
Further information: Essential services for Office Diagnostic data required for Office Optional diagnostic data for Office.
-
Measures or control options: Data sparse level (required) set for diagnostic data. Using the diagnostic data display with Office
-
-
Office for the Web
-
Description: Web applications for Microsoft Office
-
further information: Office for the Web - Service description
-
Measures or control options: Currently deactivated for data protection reasons.
-
-
Office - Connected experiences
-
Description: Office consists of client software applications and connected experiences that enable you to create, communicate, and collaborate more effectively.
-
More info: Service data required for Office Connected experience in Office
-
Measures or controls: The use of connected experiences that analyze content is not possible for data protection reasons. The use of connected experiences that download online content is possible.
-
-
Office - Optional Connected Experiences
-
Description: Services outside of the Microsoft 365 offering, such as services from Bing or LinkedIn.
-
More info: Service data required for Office Overview of optional connected experiences in Office
-
Measures or control options: Currently disabled for data protection reasons.
-
-
Teams
-
Description: The customizable, chat-based team workspace in Office 365.
-
Further information: Microsoft Teams Help
-
Measures or control options: Deactivated for data protection reasons. Alternative: Cisco Webex (formerly Webex Teams) currently in use at the University of Erfurt.
-
-
OneDrive
-
Description: Store, share and access your files in a central location.
-
Further information: OneDrive Help and Learning
-
Measures or control options: Deactivated for data protection reasons. Alternative for employees and teachers: DFN-Cloud of the University of Erfurt (hosted at the FU Berlin).
-
-
SharePoint in Microsoft 365
-
Description: A cloud-based service hosted by Microsoft and offered to companies of all sizes. Company employees can create sites to share documents and information with colleagues, partners and customers.
-
more info: What is SharePoint?
-
Measures or control options: Disabled for data protection reasons. Alternative: Use the established SharePoint service hosted by TU Ilmenau.
-
-
Project Online
-
Description: Develop project plans, assign tasks, track status and manage budgets.
-
more info: Project - Help & Learn
-
Measures or control options: Disabled for privacy reasons. Offline alternatives: free ProjectLibreorpaid classic Microsoft Project(softdist@uni-erfurt.de)
-
-
Visio Online
-
Description: Simplify and convey complex information visually .
-
Further information: Visio - Help and learning
-
Measures or control options: Deactivated for data protection reasons. Offline alternatives: free yEd - graph editororpaid classic Microsoft Visio(softdist@uni-erfurt.de)
-
-
Other M365 services and tools
-
Forms, Lists, Planner, Stream, To Do, Whiteboard, Booking, Delve, Dynamics 365, Exchange Online, MyAnalytics, Education Analytics, Power Apps, Power Automate, Power BI, Power Virtual Agents, School Data Sync, StaffHub, Sway, Kaizala, Viva Learning, Skype for Business, and Yammer are not available for data protection and technical reasons.
-
FAQ - Conversion of framework agreement/licensing
Essentially, the entry into force of the Federal Agreement 3.0 merely changes the license model from the previous device-related licenses to person-related licenses. Each user must now be assigned a personal license. In addition, the new Office version (Microsoft 365 Apps for Enterprise) must be installed on all business devices.
A license is initially granted to full-time employees and students of the University of Erfurt (according to §21, paragraph 1, ThürHG). For further inquiries, please contact the University Computer and Media Center (URMZ)- softdist@uni-erfurt.de.
The registration of all employees in the new Microsoft client of the University of Erfurt as well as the license assignment of the individual Microsoft products is carried out centrally by the URMZ. The employees do not have to do anything to continue using the Microsoft products. The installation on supervised devices is carried out centrally via a distribution of the University Computer and Media Center (URMZ). This will be done on a departmental basis, starting in November 2022 at the earliest, and will also involve installing a newer version of Office (Microsoft 365 Apps for Enterprise) on the devices. The interface will change only slightly; functionalities, e.g. in Excel, Word, etc., will remain the same, and new functions will be added in some cases.
Employees who administer their devices themselves can install Microsoft 365 Apps for Enterprise via their Microsoft account at https://myaccount.microsoft.com herunterladen.
Registration for students is available at https://idmweb.uni-erfurt.de/m365.
Responsibility for official data lies with the university. The university must comply with numerous regulations, such as archiving law, data protection law, budgetary law, and tax law. The necessary control is only possible with the Campus and School Agreement from Microsoft. In addition, in the case of a personal Microsoft account, the contract exists only between you and Microsoft. The Microsoft Campus and School Agreement has been concluded by the university.
All users have one license that entitles them to use Windows and Office (Microsoft 365 Apps for Enterprise). This allows them to install Microsoft 365 Apps for Enterprise on all their devices and to be logged into Microsoft 365 Apps for Enterprise on five devices at the same time. Windows 10/11 Enterprise may be installed on up to five devices per user.
No. The software and services are to be used exclusively for study-related or official purposes or for student or official projects. Use for commercial or private purposes is not provided for in the license terms. Only personal, non-transferable licenses are provided. Users are also only entitled to use the software and services during the licensed period.
However, through the Microsoft Workplace Discount Program (formerly known as the Home Use Program), you may receive discounted pricing on select Microsoft365 subscriptions and Surface devices and accessories.
FAQ - Microsoft 365 Apps for Enterprise (Office)
The University does not currently offer the ability to use the Office Add-In Store because the required "optional connected experiences" cannot be enabled.
The deactivation exists for the following reasons:
Unlike the enabled "connected experiences," there is currently no agreement in place between the Free State of Thuringia and Microsoft for commissioned data processing. In addition, the use of each add-in would have to be examined individually for data protection concerns and the University of Erfurt's data protection officer would have to be given the opportunity to comment.
This would also require a regular review of the service with a particular focus on barrier-free access, data protection, information security and licensing law in the event of changes/extensions to an add-in.
Some features in the M365 apps, such as dictation, are not available for data protection reasons. The optional connected experiences required for this as well as the connected experiences that analyze content have been disabled in Microsoft 365 Apps for Enterprise.
The use of connected experiences that download online content, on the other hand, can be used.
An overview of the individual affected features, can be found here: https://docs.microsoft.com/de-de/deployoffice/privacy/connected-experiences
Due to the deactivated OneDrive cloud storage for data protection reasons, OneNote can only be used to a limited extent.
Only with the installed OneNote from the downloaded office package of the university, the notebooks can be stored and used locally (or on a network drive) (under Microsoft Windows). On a Mac or iPad it is not possible to use OneNote, because a Microsoft cloud storage is mandatory for this. However, this is deactivated in the M365 tenant of the University of Erfurt for data protection reasons.
Employees: Place their notebooks on a network drive. Offline use is possible. Synchronization takes place the next time you connect to the notebook location (directly on the university network or via eduVPN).
Students: If you want to use OneNote on various devices, you have to log in with a private Microsoft accountand use the OneNote notebook there.
Due to the uninstallation of the old Office version and the complete reinstallation of the Microsoft 365 apps, the integration of the Citavi add-in is missing. However, this can be restored in a few steps:
- Open the "Apps" section in Windows Settings and select Citavi 6 under "Apps and Features" and click "Change" (Figure 1).
- Select "Custom" and click "Next" (Figure 2).
- Leave the preselection and click "Next" (Figure 3).
- Click on "Install" (Figure 4).
- Click on "Finish" (Figure 5).
- The next time you start Word, the Citavi add-in will be available again (Figure 6).
FAQ - Data privacy and security
Yes, personal data from our local user directory is transferred to Microsoft in order to use the services. A corresponding examination by our data protection officer has taken place in advance. Information on this can be found on our data protection pages: https://www.uni-erfurt.de/universitaet/datenschutz/im-buero/microsoft-365. The software and services are used in accordance with the current version of the Product Terms (PTs), the Online Services Terms (OSTs) and the Data Protection Addendum for Online Services (DPA). These can be viewed at https://www.microsoft.com/de-de/licensing/product-licensing/products.aspx .
Microsoft 365 uses service-side technologies that encrypt customer data at rest and in transit. For Customer data at rest, Microsoft 365 uses encryption at the volume level and at the file level. For Customer data in transit, Microsoft 365 uses multiple encryption technologies for communications between data centers and between clients and servers, such as TLS (Transport Layer Security) and IPSec (Internet Protocol Security). Microsoft 365 also includes customer-managed encryption capabilities.
Microsoft automates most Microsoft 365 operations while reducing its own access to customer data. This allows Microsoft to manage Microsoft 365 to the extent necessary and more easily reduce the risks of internal threats to customer data. By default, Microsoft technicians do not have permanent administrative privileges or access to customer data in Microsoft 365. A Microsoft technician may have limited and logged access to customer data for a limited period of time, but only as required for normal service operations and only if approved by a member of senior management at Microsoft.
Excerpt from Microsoft documentation:
"Identity data is stored by Azure AD in a geographic location based on the address your organization provided when subscribing to a Microsoft online service such as Microsoft 365 and Azure. For information about where your identity data is stored, see the "Where we store your data" section in the Microsoft Trust Center.
Azure AD stores most identity data from customers who have provided an address in Europe in European data centers."
Azure Active Directory (Azure AD) = Microsoft's directory service to which user data is synchronized.
Yes, as long as Microsoft provides legally appropriate safeguards. Microsoft processes the data as a processor bound by instructions for the provision of the service, including further development and support. Guarantees are in place with standard contractual clauses and additional measures. Residual risks have been assumed by the university management.
The Microsoft account will be deleted together with the university account after the person concerned has left the university. Any existing customer content remains stored by Microsoft for a maximum of 30 days. Personal identification data (e.g. user name or e-mail address) will be deleted after 180 days at the latest.
Login
To make logging in more secure, multi-factor authentication (MFA), also called multi-level authentication, is enabled for all users. If you log in to a centrally managed device and use only the M365 apps, no second authentication is required. A second authentication becomes necessary if you want to access other M365 web services that may be unlocked in the future or your business Microsoft account using a browser other than Microsoft Edge. This minimizes the risk of your account being misused.
Reduction of services
Services that are critical from a data protection perspective have been deactivated. Currently, only Microsoft 365 Apps for Enterprise (Office) can be used. Cloud storage services such as OneDrive and SharePoint are not active. A list of services and their status can be found here: Apps and services (from a privacy perspective)
Windows
If you are using a University managed device, then Windows diagnostic data is reduced to the data-saving level "Required".
Office
For the M365 apps, the diagnostic data has also been set to the data-saving "Required" level. In addition, optional connected experiences and connected experiences that analyze content are disabled in Microsoft 365 Apps for Enterprise.
Connected experiences that download online content, on the other hand, can be used.
An overview of each of the affected features, can be found here: https://docs.microsoft.com/de-de/deployoffice/privacy/connected-experiences
Analytics
Services such as MyAnalytics, the Productivity Score, Delve, and Viva will not be made available.
Even though for many it is not mandatory due to the default settings and the, at least temporary, limitation to the M365 Apps for Enterpise, we recommend activating the two-step verification (multi-factor authentication) at login and a regular examination of your account activity.
Enable two-step verification (multi-factor authentication): https://mysignins.microsoft.com/security-info
Regular examination of your account activity: https://mysignins.microsoft.com
In addition, you can later (should data storage be allowed in the future) use Cryptomator or Veracrypt, for example, to additionally secure particularly sensitive data against unauthorized access.
- If you are asked to provide additional information to protect your account after the M365 login (Figure 1), you have the option to click on the link "I want to use another authenticator app" in the next dialog (Figure 2).
- You will then be prompted to add a new account in your app (Figure 3). If you do not have the "OpenOTP Token" app installed on your smartphone yet, you can do so using one of these links: Android iOS
- When you click on "Next" you will see a QR code, which you can use to add your M365 account to the "OpenOTP Token" app (image 4).
- Launch the "OpenOTP Token" app on your smartphone and tap on the camera icon (Figure 5), grant appropriate necessary permissions and scan the displayed QR code.
- After scanning the QR code, you will receive a corresponding success message (Figure 6) and your M365 account will appear in the app (Figure 7 - example account from the manufacturer).
- Click "Next" and you will be prompted to enter the first code (Figure 8).
- Select your account in the app and the current One-time password (OTP) will be displayed. This password changes every 30 seconds (Figure 9 - Manufacturer's example account).
- Enter the code and confirm with "Next" (Figure 10).
- Complete the MFA setup by clicking on "Done" (Figure 11).
- If you are asked to enter additional information to protect your account after the M365 login (Figure 1), you will be offered the "Microsoft Authenticator" app directly for use in the next dialog (Figure 2). In addition to helpful information about the app, the "Download now" link also takes you to the download links for the two app stores Android iOS .
- Click "Next" and you will be prompted to set up your account in the "Microsoft Authenticator" app (Figure 3).
- Install the app on your smartphone (if you haven't already).
- Launch the app and add your account using the + on the app's home page (Figure 4).
- In the next step, select "Business or school account" (image 5) and select "Scan QR code" (image 6).
- In the MFA setup dialog box, click "Next" (Image 3) and scan the displayed QR code (Image 7) with the app.
- Your M365 account then appears in the app (Figure 8).
- Click "Next" in the MFA setup dialog box (Figure 7).
- The next window will test the authentication (Figure 9).
- Shortly after, a notification should open on your smartphone with the number displayed in the previous window (Figure 10).
- Enter the number on your smartphone and confirm with "YES".
- With the success message (Fig. 11), the multi-factor authentication setup is complete.
With cloud-based Azure AD Multi-Factor Authentication, authentication takes place in the data center closest to the user's location. Azure AD Multi-Factor Authentication data centers are located in North America, Europe, and Asia Pacific.
- Multi-Factor Authentication phone calls originate from data centers in the customer's region and are routed from global carriers.
- Multi-Factor Authentication with SMS is routed from global carriers.
- Multi-Factor Authentication requests that use Microsoft Authenticator App push notifications from European data centers are processed in European data centers.
- Device and vendor-specific services, such as Apple push notifications, may be located outside of Europe.
- Multi-Factor Authentication requests using OATH codes (for temporary one-time passwords (TOTP) such as when using the smartphone app "OpenOTP Token") originating from European data centers are verified in Europe.
Azure Active Directory (Azure AD) = Microsoft directory service to which user data is synchronized.
OATH = Initiative for Open Authentication
TOTP = Time-based One-time Password
See notes at the individual apps and servicesor https://www.uni-erfurt.de/universitaet/datenschutz/im-buero/microsoft-365.
Feature updates
The functions listed below are relevant to our configuration of Microsoft 365 Apps for Enterprise. However, this is only a part of all the new functions. The complete overview can be found here: New features in Microsoft 365 Apps for Enterprise version 2408.
- More modern look - graphical redesign of the user interface
- Microsoft 365 apps now support OpenDocument Format 1.4: ODF files in Word, Excel and PowerPoint will now save to the ODF 1.4 format by default. See details in blog post.
The functions listed below are relevant to our configuration of Microsoft 365 Apps for Enterprise. However, this is only a part of all the new functions. The complete overview can be found here: New features in Microsoft 365 Apps for Enterprise version 2402
Excel
- Optimizing loading fonts stored on the printer: This feature optimizes font-related operations by detecting whether the default printer supports fonts stored on the printer, and if it does not, skipping the step of reaching out to the printer to load them. Users have the option to turn off this behavior by accessing File > Options > Advanced > Print and switching off "Include fonts that are stored on the printer".
- Insert in-cell images with the new IMAGE function: Your images can now be part of the worksheet, instead of floating on top. You can move and resize cells, sort and filter, and work with images within an Excel table.
- Add table data from an image with Data from Picture: Transcribing data from paper into Excel can be a slow and frustrating process. Wouldn’t it be easier just to take a picture of the information and import it into your worksheet? Now you can, with the Data from Picture feature! To take advantage of this powerful feature, simply go to the Data tab and select From Picture, then choose the source; you can also review and correct the data, if necessary, before inserting it into your worksheet.
PowerPoint
- Ability to insert live camera feed in all slides with one click: Now, one can insert a PowerPoint Cameo in all slides using the Insert > Cameo > All Slides command on the PowerPoint ribbon. Further, a user-customized camera style and location can be applied to all slides using the 'Apply to All Slides' option in the Camera Format ribbon.
The functions listed below are relevant to our configuration of Microsoft 365 Apps for Enterprise. However, this is only a part of all the new functions. The complete overview can be found here: New features in Microsoft 365 Apps for Enterprise version 2308
Access
- Enable the ability to code sign your Microsoft Access database and VBA code: This update enables the Tools/Digital Signature command within the VBA (Visual Basic for Applications) IDE (Integrated Development Environment) for current Microsoft Access database formats. Signing a database will allow VBA code in the database to be run even if Trust Center settings specify that only digitally signed code should be enabled.
Excel
- Faster filtering when cells contain unique or duplicate rules: When your workbook contains many unique or duplicate conditional formatting rules, it can often slow down the app’s performance. No longer! By optimizing the underlying comparison algorithm, we’ve enhanced the performance and sped up the filtering process.
- Reducing slowness and freezes when multiple workbooks are open: This feature reduces slowness and freezes experienced when working in a workbook due to calculations occurring in other unrelated workbooks also open at the same time and in the same Excel.exe instance. It achieves this by optimizing global automatic recalculation to the workbook being worked in, and its interdependent workbooks also open at the same time.
See details in blog post - Blocking XLL add-ins from the Internet: To address the increasing number of malware attacks in recent months, we are implementing measures that will block XLL add-ins coming from the Internet.
See details in blog post
The features listed below are relevant in our configuration of Microsoft 365 Apps for Enterprise. However, this is only a part of all the new features. The complete overview can be found here: New functions in Microsoft 365 Apps for Enterprise version 2302
Excel
- Improvements to the touch input of the ribbon: The spacing of the buttons in the ribbon has been improved when using the device in tablet state.
- Fourteen new text and array functions: Use fourteen powerful new functions to easily split your text and rearrange your data. Try using TEXTSPLIT to split your text or VSTACK to combine multiple arrays.
- See the blog post for more detailed information.
- Reduce unwanted fragmentation rules for conditional formatting: See improved performance and faster calculations when applying conditional formatting rules to cells. This has been done by reducing fragmentation of data when pasting copied cells into that cell range.
- Speed up filtering if your workbook contains many conditional formatting rules: If your workbook contains many conditional formatting rules, this can slow down the application of a filter such as a colour filter. This has become unnecessary! By optimising the underlying data structure, the filtering process has been sped up.
- Speed up formula entry: Excel has significantly sped up entering a formula into a cell by reducing memory usage, using allocated memory more efficiently and optimising redrawing. These optimisations are noticeable on devices with slower memory or slower CPU memory throughput, and with larger cell ranges.
- Paste copy is more efficient: Copy/paste now uses an index-based search instead of a linear check for optimal merging. The optimisations are particularly noticeable on low-end devices with limited hardware.
- PivotTable overlap improvements: The user experience has been improved when PivotTables overlap other content in your workbook.
Outlook
- New vertical navigation bar in Outlook: The new bar provides quick access to the different Outlook areas as well as other Office apps.
- Find events in your calendar faster than ever before: Improvements to Calendar Search make it faster and easier to find events, such as the next occurrence of a series.
PowerPoint
- Menu ribbon touch input improvements: Improved spacing of buttons in the menu ribbon when using the device in tablet state.
- Record videos with comments: Make your next presentation more dynamic with pre-recorded videos and comments. Or record the entire presentation in advance to ensure smooth delivery on presentation day.
- More information
- For more detailed information, see the blog post.
- Save media with subtitles: Now when you save media to a file in PowerPoint, the subtitles associated with the media are also saved.
- You can find more detailed information in the blog post.
Word
- Improvements to the touch input of the ribbon: The spacing of the buttons in the ribbon has been improved when the device is used in tablet status.
- More natural voice options for Read Aloud: Try a new, more natural-sounding voice on the Read Aloud toolbar.
- More information
- For more detailed information, see the blog post.
Office Suite
- Add SketchUp files to Office creations: SketchUp is a popular 3D graphics programme that allows you to easily create shareable concept designs, such as fully textured architectural models and other graphics used in industrial design, product design, and civil and mechanical engineering. Now, for the first time, SketchUp graphics (SKP files) can be integrated into your creations in Word, Excel, PowerPoint and Outlook!
- For more detailed information, see the blog post.