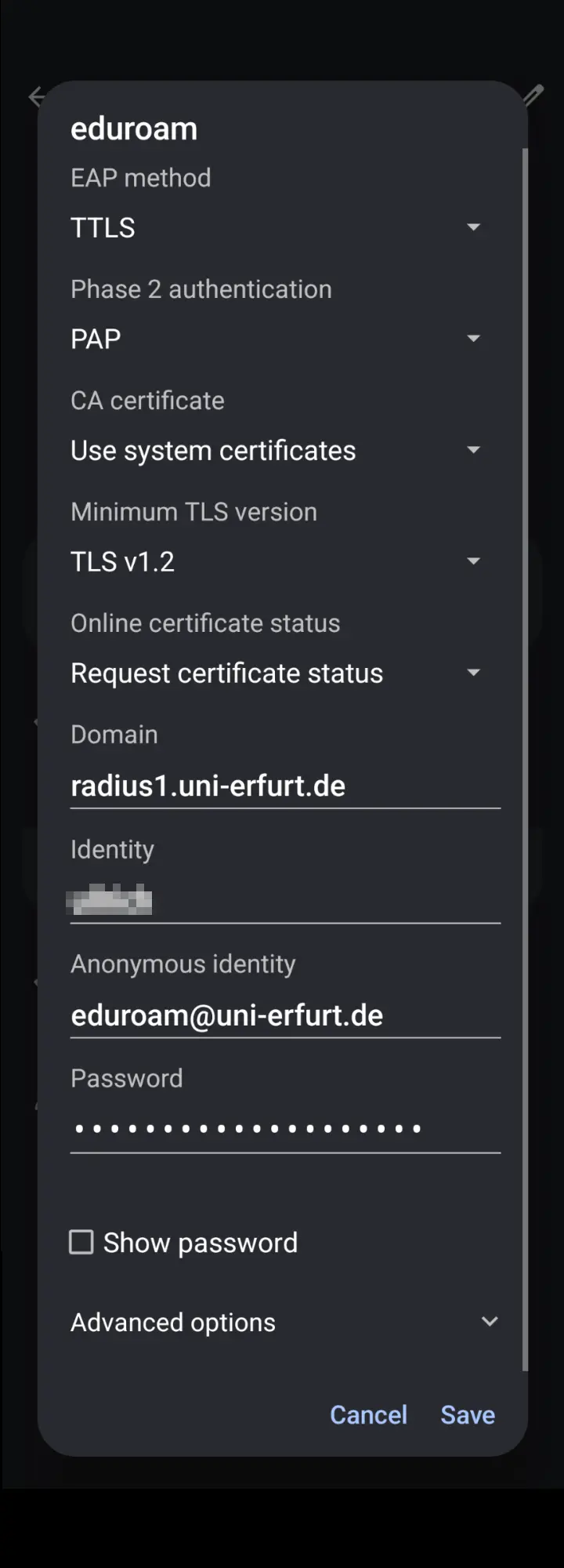Step-by-step instruction
During the setup, the access data of your university account (the same as for E.L.V.I.S., moodle) are required, not those of the applicant account! Please make sure that you have already changed your initial password for your university account. If this is not the case, you must change the password in advance via the URMZ user portal.
- The instructions are only for devices on which Android 8 or newer is installed. For Android 7 or older, please use the instructions "Android 7 or older"
- Download the geteduroam app from the Google Play Store (Notice! For technical reasons, the app cannot be downloaded via the "gast-ue" Wi-Fi! Please use your mobile data or another hotspot)
- Start the app
- Search for Erfurt and select the University of Erfurt
- Enter your access data for your university account in the next window and click on "Log in"
- You will receive a message that you need to save the Wi-Fi eduroam. Please confirm this with "Save"
You should now be successfully connected.
During the setup, the access data of your university account (the same as for E.L.V.I.S., moodle) are required, not those of the applicant account! Please make sure that you have already changed your initial password for your university account. If this is not the case, you must change the password in advance via the URMZ user portal.
- Go to your Wi-Fi settings and select the Wi-Fi "eduroam"
- Fill in everything as shown in the picture (the arrangement of the fields may vary)
- EAP method: TTLS
- Phase 2 authentication: PAP
- CA certificate: Use system certificates
- (Minimum TLS version: TLS v1.2)(optional; not selectable on all Android devices)
- Online certificate status: Request certificate status
- Domain: radius1.uni-erfurt.de
- Identity: username for your university account
- Anonymous identity: eduroam@uni-erfurt.de
- Password: password for your university account
- Select "Connect/Save"
You should now be successfully connected.
If the connection cannot be established, please check via the URMZ user portal whether your access data for your university account is correct. Please check that no random MAC address is used. If everything is correct, please restart your Android device once.
Notice: use of eduroam after December 2021
Due to the deactivation of TLS 1.0/1.1 (deprecated since March 2021) only Android 5 or later are capabel to connect to eduroam.