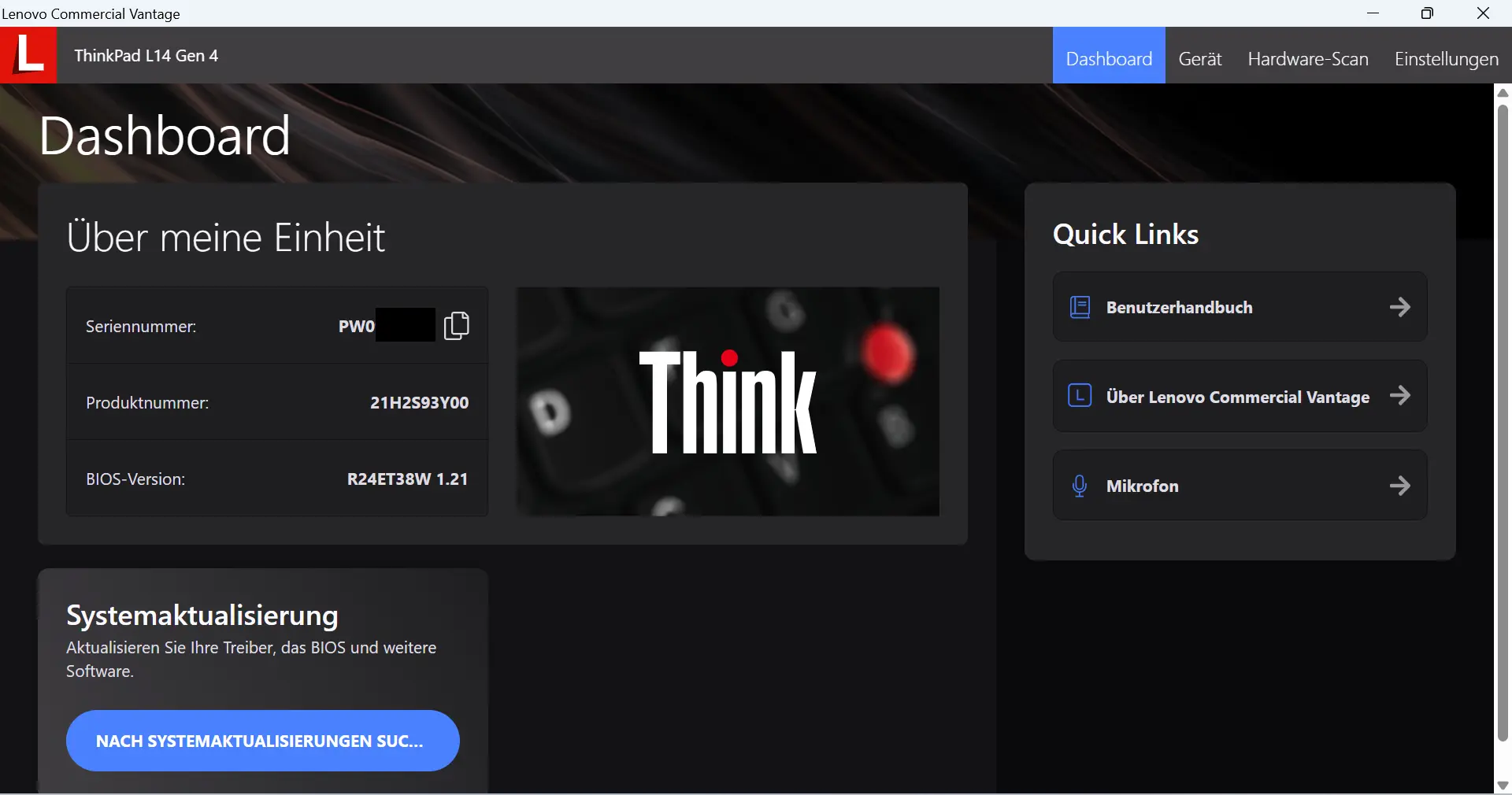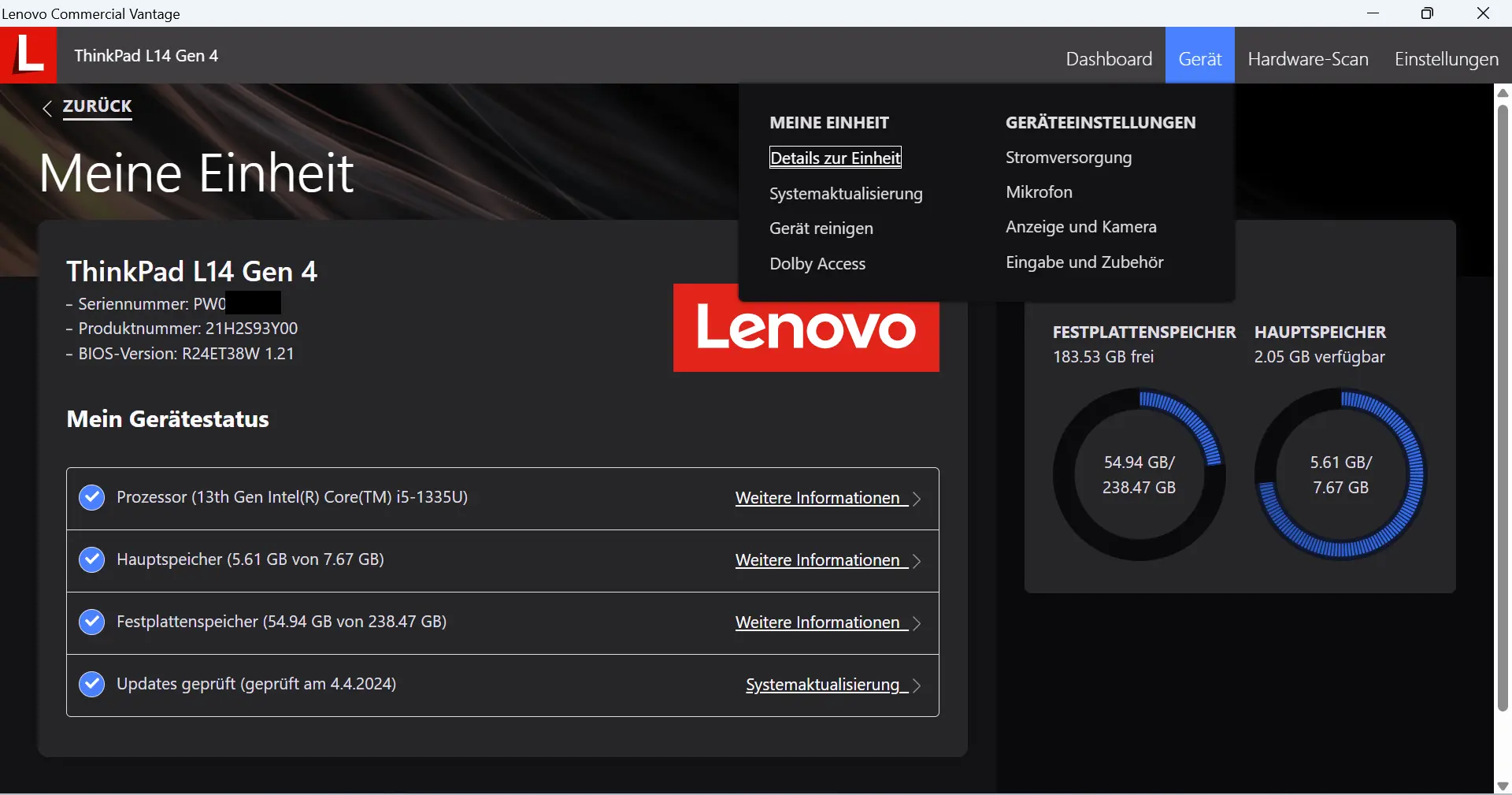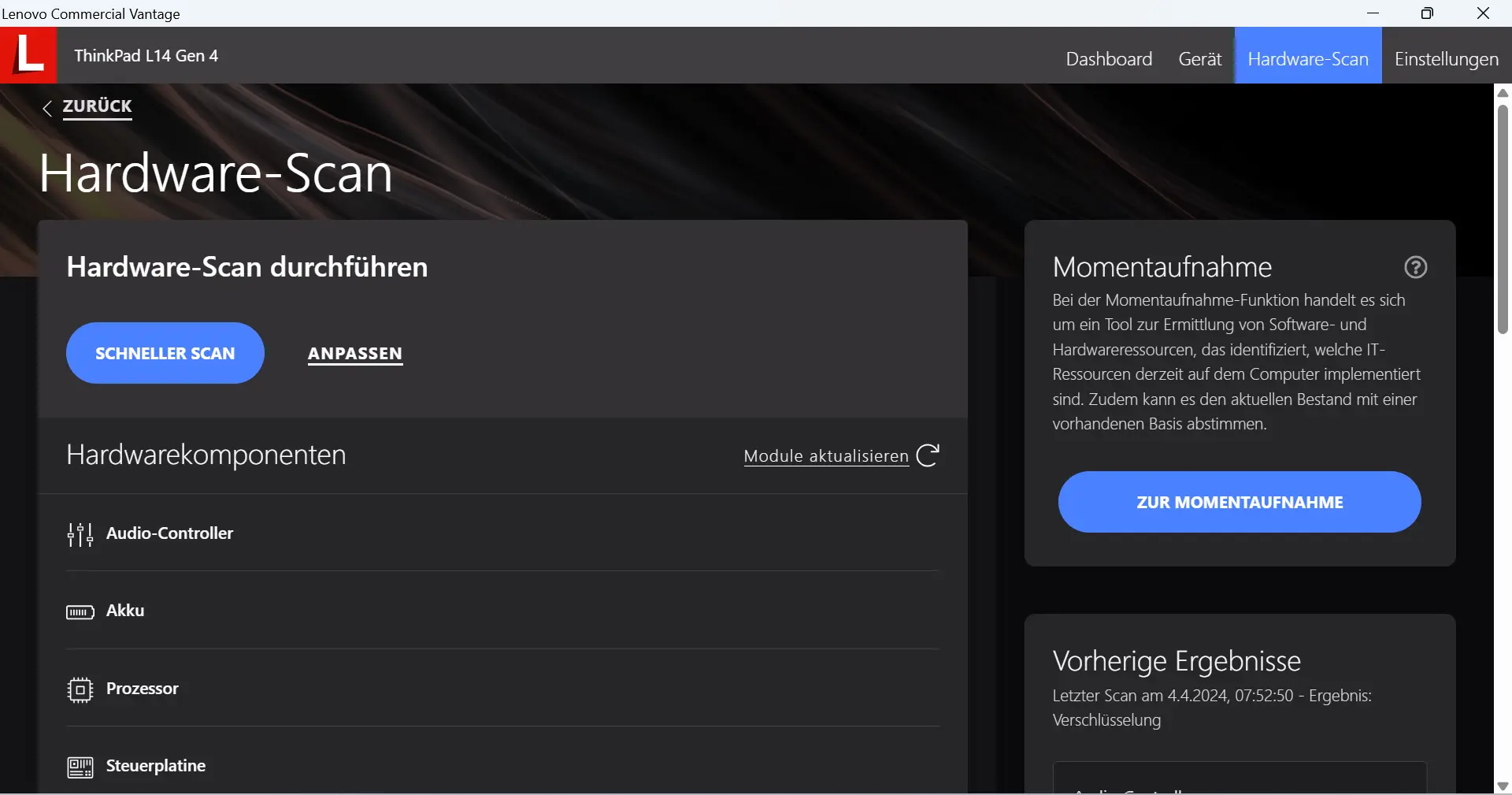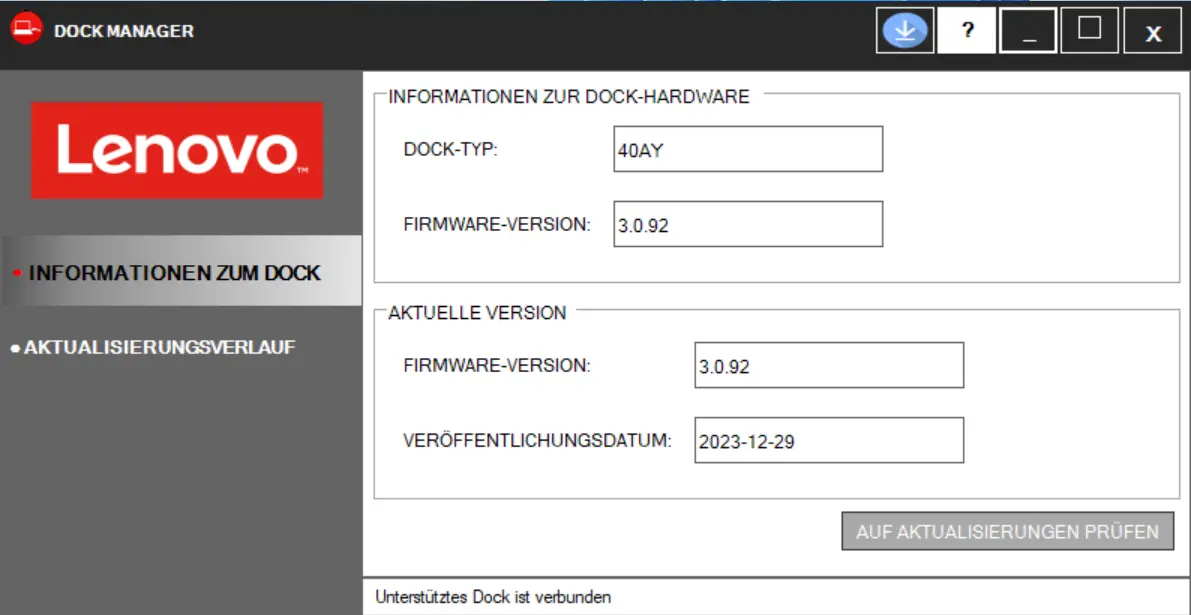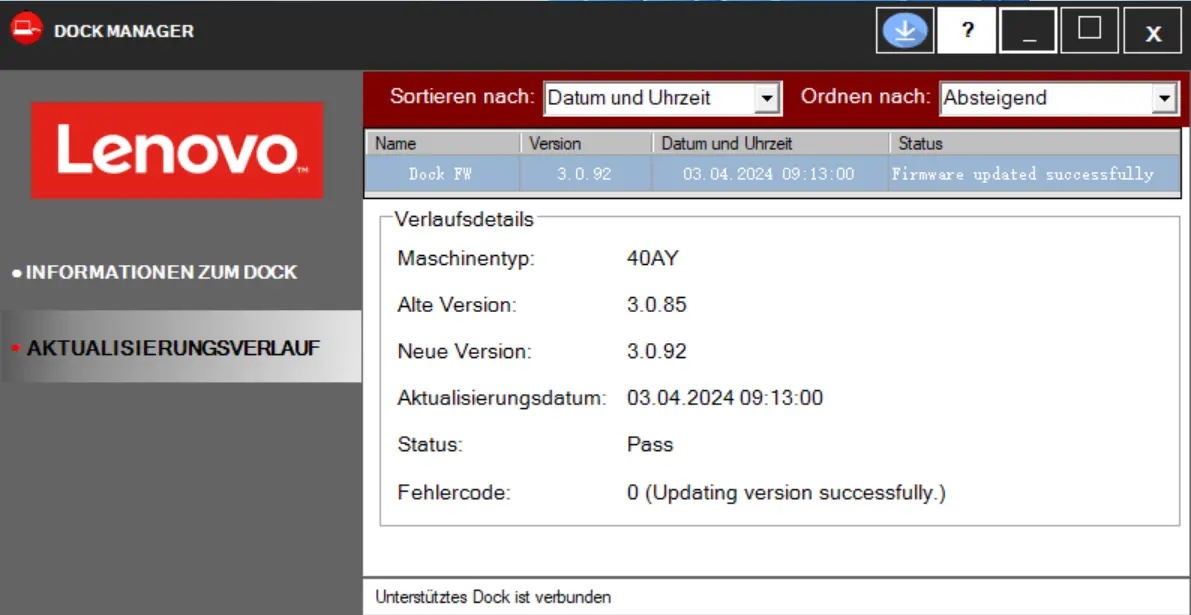Important notes
- The Windows 11 24H2 feature update for existing devices will be released during the next semester break at the earliest.
- Information on dealing with Windows updates and on interesting new functions in the new Windows 10 versions every six months can be found here:Windows Updates / feature updates
- Please note the importaint information about data privacyand software distribution.
To ensure security and to integrate new functions, Windows updates are downloaded and installed regularly. This primarily includes updates for the operating system, Microsoft Office and Adobe Flash. The downloading and installation of the updates takes place in the background without user interference. Parts of the updates that cannot be installed during operation are installed when the computer is shut down and, if necessary, booted up.
To ensure the application of the updates and thus the security of the computers, an automatic restart is performed outside the time-of-use. The time of use is set from 6 a.m. - 8 p.m. for all devices. If the computer has not been shut down or restarted during this time, the user is informed of the planned restart time and the possibility to postpone this (see illustration or similar). It is possible to delay a restart for up to 7 days.
The time indicated in the picture is only an example. In our environment, an automatic restart due to Windows updates definitely only takes place between 8 pm and 6 am.
Note for notebook users: If you are travelling with your notebook and do not have time to install the updates when shutting down or rebooting, simply close your notebook. The device will then go into standby mode. Please note that the notebook will continue to consume power (very little).
With Windows 10, Microsoft has started to permanently develop the operating system. Microsoft calls this Windows as a Service. In addition to the monthly quality updates, this also includes the so-called function updates, which contain new functions. These function updates appear in spring and autumn.
However, the semi-annual updates are not to be the same as the monthly updates. Basically, it is a completely new operating system version. At first glance, not much changes for the user; most of the changes affect the depths of the system. Nevertheless, new functions are also added or functions that are no longer needed or rarely used are removed.
Functional updates are quite large and the installation takes a relatively long time. With each update, Microsoft tries to reduce the update sizes and the duration of the installation. Nevertheless, users will probably experience longer waiting times here and there.
Update procedure: The function update will be downloaded in the background and then installed as far as possible. Afterwards, a message window (see illustration or similar) is displayed that a restart is necessary for a Windows function update - with various selection options if it is inconvenient. The hint that the restart may take a little longer is to be taken seriously, but this depends strongly on the age of the respective computer. Rarely, the update fails at the first attempt before the restart prompt. However, this should not worry you. Most of the time, the second pass is successful. If persistent installation problems occur or something does not work after the update, please contact the URMZ.
At the University of Erfurt, software is usually distributed centrally and automatised to the individual computers. We use the product ZENworks from the company Micro Focus for this. A ZENworks agent is installed on each computer (Image 1), which is in constant contact with the ZENworks server in the URMZ and regularly checks for new or updated software. The distributions take place after the user has successfully logged in to the computer (if connected to the university network) and are usually visible to the user ( Image 2).
Please do not work with the computer while the computer is showing the windows of the software distributions (picture 2). This can lead to errors and unpredictable problems.
If you need additional software, please contact the URMZ service desk. If the software is already available as a distribution, the installation on your computer will be arranged promptly.
If the requested software is not available as a distribution, the purchase must be clarified or, in the case of free software, an appropriate distribution can be created.
software distribution overnight
The desktop computers (no mobile devices) of the University of Erfurt are woken up at night to automatically install the distributions. This saves users the time spent waiting to log on. Usually, all computer-related distributions are installed overnight. The user-specific distributions can only take place when the actual user logs in. Therefore, the occasional distribution window may appear, but should be closed again quite quickly.
Anyone who wants to take advantage of the nightly distributions must ensure that the desktop computer (does not apply to mobile devices) is supplied with power and is connected to the network by cable. This means that any switchable power strips must not be switched off! Please switch off the associated monitor or monitors completely, not just to standby mode.
Every Windows system (incl. Office 2016/2019) must be activated so that it can be used with the full range of functions. By default, all devices (desktop PCs, notebooks, tablets) at the University of Erfurt are automatically activated via the Key Management Service (KMS). For this purpose, the Windows computers regularly contact the KMS server to check whether the Windows licence is still valid. If no contact can be made with the KMS server within 180 days, the activation expires. The user is informed of this. In this case, the computer will continue to run normally for a maximum of 30 days (Grace Period). During the grace period, the user will be informed again and again about a re-activation. After the 30 days have expired, the computer falls into the Reduced Functionality Mode (RFM).
VIf you will be absent from campus for an extended period of time, connect regularly to eduVPN and then launch the "eduVPN Softwareupdate und Netzlaufwerke verbinden" application from the ZENworks app so that Windows and Office remain enabled and your software can be updated to ensure safe working.
Key Management Service (KMS)
KMS allows organisations to activate operating systems within their own network, which removes the necessity for individual computers to connect to Microsoft. To do this, KMS uses a client-server topology. The Windows devices (clients) regularly contact the KMS server, which is located in the TU-Ilmenau data centre.
Reduced Functionality Mode (RFM)
A Windows system that has not been activated via KMS within 30 days falls into Reduced Functionality Mode. In this mode, the system can be started normally. After the user logs on, however, only Internet Explorer is available. Here, you have one hour to complete the activation. After one hour, the system switches off without warning.
Lenovo Commercial Vantage
Lenovo Commercial Vantage is a software from Lenovo that provides information and diagnostic options for the respective device. Another central component of the software is the updating of Lenovo software, firmware and drivers. Although many updates are already made available via Windows Update, there are still a few updates that can only be obtained directly from Lenovo. The software checks for updates at least once a month (first Wednesday of the month, 10 a.m.) and installs them. If there are critical updates such as UEFI BIOS updates that have special installation requirements, you will be informed accordingly and can either install them immediately or postpone them 5 times for 480 minutes. You can also check for updates manually at any time and install them.
In the header of Lenovo Commercial Vantage you can see the model name of the respective device (e.g. ThinkPad L14 Gen 4).
Home page / Dashboard
The dashboard displays important information such as the serial and product number to identify the device. There is also a link to the device's user manual and a button that can be used to check for updates immediately.
Device
On the Device page and the subpages, you can view information about the installed hardware and make various settings, e.g. for the special keys on the notebook keyboards or the battery charge.
Tip: If you primarily work with a notebook on electricity, you can set a threshold value for the maximum battery charge (e.g. 50%) here. This can significantly improve the service life of the battery. If you do need a full battery in the foreseeable future - simply deactivate the setting beforehand and allow the battery to charge fully.
The available options vary depending on the model and the hardware installed.
Hardware-Scan
A quick diagnosis of the installed hardware components can be carried out in the hardware scan area.This can be started by clicking on "Quick Scan" and then takes a few minutes. If only individual components are to be tested, this can be specified beforehand via "Customize".
Notebooks
The Lenovo L-Series business laptops currently being procured by the URMZ have an integrated camera with infrared support that can be used for facial recognition with Windows Hello. Once set up, this enables a quick and secure login process without entering a password.
Lenovo Dock and Lenovo Dock Manager
The Lenovo USB-C docks currently procured by the URMZ have a button (with integrated LED) that can be used to switch a connected Lenovo notebook on and off. When the dock is switched on, the LED lights up white.
The "Lenovo Dock Manager" software is installed on every Lenovo notebook, which is used to update the firmware of the connected Lenovo docks, among other things. The software always runs in the background and checks for a firmware update for a connected dock at least once a month (first Wednesday of the month, 1 pm) and transfers it to the dock. As soon as the dock is disconnected, the firmware on the dock is updated. The LED on the dock flashes yellow.
You can also check for updates and update the firmware yourself at any time using the Lenovo Dock Manager ( Figure 1). The software also provides an overview of the update history ( Figure 2).
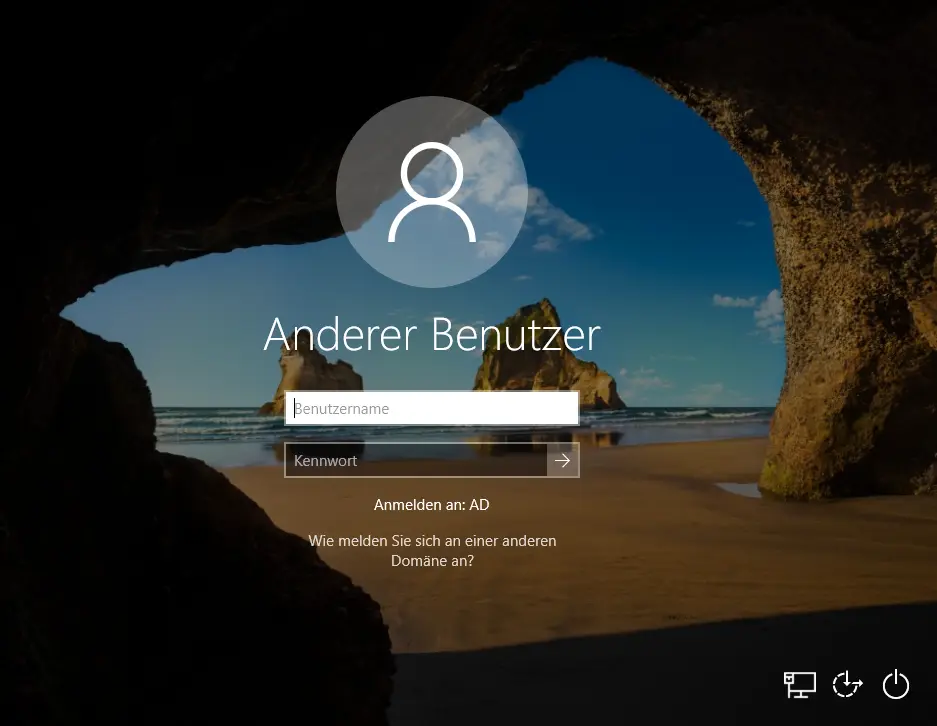
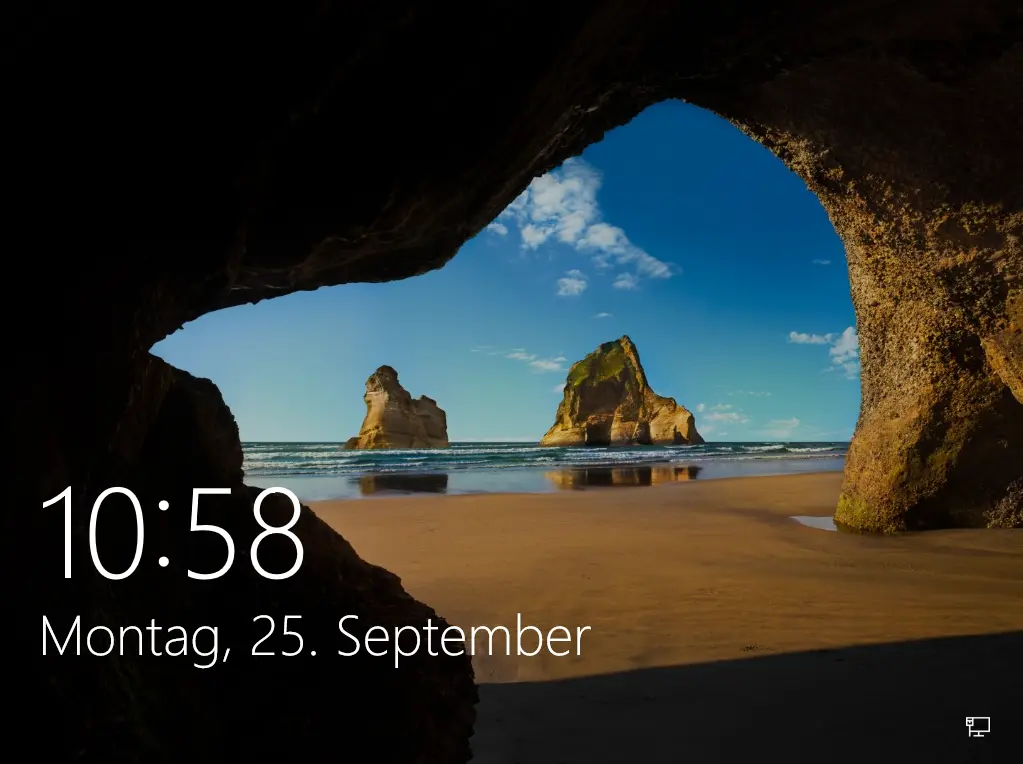

![[Translate to English:] Hinweis Funktionsupdate verfügbar](/fileadmin/_processed_/e/6/csm_Funktionsupdate-Hinweis-1903_597efb0f49.webp)
![[Translate to English:] ZENworks-Agent Icon in Taskleiste](/fileadmin/_processed_/3/f/csm_ZEN-Icon-Taskleiste_c0d0c3c688.webp)
![[Translate to English:] ZENworks Verteilungsfenster](/fileadmin/_processed_/2/4/csm_verteilungsfenster_501118320b.webp)



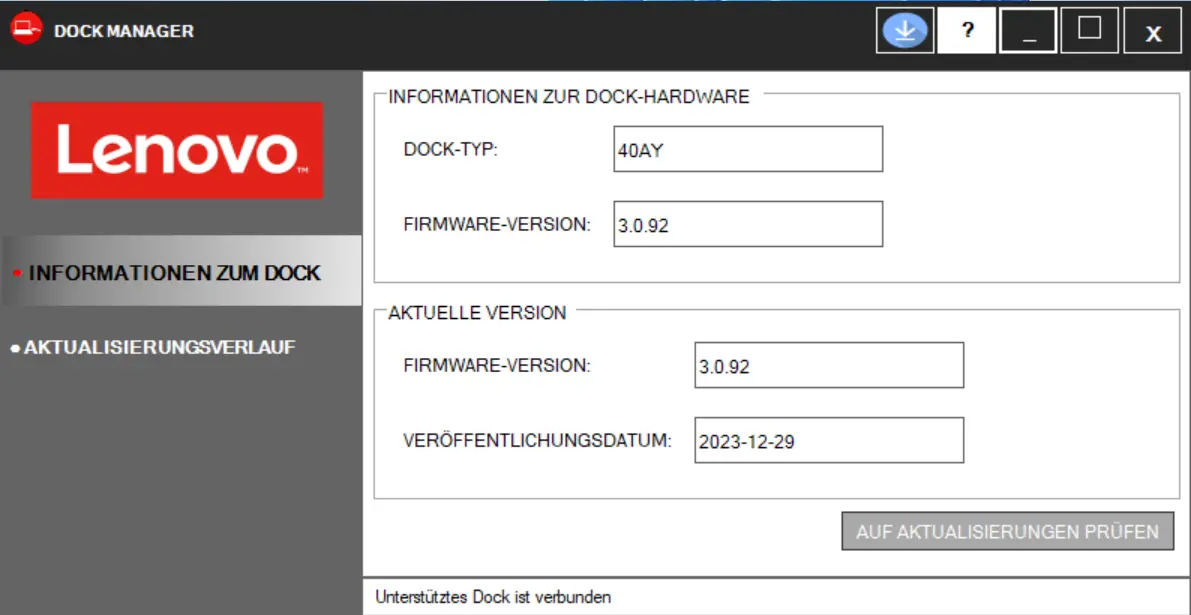
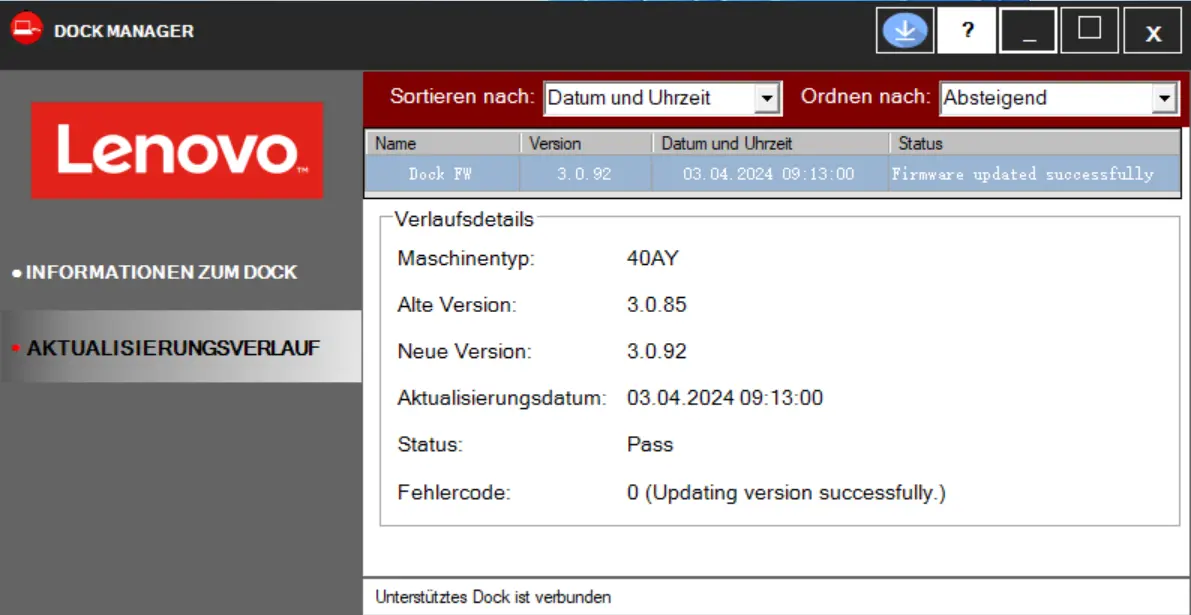

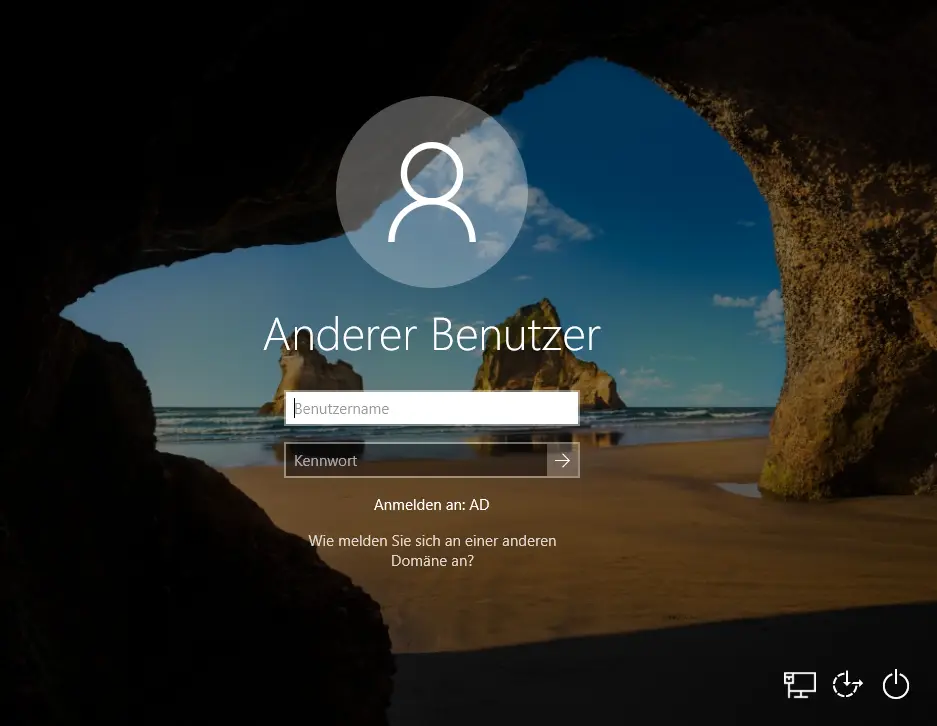
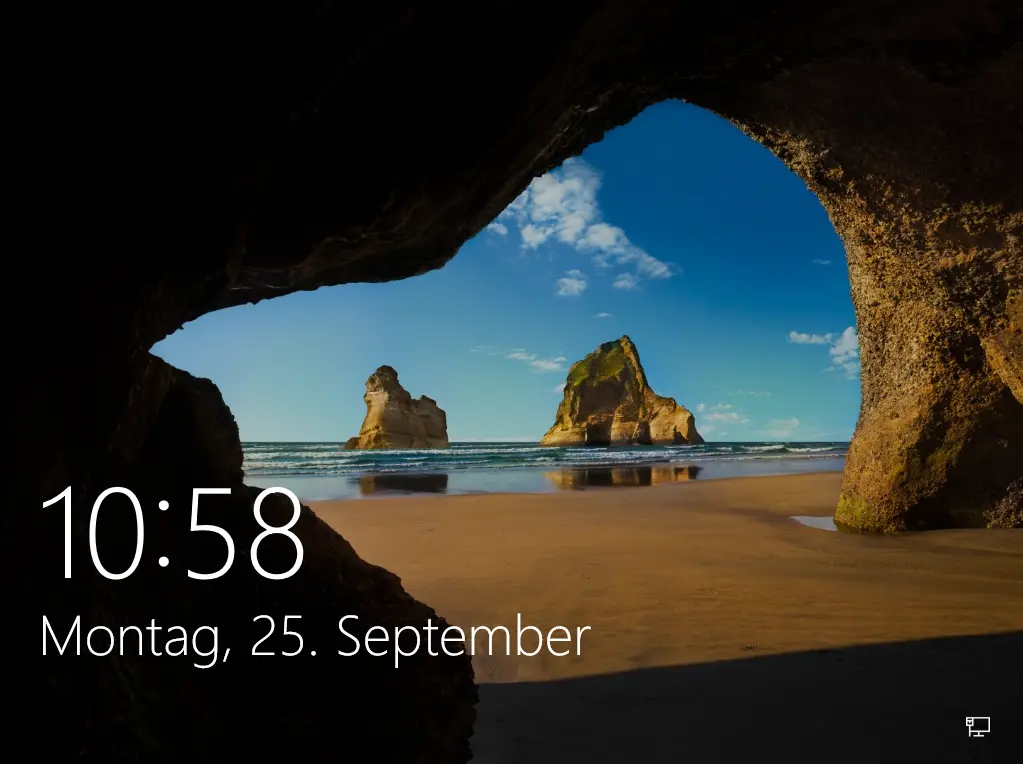
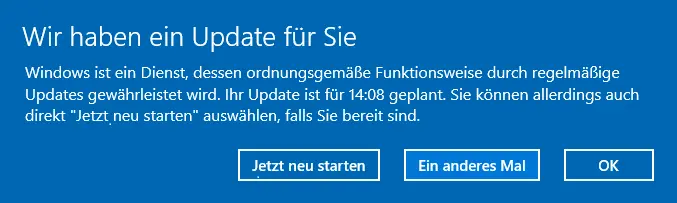
![[Translate to English:] Hinweis Funktionsupdate verfügbar](https://www.uni-erfurt.de/fileadmin/_processed_/e/6/csm_Funktionsupdate-Hinweis-1903_d9579fa637.webp)
![[Translate to English:] ZENworks-Agent Icon in Taskleiste](https://www.uni-erfurt.de/fileadmin/_processed_/3/f/csm_ZEN-Icon-Taskleiste_7c544b581f.webp)
![[Translate to English:] ZENworks Verteilungsfenster](https://www.uni-erfurt.de/fileadmin/_processed_/2/4/csm_verteilungsfenster_3e19a825d2.webp)